Hướng dẫn cách xóa hết hoàn toàn driver máy in cũ trong win 7, 10 – BCA Việt Nam
Xóa driver máy in là gì?
Driver được xem như là ứng dụng có vai trò làm cầu nối giữa máy in và máy tính. Nếu muốn máy tính và máy in có thể giao tiếp và hiểu được nhau thì bắt buộc bạn phải cài đặt driver. Đặc biệt, việc cài đặt đúng Driver chuẩn của máy in và máy tính giúp thiết bị in ấn hoạt động ổn định và hiệu quả nhất.
Xem thêm: Link download driver cài đặt tất cả máy in
Mặc dù có vai trò vô cùng quan trọng, nhưng trong một số trường hợp, bắt buộc bạn phải xóa driver máy in. Ví dụ như: – Driver máy in bị sai: Khi driver cài đặt không đúng, sẽ khiến máy in không thể thực hiện được các chức năng in ấn. Do đó, bắt buộc bạn phải xóa driver và cài driver mới. – Có quá nhiều Driver trong máy tính: Việc cài đặt quá nhiều driver máy in trong máy tính sẽ khiến máy tính và máy in bị lỗi, không thể in ấn. Do đó trong trường hợp này bạn cũng phải gỡ bỏ bớt driver đi. – Giải phóng bộ nhớ: Bộ nhớ máy tính có giới hạn và khi bộ nhớ bị đầy, bạn buộc phải gỡ bớt các driver dư thừa trên máy đi.
Cách xóa thiết bị máy in bằng Settings
Nếu bạn không còn sử dụng một máy in cụ thể nào đó, bạn có thể gỡ cài đặt thiết bị máy in theo các bước sau: – Click vào nút Windows, gõ từ khóa “Setting” để Mở Settings. (Cài đặt) – Bấm vào Devices. (Thiết bị) – Click vào Printers & scanners. (Máy in & máy quét). – Chọn máy in và nhấp vào nút Remove device để xóa thiết bị. 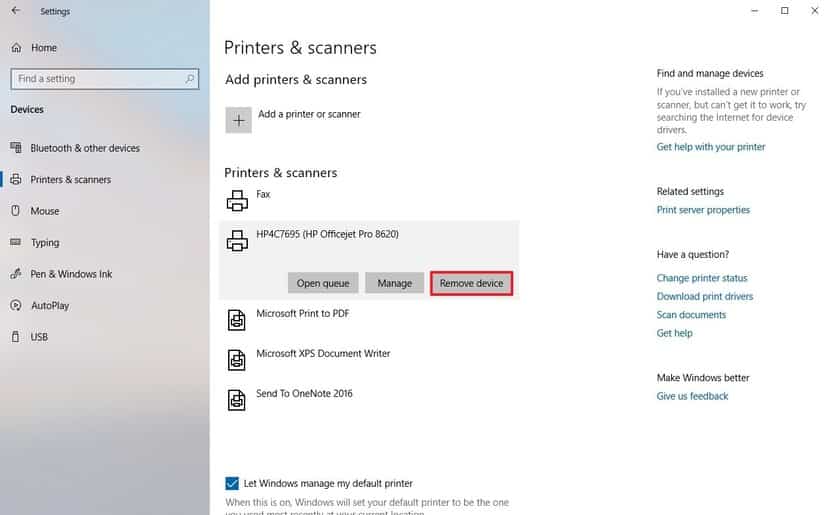 – Nhấp vào nút YES để xác nhận xóa máy in. Khi bạn đã hoàn thành các bước trên, máy in sẽ bị xóa khỏi thiết bị của bạn.
– Nhấp vào nút YES để xác nhận xóa máy in. Khi bạn đã hoàn thành các bước trên, máy in sẽ bị xóa khỏi thiết bị của bạn.
Xóa cài đặt phần mềm máy in với Apps & features
Nếu bạn chỉ sử dụng máy in với trình điều khiển cơ bản, thì không có gì để xóa. Tuy nhiên, nếu bạn đang sử dụng tiện ích của bên thứ ba hoặc nếu ứng dụng Cài đặt cũng cài đặt các công cụ bổ sung để quản lý tự động máy in, bạn sẽ cần xóa các phần mềm còn lại theo cách thủ công như sau: – Mở hộp thoại Settings (Cài đặt). – Chọn vào Apps (Ứng dụng). – Click vào Apps & features. (Ứng dụng & tính năng). – Chọn phần mềm mà bạn muốn xóa. – Nhấp vào nút Uninstall để gỡ cài đặt. – Tiếp tục với các hướng dẫn trên màn hình để hoàn tất việc xóa phần mềm. 
Cách xóa máy in bằng Control Panel
Ngoài ra, bạn vẫn có thể gỡ cài đặt thiết bị in bằng Bảng điều khiển Control Panel theo các bước sau: – Mở Control Panel lên. – Chọn vào Hardware and Sound.(Phần cứng và âm thanh) . 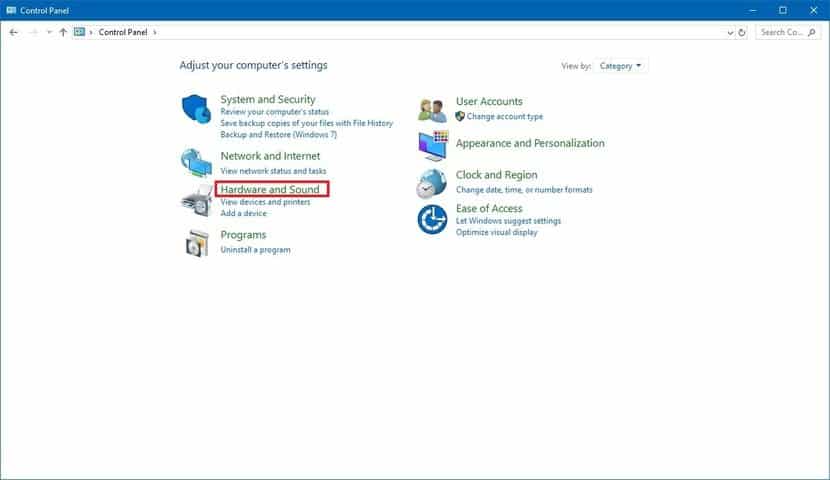 – Chọn tiếp vào Devices and Printers. (Thiết bị và Máy in).
– Chọn tiếp vào Devices and Printers. (Thiết bị và Máy in). 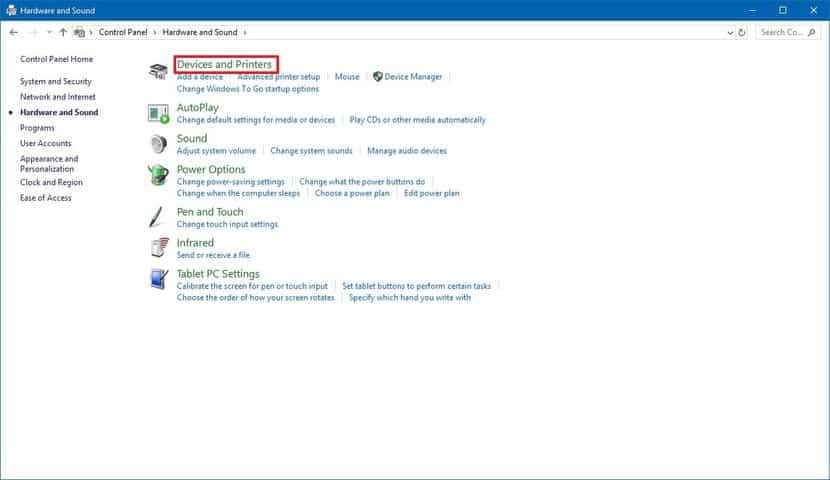 – Trong phần “Printer”, click chuột phải vào thiết bị bạn muốn xóa và chọn Remove device (Xóa thiết bị).
– Trong phần “Printer”, click chuột phải vào thiết bị bạn muốn xóa và chọn Remove device (Xóa thiết bị). 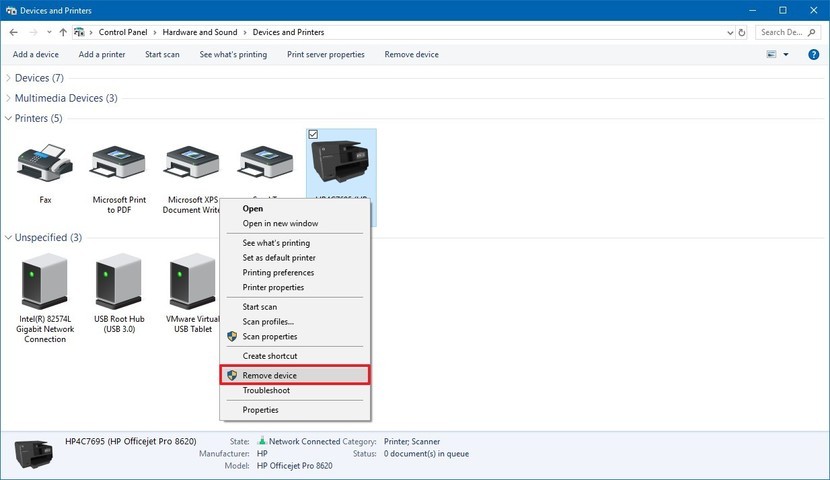 – Chọn vào nút YES (Có) để xác nhận xóa. Khi bạn đã hoàn thành các bước trên, máy in được lựa chọn sẽ không còn khả dụng trên máy tính của bạn.
– Chọn vào nút YES (Có) để xác nhận xóa. Khi bạn đã hoàn thành các bước trên, máy in được lựa chọn sẽ không còn khả dụng trên máy tính của bạn.
Cách gỡ cài đặt driver máy in bằng Print Management
Trên Windows 10, bạn cũng có thể sử dụng bảng điều khiển Quản lý in (Print Management) để xóa máy in mà bạn không còn sử dụng nữa với các bước sau: – Mở cửa sổ Control Panel. (Bảng điều khiển). – Nhấp chọn vào System and Security. (Hệ thống và Bảo mật). 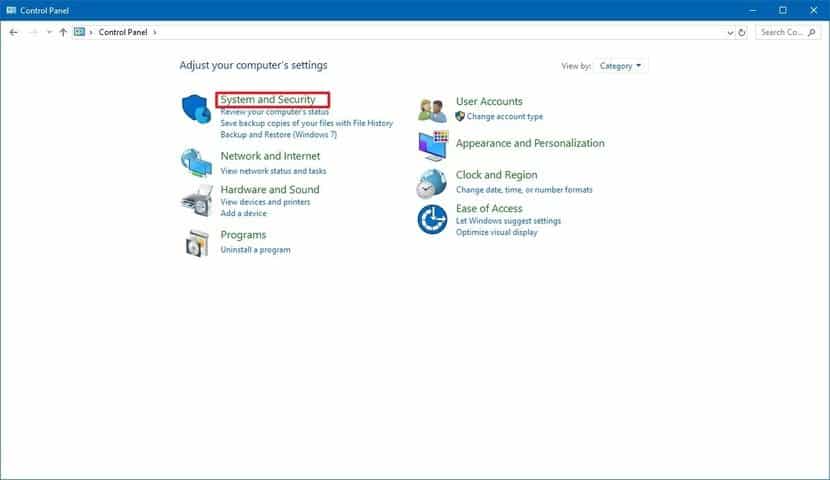 – Click chọn vào Administrative Tools (Công cụ quản trị).
– Click chọn vào Administrative Tools (Công cụ quản trị). 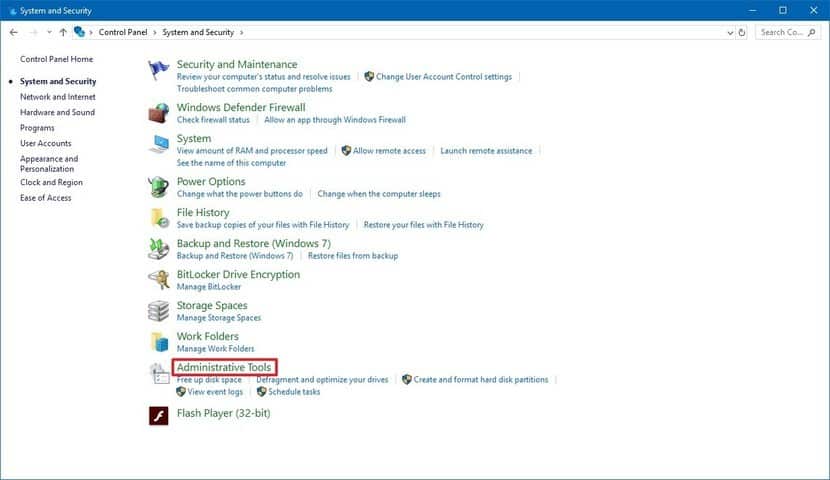 – Double Click vào Print Management (Quản lý in).
– Double Click vào Print Management (Quản lý in).  – Trong “Custom Filters” – (Bộ lọc tùy chỉnh), chọn All Printers (Tất cả máy in). – Click phải vào máy in mà bạn muốn xóa và chọn Delete để xóa.
– Trong “Custom Filters” – (Bộ lọc tùy chỉnh), chọn All Printers (Tất cả máy in). – Click phải vào máy in mà bạn muốn xóa và chọn Delete để xóa.  – Bấm vào nút Yes (Có). – Trong danh sách bên trái, click vào All Drivers, click chuột phải vào tên máy in cần xóa rồi chọn Delete. Một máy in có thể có nhiều driver kèm theo nên bạn hãy lần lượt xóa hết từng cái một. Sau khi hoàn thành các bước trên, máy in mà bạn xóa sẽ không còn khả dụng cho bất kỳ người dùng nào sử dụng máy tính này nữa.
– Bấm vào nút Yes (Có). – Trong danh sách bên trái, click vào All Drivers, click chuột phải vào tên máy in cần xóa rồi chọn Delete. Một máy in có thể có nhiều driver kèm theo nên bạn hãy lần lượt xóa hết từng cái một. Sau khi hoàn thành các bước trên, máy in mà bạn xóa sẽ không còn khả dụng cho bất kỳ người dùng nào sử dụng máy tính này nữa.
Cách gỡ cài đặt máy in bằng lệnh Command Prompt
Nếu bạn thích sử dụng các dòng lệnh, bạn có thể sử dụng Command Prompt Dấu nhắc lệnh để xóa máy in khỏi Windows 10 theo các bước sau: – Mở Start (Bắt đầu). – Gõ từ khóa tìm kiếm “Command Prompt” (Dấu nhắc Lệnh), bấm chuột phải vào kết quả Command Prompt và chọn tùy chọn Run as administrator (Chạy với tư cách quản trị viên). – Gõ dòng lệnh sau để hiện ra danh sách các máy in trên thiết bị của bạn và nhấn Enter: wmic printer get name – Nhập lệnh sau để gỡ cài đặt máy in mà bạn muốn và nhấn Enter: friend.com.vn /dl /n “YOUR-PRINTER-NAME” Trong lệnh trên, thay thế YOUR-PRINTER-NAME bằng tên đầy đủ của máy in của bạn, ở bước trên. 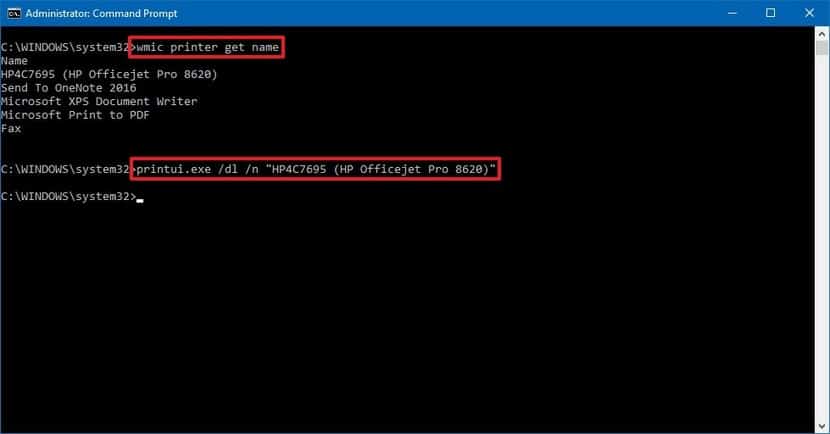 Khi bạn đã hoàn thành các bước trên, máy in mà bạn đã gõ trong lệnh sẽ được gỡ cài đặt.
Khi bạn đã hoàn thành các bước trên, máy in mà bạn đã gõ trong lệnh sẽ được gỡ cài đặt.
Cách xóa cài đặt máy in bằng PowerShell
Nếu bạn thích sử dụng PowerShell hơn, bạn có thể làm theo các bước sau để xóa máy in khỏi Windows 10: – Mở Start (Bắt đầu) lên – Gõ từ khóa Windows PowerShell, nhấp chuột phải vào kết quả Windows PowerShell và chọn tùy chọn Run as administrator (Chạy với tư cách quản trị viên). – Nhập lệnh sau để hiển thị danh sách máy in trên thiết bị của bạn & nhấn Enter: Get-Printer | Format-List Name – Sau đó nhập lệnh để gỡ cài đặt máy in rồi nhấn Enter: Remove-Printer -Name “YOUR-PRINTER-NAME” 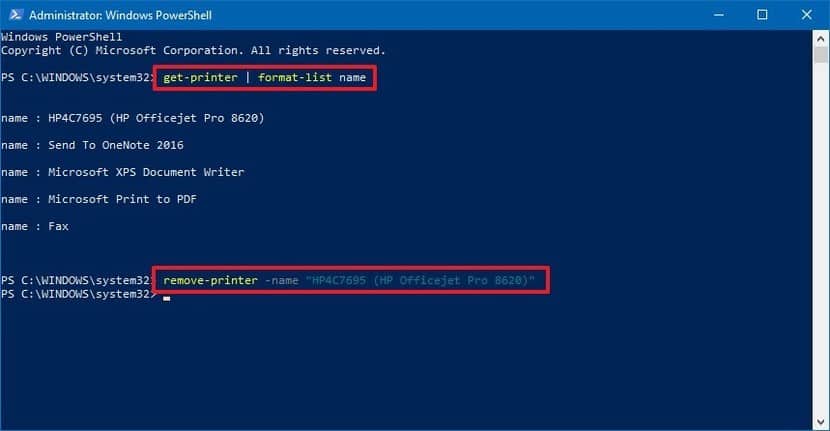 – Trong lệnh, thay thế YOUR-PRINTER-NAME bằng tên đầy đủ của máy in của bạn, xem tên máy in ở bước trên.
– Trong lệnh, thay thế YOUR-PRINTER-NAME bằng tên đầy đủ của máy in của bạn, xem tên máy in ở bước trên.
Cách xóa triệt để & tận gốc hoàn toàn driver máy in
Bước 1: Vào Start, gõ tìm chương trình Command Prompt, click phải vào chương trình chọn Run as Administrator. 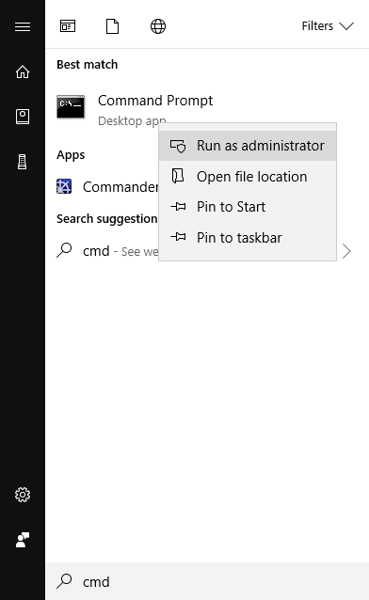 Bước 2: Màn hình chương trình cmd hiện ra, nhập vào dòng lệnh: printui /s /t2
Bước 2: Màn hình chương trình cmd hiện ra, nhập vào dòng lệnh: printui /s /t2 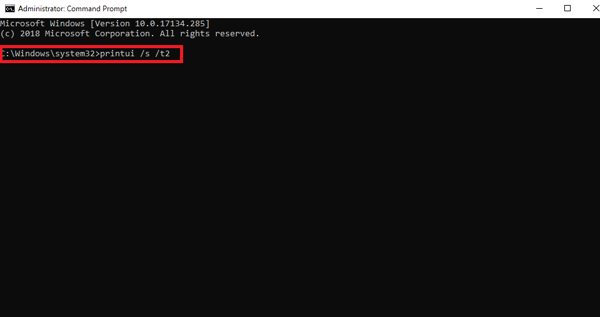 Hộp thoại Print Server Properties hiện ra, ta chọn máy in cần gỡ bỏ và nhấn chọn Remove
Hộp thoại Print Server Properties hiện ra, ta chọn máy in cần gỡ bỏ và nhấn chọn Remove 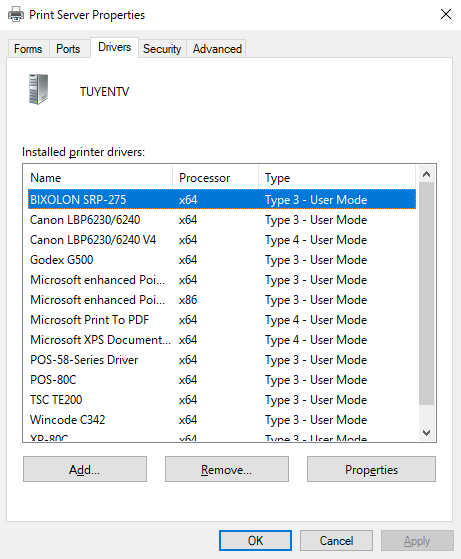 Nếu không xóa được driver máy in, bạn chuyển qua bước 3. Bước 3: Vào Start -> Nhập từ khóa “services” và chọn Services.
Nếu không xóa được driver máy in, bạn chuyển qua bước 3. Bước 3: Vào Start -> Nhập từ khóa “services” và chọn Services. 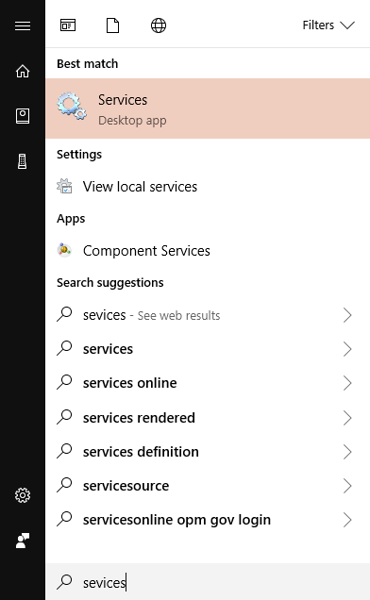 Khi hộp thoại Services xuất hiện, ta click đúp vào Print Spooler.
Khi hộp thoại Services xuất hiện, ta click đúp vào Print Spooler. 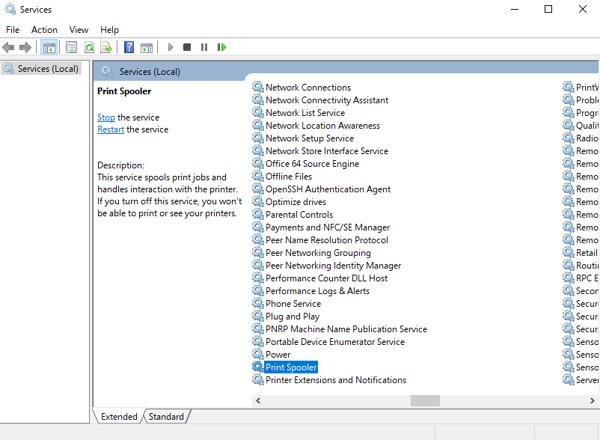 Rồi Stop services Print Spooler để dừng hoạt động service.
Rồi Stop services Print Spooler để dừng hoạt động service. 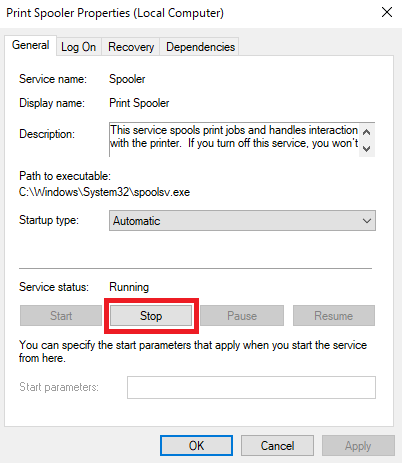 Bước 4: Truy cập vào thư mục C:WindowsSystem32spoolPRINTERS và xóa hết dữ liệu trong folder này. Bước 5: Start services Print Spooler để khởi động lại service.
Bước 4: Truy cập vào thư mục C:WindowsSystem32spoolPRINTERS và xóa hết dữ liệu trong folder này. Bước 5: Start services Print Spooler để khởi động lại service. 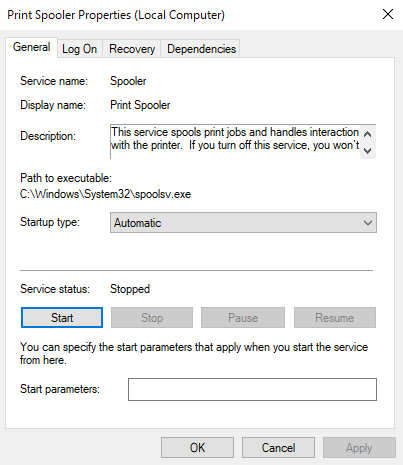 Bước 6: Vào Control PanelHardware and SoundDevices and Printers -> Chuột phải vào máy in cần xóa rồi chọn Remove Device.
Bước 6: Vào Control PanelHardware and SoundDevices and Printers -> Chuột phải vào máy in cần xóa rồi chọn Remove Device. 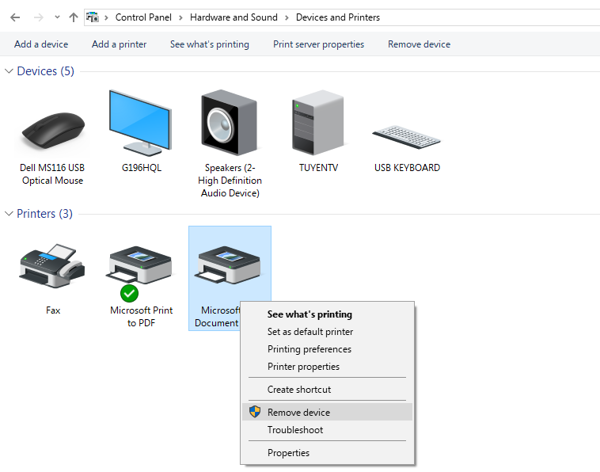 Bước 7: Bạn quay lại bước 02 để gỡ bỏ hoàn toàn driver máy in. Bước 8: Cài đặt máy in lại từ đầu.
Bước 7: Bạn quay lại bước 02 để gỡ bỏ hoàn toàn driver máy in. Bước 8: Cài đặt máy in lại từ đầu.
Hướng dẫn cách xóa driver máy in hoàn toàn trong regedit
Bạn có thể backup lại regedit trước khi thực hiện để tránh tình trạng lỗi xảy ra. Đầu tiên bạn nhấn tổ hợp bàn phím Window + R. Xuất hiện hộp thoại mới thì bạn gõ dòng chữ regedit như hình. 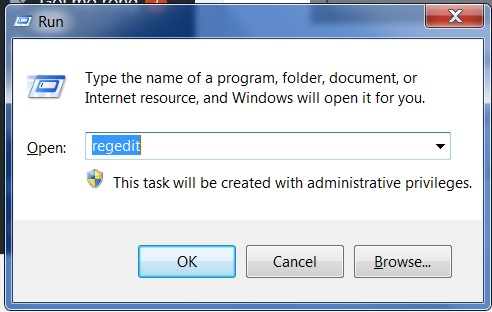 Sau đó tiến hành truy cập theo đường dẫn sau HKEY_LOCAL_MACHINESOFTWAREMicrosoftWindowsCurrentVersionUninstall. Lúc này bạn sẽ nhìn thấy danh sách một loạt các chương trình rất lạ và dài. Click vào tên chương trình lạ và dài đó, sau đó nhìn sang khung bên phải tìm mục DisplayName để xem tên chương trình đó là gì.
Sau đó tiến hành truy cập theo đường dẫn sau HKEY_LOCAL_MACHINESOFTWAREMicrosoftWindowsCurrentVersionUninstall. Lúc này bạn sẽ nhìn thấy danh sách một loạt các chương trình rất lạ và dài. Click vào tên chương trình lạ và dài đó, sau đó nhìn sang khung bên phải tìm mục DisplayName để xem tên chương trình đó là gì. 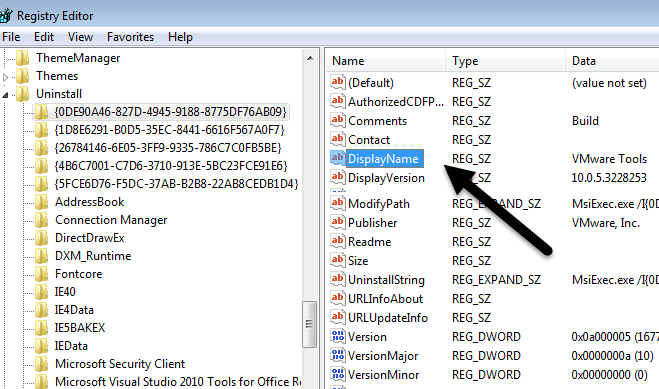 Tìm chương trình bạn muốn xóa nằm trong danh sách các chương trình, sau đó kích chuột phải vào đó chọn Delete.
Tìm chương trình bạn muốn xóa nằm trong danh sách các chương trình, sau đó kích chuột phải vào đó chọn Delete.
Hướng dẫn cách xóa sạch driver máy in trên win 7
Để xóa máy in trên win 7 bạn tiến hành theo các bước sau đây: Bước 1: Bấm phím Windows (Start), sau đó nhập từ khóa “printer” rồi chọn “View devices and printers”. 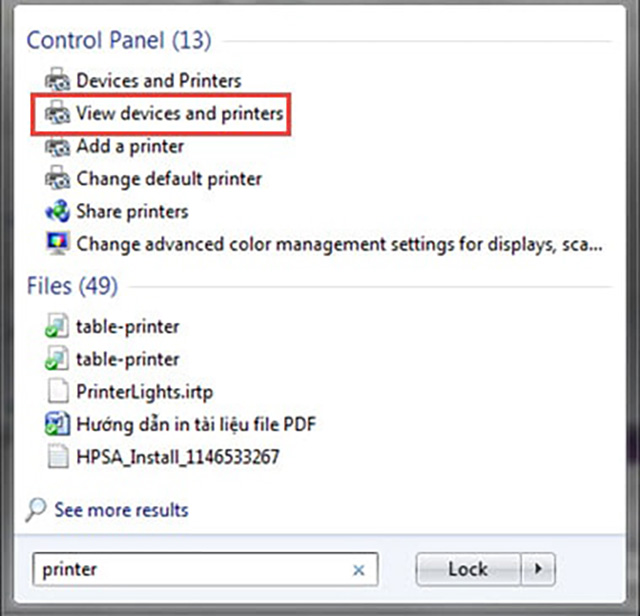 Bước 2: Nhấp chuột phải vào biểu tượng máy in cần xóa sau đó chọn “Remove device” để xóa cài đặt của máy in.
Bước 2: Nhấp chuột phải vào biểu tượng máy in cần xóa sau đó chọn “Remove device” để xóa cài đặt của máy in. 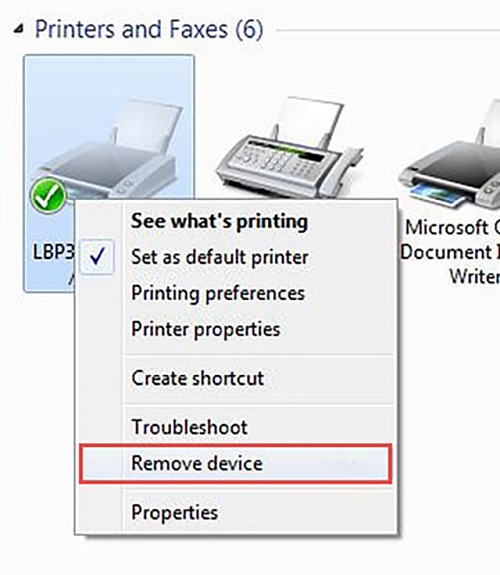
Hướng dẫn cách xóa driver máy in trên máy Mac
Nếu bạn không còn dùng máy in nữa, bạn có thể xóa máy in khỏi danh sách các máy in khả dụng trên máy của bạn. Cụ thể như sau:
Bước 01: Trên máy Mac của bạn, hãy chọn menu Apple -> Tùy chọn hệ thống, sau đó bấm vào “Máy in & máy quét“.
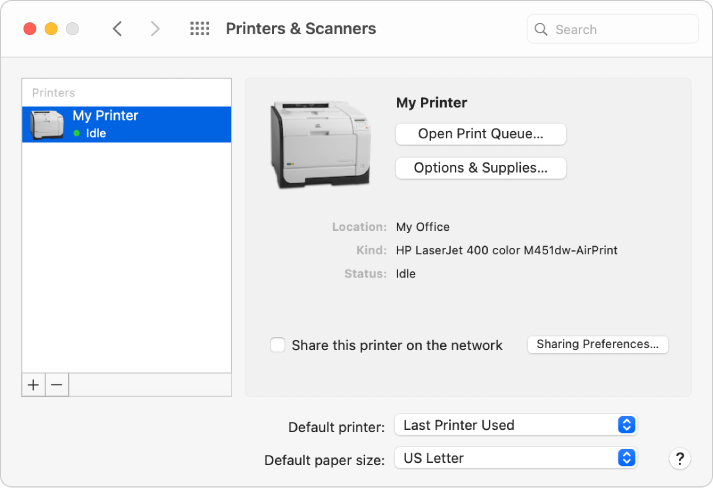
Chọn máy in trong danh sách, bấm vào nút “Xóa“, sau đó bấm vào “Xóa máy in“.
Hướng dẫn cài lại driver sau khi đã gỡ bỏ hoàn toàn
Để cài đặt lại driver máy in sau khi xóa hoàn toàn driver cũ, bạn có thể thực hiện theo các bước sau: B1: Trên màn hình nền desktop, tìm biểu tượng My Computer hoặc My PC. Sau đó nhấp chuột phải vào nó, chọn Properties. Sau khi biết được các thuộc tính của máy tính như hệ điều hành, bạn tải Driver phù hợp về máy tính. B2: Kết nối máy tính và máy in. Nếu chỉ có 1 máy tính và 1 máy in, bạn có thể kết nối trực tiếp thông qua dây cáp của máy in vào máy tính. Trong trường hợp có nhiều máy tính cùng kết nối chung một máy in, bạn có thể kết nối thông qua một bộ Hub để có thể chia sẻ mạng cho các máy tính. Cần lưu ý rằng, máy tính và máy in phải sử dụng cùng 1 hệ thống mạng. B3: Tiến hành cài driver máy in trên máy tính sau khi đã xóa bỏ hết các Driver cũ. Hy vọng qua bài viết trên của BCA Việt Nam, các bạn sẽ biết cách xóa hoàn toàn & triệt để driver máy in cũ trong win 7 và win 10 cũng như các dòng máy in như máy in HP, Canon, Brother, Epson…
- Share CrocoBlock key trọn đời Download Crocoblock Free
- Cung cấp tài khoản nghe nhạc đỉnh cao Tidal Hifi – chất lượng âm thanh Master cho anh em mê nhạc.
- 2 Cách chụp màn hình iPhone 6 cực dễ
- Cách cài Kali Linux trên máy tính – friend.com.vn
- Cách sửa lỗi máy tính bị màn hình đen không vào được Windows
- Cách sử dụng Word trên Macbook
- Mã vùng điện thoại Hồ Chí Minh, Hà Nội mới nhất năm 2021
Bài viết cùng chủ đề:
-
Hỏi đáp: ăn chay ăn trứng gà công nghiệp có được không
-
Sửa lỗi mã hóa ký tự bị hỏng, bị lỗi trên Word 2019, 2016, 2013, 2010
-
10 Chuyện Tâm linh có thật – Nơi thế giới vô hình huyền bí
-
100+ Hình nền, ảnh Anime nữ cute girl, dễ thương máy tính, điện thoại
-
Hướng dẫn xử lý lỗi iphone 6 plus không nhận vân tay
-
Perfect Money là gì? Hướng dẫn sử dụng PM mới nhất 05/10/2021
-
Làm Sim Sinh Viên,Chuyển đổi gói cước Viettel,Vinaphone,Mobile tại simredep.vn
-
Bí quyết bắt Pokemon không cần di chuyển
-
Những phim có cảnh sex trần trụi bị cấm phát hành trên thế giới
-
Mạch đếm sản phẩm dùng cảm biến hồng ngoại – Học Điện Tử
-
6 Mẹo dân gian chữa rướn ở trẻ sơ sinh khi ngủ tự nhiên an toàn
-
Sao kê tài khoản ngân hàng ACB-những điều cần biết
-
Acer Iconia B1-723 – Chính hãng | Thegioididong.com
-
Cách khắc phục lỗi Voz không vào được bạn không nên bỏ qua
-
Tắt mở màn hình iPhone cực nhanh, không cần phím cứng – Fptshop.com.vn
-
[SỰ THẬT] Review bột cần tây mật ong Motree có tốt không?















