Hướng dẫn cách thiết lập TP-Link để phát Wifi dễ dàng
TP-Link – bộ phát Wifi nhỏ gọn, cực kỳ thuận tiện trong thời đại mà smartphone lên ngôi như hiện nay. Tuy là nó đã rất thông dụng rồi, tuy nhiên vẫn còn rất nhiều bạn còn gặp khó khăn trong quá trình cài đặt và có hỏi mình cách cài đặt hoàn chỉnh một bộ phát TP-Link.
Okey ! trong bài viết này friend.com.vn sẽ hướng dẫn chi tiết để thiết lập TP-Link có thể phát wifi được.
Cách cài đặt TP-Link
+ Bước 1: Đầu tiên bạn cần chuẩn bị một đoạn dây mạng có bấm sẵn 2 đầu, thường thì khi mua TP-Link đã có sẵn trong đó rồi.
+ Bước 2: Tiếp theo bạn cắm một đầu dây vào cổng LAN (màu vàng) của TP-Link, đầu dây còn lại cắm vào máy tính sau đó mở trình duyệt lên truy cập với địa chỉ 192.168.0.1 => Nhấn Enter để truy cập, nếu báo lỗi kết nối thì bạn cứ F5 để vào lại nhé.
Nếu như địa chỉ trên không vào được thì bạn có thể thử với địa chỉ 192.168.1.1 hoặc là lật úp cái TP-Link đó lên để xem thông tin đăng nhập được ghi trên sản phẩm.
=> Đến khi xuất hiện cửa sổ đăng nhập như thế này:
Note: Bạn để ý nhé, nếu như kết nối TP-Link với máy tính thành công thì biểu tượng mạng sẽ thông hoặc là có dấu chấm than vàng. Còn dấu x đỏ là chưa được đâu nhé.
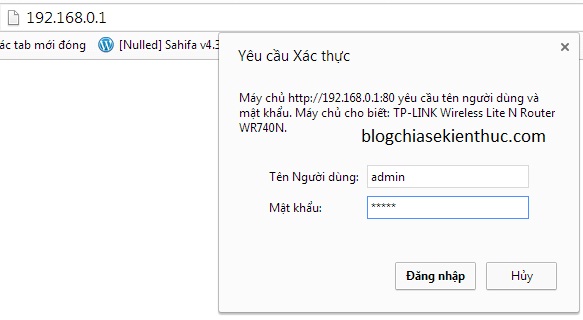 Tại đây bạn có thể đăng nhập với uses với pass là admin. Thường thường là thế, còn tùy thuộc vào phiên bản của bạn. Hoặc bạn có thể lấy thông tin đăng nhập ở mặt phía sau của TP-Link.
Tại đây bạn có thể đăng nhập với uses với pass là admin. Thường thường là thế, còn tùy thuộc vào phiên bản của bạn. Hoặc bạn có thể lấy thông tin đăng nhập ở mặt phía sau của TP-Link.
- Đọc thêm: Hướng dẫn cách đăng nhập vào Modem WiFi Viettel, VNPT và FPT
+ Bước 3: Tại giao diện chính của TP-Link bạn truy cập vào phần Wireless chọn Wireless Settings. Gõ tên bộ phát vào phần Wireless Network Name sa đó nhấn Save để lưu lại.
 + Bước 4: Tiếp theo bạn chuyển xuống phần Wireless Security để đặt mật khẩu cho Wifi. Ở phần này có các kiểu bảo mật như WEP, WPA/WPA2 – Enterpriser, WPA/WPA2 – Personal(Recommended)…
+ Bước 4: Tiếp theo bạn chuyển xuống phần Wireless Security để đặt mật khẩu cho Wifi. Ở phần này có các kiểu bảo mật như WEP, WPA/WPA2 – Enterpriser, WPA/WPA2 – Personal(Recommended)…
=> Mình thì hay chọn kiểu WPA/WPA2 – Personal(Recommended) . Tích vào kiểu bảo mật bạn muốn rồi nhập mật khẩu vào phần Password (Lưu ý mật khẩu phải từ 8 ký tự trở lên nhé)
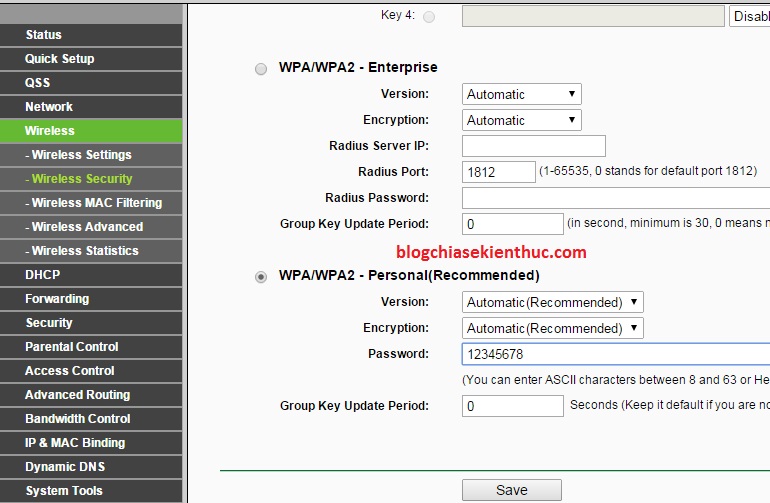
Bây giờ sẽ có 2 trường hợp cho bạn, bạn vui lòng đọc hết bài viết trước để xác định rõ nhu cầu cài đặt của bạn nhé.
— Cấu hình để sử dụng cổng WAN (cổng màu xanh dương)
Có nghĩa là sau khi cấu hình xong bạn sẽ kết nối dây mạng từ Modem đến cổng WAN của TP-Link. Với kiểu cấu hình này thì bộ phát TP-Link của bạn sẽ có một lớp địa chỉ mạng hoàn toàn riêng biệt với lớp địa chỉ IP của modem.
+ Bước 5: Kéo xuống phần DHCP ( hay còn gọi là Dynamic Host Configuration Protocol – giúp cung cấp IP tự động)
=> Bật tính năng DHCP bằng cách tích vào dòng Enable sau đó nhấn Save để lưu lại.
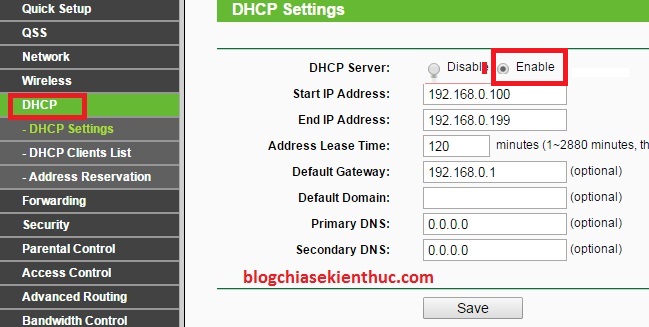
+ Bước 6: Tiếp theo bạn vào phần Network => vào LAN để đổi IP của TP-Link.
Bước này cực kỳ quan trọng đấy nhé. Nếu như mặc định của nó là 192.168.0.1 mình sẽ đổi thành 192.168.10.1 hoặc có thể bạn đặt số khác cũng được nhưng phải nhớ để sau này mình còn truy cập vào để quản lý, ví dụ như muốn đổi password cho wifi chẳng hạn.
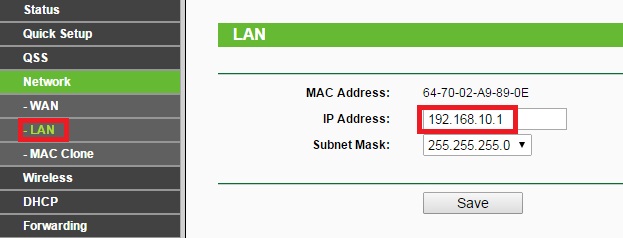 + Bước 7: Cũng là bước cuối cùng, bạn bấm vào System Tool => vào Reboot sau đó nhấn vào Reboot để hoàn tất quá trình cài đặt.
+ Bước 7: Cũng là bước cuối cùng, bạn bấm vào System Tool => vào Reboot sau đó nhấn vào Reboot để hoàn tất quá trình cài đặt.
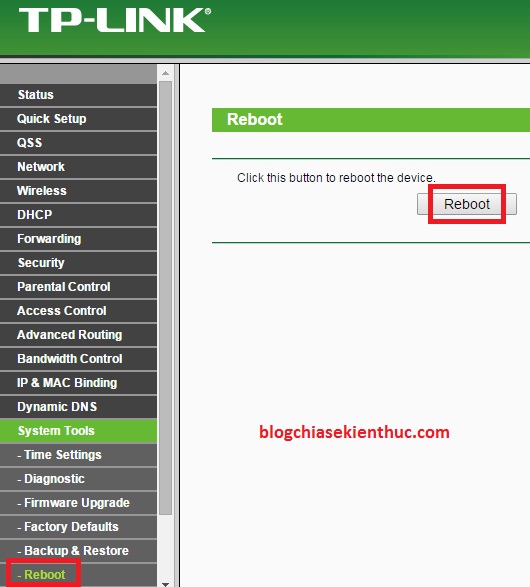
Quá trình Restart đang diễn ra.

Bạn đợi một lúc cho nó chạy xong rồi sử dụng dây mạng kết nối từ cổng LAN của moden đến cổng WAN (màu xanh) của TP-Link là có thể kết nối vào mạng Wifi bạn vừa tạo được rồi đó.
— Cấu hình để sử dụng cổng LAN (cổng màu vàng)
Note: Tức là sau khi cấu hình xong bạn sẽ kết nối dây mạng từ modem đến cổng LAN (cổng màu vàng của TP-Link). Kiểu cấu hình này thích hợp khi bạn cần kết nối mạng LAN, tất cả các máy tính đều có thể chia sẻ dữ liệu cho nhau và có thể sử dụng chung máy in…
+ Bước 5: Chọn đến phần DHCP => chọn DHCP Settings => trong phần DHCP Server bạn hãy tích vào dòng Disable => nhấn Save để lưu lại.
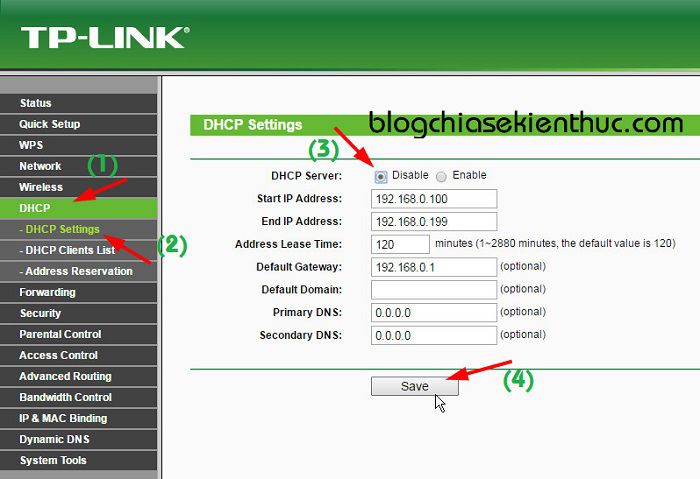
+ Bước 6: Tiếp tục chuyển qua phần Network => chọn LAN => bây giờ bạn hãy đổi địa chỉ IP sao cho nó cùng lớp mạng với modem mà bạn đang sử dụng (Cách xem địa chỉ IP).
Ví dụ modem của bạn có địa chỉ IP là 192.168.0.1 thì bạn phải đặt địa chỉ IP của bộ phát là 192.168.0.xxx và phải tắt DHCP đi thì mới được nhé. Để hiểu chi tiết hơn thì bạn hãy xem thêm bài viết này nha “Cách lắp đặt hệ thống mạng WiFi trong công ty, khách sạn..“.
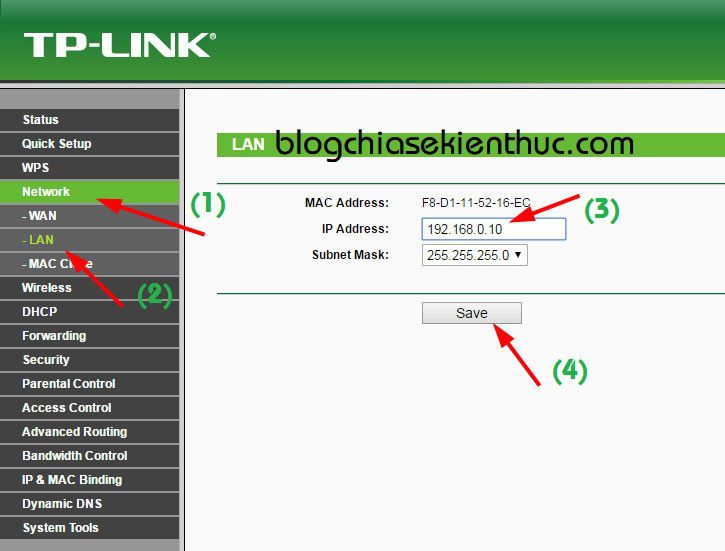
+ Bước 7: Okey, cuối cùng bạn hãy bấm vào System Tool => vào Reboot sau đó nhấn vào Reboot để hoàn tất quá trình cài đặt.
Reset lại TP-Link
Sau một thời gian dài sử dụng bộ phát Wifi thì khó tránh khỏi lỗi. Có thể là khiến mạng của bạn bị lag hoặc mất hẳn tín hiệu Wifi và bạn đã tiến hành khởi động lại nhưng không được. Lúc này thì bắt buộc bạn phải Reset lại bộ phát để thiết lập lại cho TP-Link.
Bạn hãy tìm đến nút Reset, hãy giữ nút này tầm 30s để tất cả các đèn đều phát sáng thì hãy cắm cáp kết nối với máy tính và cài đặt lại từ đầu như hướng dẫn bên trên nhé.
P/s: Một số bộ phát nút Reset sẽ chìm hẳn vào trong nên bạn hãy lấy đầu bút bi để nhấn và giữ để Reset lại TP-Link nhé.
Lời kết
Ở bài viết này mình chỉ hướng dẫn các bạn cách để cài đặt một bộ phát Wifi thôi nên mình sẽ không nói về các chức năng khác.
Bài viết sau mình sẽ viết chi tiết về từng tính năng để các bạn có thể hiểu rõ hơn. Chúc các bạn thành công!
Kiên Nguyễn – friend.com.vn
- Share CrocoBlock key trọn đời Download Crocoblock Free
- Cung cấp tài khoản nghe nhạc đỉnh cao Tidal Hifi – chất lượng âm thanh Master cho anh em mê nhạc.
- Hiểu Thêm Về Nghề Thu Mua Quần Áo Cũ Tận Nhà, Giá Cao, Theo Kg
- Bán Tài Khoản Filespace Giá 450k/1 tháng
- Cách đánh vần tiếng Việt, bảng âm vần theo chương trình mới VNEN và gi
- Cách Chuyển Facebook Cá Nhân Thành FANPAGE Chỉ Trong Tích Tắc – friend.com.vn
- Hướng dẫn cách khắc phục lỗi excel the name already exists
Bài viết cùng chủ đề:
-
Cách cài Ubuntu song song với Windows 10, 8, 7 UEFI và GPT
-
Hướng dẫn cách lấy dữ liệu từ điện thoại chết nguồn
-
[Update 2021] Cách giảm dung lượng ảnh trên điện thoại
-
Khuyến mãi hấp dẫn cho Tân sinh viên 2016 mạng Viettel
-
“Tất tần tật” kinh nghiệm mua vé máy bay bạn không nên bỏ qua!
-
4 cách định vị Zalo người khác đang ở đâu, tìm vị trí qua Zalo
-
Diện chẩn Điều khiển liệu pháp Bùi Quốc Châu
-
Top 3 phần mềm diệt virus miễn phí cho WinPhone
-
Sửa lỗi Full Disk 100% trên Windows với 14 thủ thuật sau – QuanTriMang.com
-
【Kinh tế tri thức là gì】Giải pháp phát triển Kinh tế tri thức ở Việt Nam
-
Đăng ký cctalk, tạo nick TalkTV chat và nghe hát online
-
Chia sẻ tài khoản VIP hdonline gia hạn liên tục | kèm video hướng dẫn
-
Top phần mềm kiểm tra tốc độ thẻ nhớ tốt nhất 2021
-
Cách máy bay cất cánh không phải ai cũng biết – Báo Công an Nhân dân điện tử
-
Ổ cứng bị Unallocated là bị gì và cách khôi phục dữ liệu hiệu quả
-
Tổng hợp những ứng dụng kiểm tra mã vạch chính xác nhất cho iPhone




