Hướng dẫn cách mở port modem TP Link TL WR 841N ( Cực chuẩn )
Hướng dẫn cách mở port modem TP Link TL-WR 841N
Mình đã viết khá nhiều bài viết chia sẽ kiến thức về cách lắp đặt camera, cách cài đặt xem camera qua mạng… mình hi vọng những bài viết trên Website này mang lại cho bạn những giá trị thật sự. Để tiếp tục công việc, hôm nay mình sẽ hướng dẫn cách mở port modem TP Link TL-WR 841N để các bạn cần cài đặt xem camera từ xa.
Dù bạn mở port của modem nào đi nữa, của nhà mạng nào đi nữa. Bạn cần chuẩn bị cho mình một số yêu cầu sau đây:
+ Xác định được địa chỉ IP của đầu ghi hình và những port cần mở. Để làm công việc này bạn cần tham khảo bài viết kết nối đầu thu camera với máy tính. Khi bạn đã kết nối được rồi thi bạn đã có địa chỉ IP và port cần mở để xem camera ngoại mạng
+ Máy tính và đầu thu camera phải kết nối mạng của TP Link TL-WR 841N. Không có chuyện máy tính bắt wifi A và đầu ghi gắn vào cục modem B thì bạn không thể mở port được nhé.
+ Tinh thần kiên trì, không nhục chí, không bỏ cuộc giữa chừng.
Chúng ta tiến hành mở port modem TP Link TL-WR 841N nào các bạn.
Bước 1: Đăng nhập vào modem TP Link TL-WR 841N
Để đăng nhập vào modem này bạn cần biết địa chỉ mặt định của nó nhé. Nếu bạn không biết cách tìm địa chỉ mặc định của modem hãy đọc bài viết “ Phần mềm dò tìm địa chỉ ip camera “.
Thông thường nếu kỹ thuật không đổi thì địa chỉ mặc định là 192.168.1.1. Dù địa chỉ ip mặc định có như thế nào thì bạn vẫn đăng nhập bằng cách mở trình duyệt web lên và gõ : http://192.168.1.1 . Nó sẽ xuất hiện giao diện và yêu cầu đăng nhập. ( ở đây mình ví dụ là 192.168.1.1 còn của bạn có dạng x.y.a.b thì bạn cũng gõ tương tự nhé)
User Name và Password mặc định của modem TP Link TL-WR 841N này thương là : Admin – admin, root – admin, MegaVNN – MegaVNN, root – 12345.
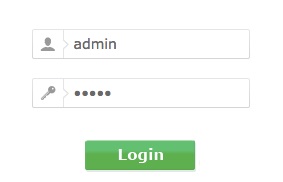
Đăng nhập xong bạn nhớ tắt tường lửa để xem camera được mượt mà hơn nhé. Để tắt các bạn vào Basic Sercurity chọn Disable Firewall.
Bước 2: Mở port modem TP Link TL-WR 841N.
Sau khi có địa chỉ ip và port của đầu thu camera bạn vào Port Forwarding / Virtual Servers. Xuất hiện giao diện bên dưới và bạn làm theo hướng dẫn nhé.
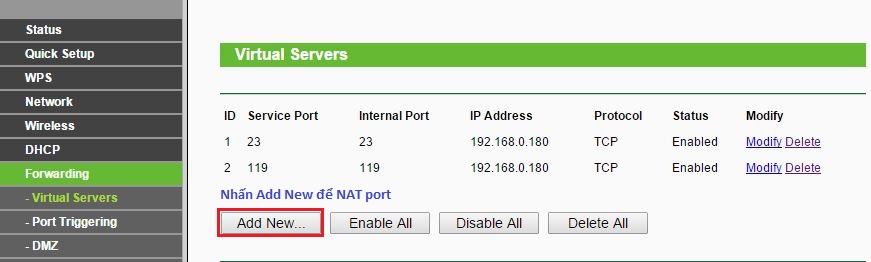
– Nhấn chọn Add New, một cửa sổ xuất hiện.
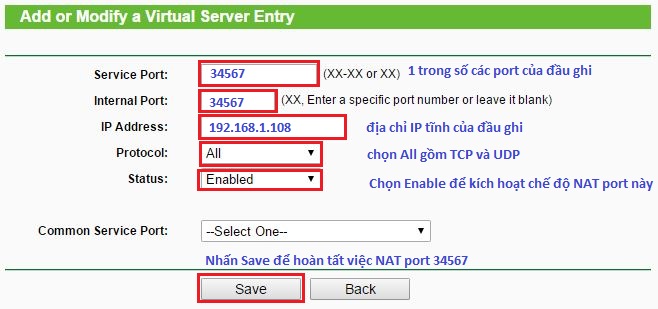
+ Service Port : Bạn điền port cần mở
+ Internal Port: Cũng là port bạn cần mở.
+ Ip Address: Bạn ghi địa chỉ ip của đầu ghi camera vào đây nhé. Chú ý ghi cho đúng nha.
+ Protocol: Bạn chọn All
+ Status: Sổ xuống chọn Enable
+ Common Service Port: Bạn giữ nguyên
Cuối cùng bấm Save để hoàn tất việc mở port đầu tiên. Một đầu thu camera hay camera ip bất kỳ luôn có ít nhất 2 port, một port để xem trên di dộng, một port để xem trên trình duyệt web. Vì vậy, bạn cần mở ít nhất 2 port nhé.
Để mở port tiếp theo bạn tiếp tục chọn Add New và làm theo hướng dẫn bên trên nhé.
Sau khi mở port trên modem TP Link TL-WR 841N xong. Bạn cần kiểm tra thử port mình đã mở thông hay chưa. Bằng cách vào trang friend.com.vn sau đó bạn chọn mục Port Check.
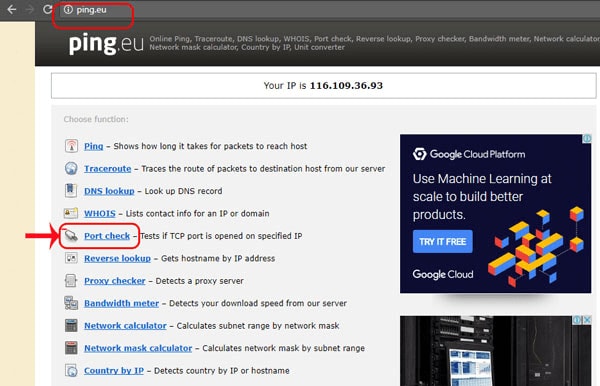
Trình duyệt sẽ chuyển hướng sang một trang khác tại đây bạn làm như sau:
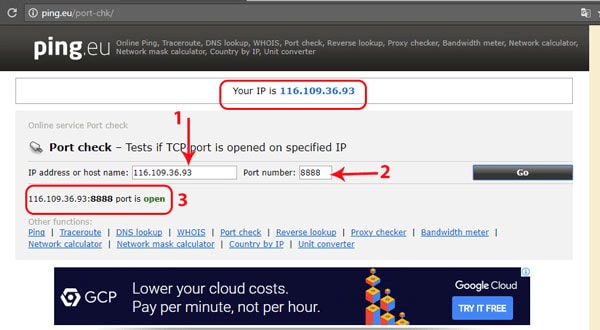
+ Nháy chuột vào dãy số sau dòng chữ Your IP is
+ Tại ô IP address or host name sẽ xuất hiện dãy số đó
+ Tại ô Port Number bạn điền các port bạn đã mở ở trên modem TP Link TL-WR 841N.
Cuối cùng bấm Go.
Nếu kết quả như hình trên là bạn đã thành công
Ngược lại như hình bên dưới là bạn chưa thành công, cần kiểm tra lại các bước thực hiện ở trên.
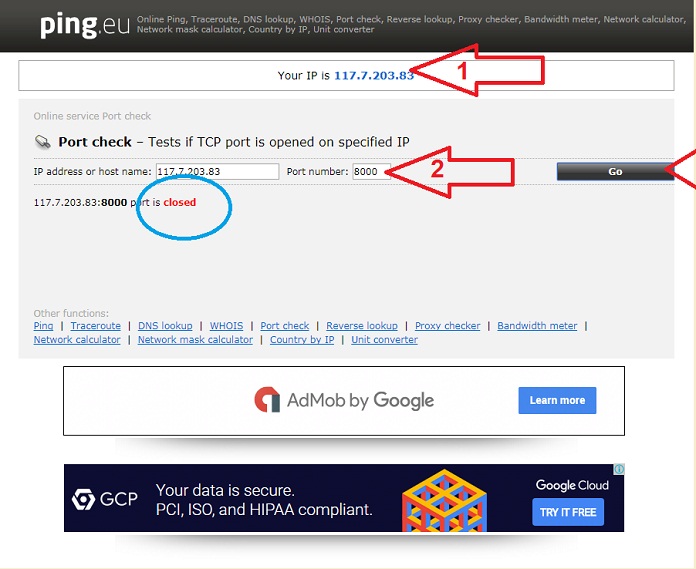
Bước 3: Cấu hình tên miền xem camera từ xa trên modem TP Link TL-WR 841N.
Sau khi đã mở port thành công bạn chỉ xem camera nội bộ mà thôi bạn chưa thể xem camera trực tuyến được. Để xem camera trên điện thoại, laptop bạn cần cài đặt tên miền trên modem TP Link TL-WR 841N nhé.
– Bạn chọn xuống phần Dynamic DNS, một cửa sổ khác xuất hiện. Bạn làm theo hướng dẫn nhé.
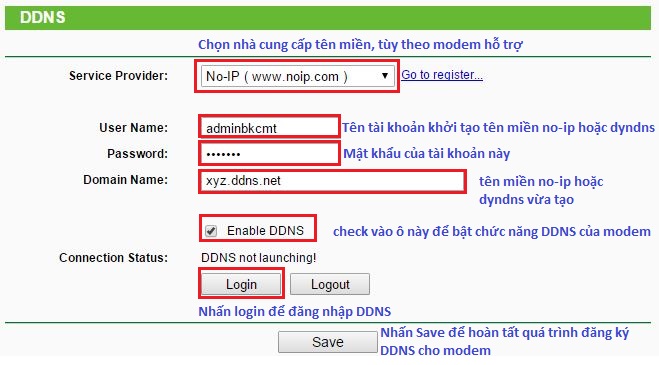
+ Service Provider: Chọn nhà cung cấp tên miền, ở đây có 2 nhà cung cấp chính đó là Noip và DNS bạn thuộc cái nào thì chọn cái đó nhé.
+ User Name: Tên đăng nhập của nhà cung cấp tên miền.
+ Password: Password đăng nhập
+ Domain Name: Tên miền bạn đã tạo từ nhà cung cấp tên miền. Nếu không có tên miền hãy gọi số 0989 352 251 để được cung cấp với giá 400000đ/1 năm.
Trick chọn vào mục Enable DDNS nhé các bạn
Cuối cùng bạn nhấn Login nhé. Chú ý trong khoảng 5s “ Conection Status “ sẽ để là sucssec nhé các bạn. Như vậy là bạn đã thành công nhưng để chắc chắn hơn bạn cần kiểm tra tên miền đã thông chưa bằng cách vào trang friend.com.vn và làm như hướng dẫn ở trên chỉ khác là thay vì điền địa chỉ IP Wan vào ô Ip Address or Hotsname thì bạn điền tên miền của bạn vào nhé.
Nếu có kết quả như hình dưới thì xin chúc mừng bạn đã thật sự thành công.
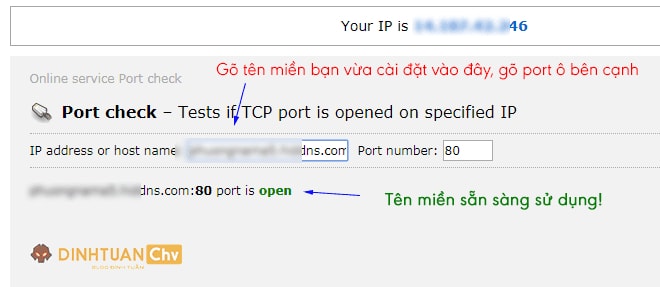
Trên đây là toàn bộ quá trình hướng dẫn cách mở port modem TP Link TL-WR 841N. Trong quá trình thực hiện có chổ nào chưa làm được hãy để lại lời nhắn bên dưới Website. Công ty Sutech sẽ trả lời bạn sớm nhất có thể.
Chúc bạn thành công và dừng quên dịch vụ lắp đặt camera của chúng tôi nhé.
Nguồn: friend.com.vn
- Share CrocoBlock key trọn đời Download Crocoblock Free
- Cung cấp tài khoản nghe nhạc đỉnh cao Tidal Hifi – chất lượng âm thanh Master cho anh em mê nhạc.
- Mua xe Wave Alpha 110 trả góp: Thủ tục và lãi suất – friend.com.vn
- Hướng dẫn truyền dữ liệu giữa 2 máy tính qua WiFi Win 10 – friend.com.vn
- TOP 5 ứng dụng tải hình nền đẹp, chất lượng cao cho iOS Ứng dụng
- Top địa điểm đón giáng sinh ở Hà Nội
- Iphone 5 Cảm Ứng Lúc Được Lúc Không, Chia Sẽ 5S Cảm Ứng Lúc Ăn Lúc Không
Bài viết cùng chủ đề:
-
Modem và Router khác gì nhau? – QuanTriMang.com
-
Top 11 game xây công viên vui, đẹp và hoành tráng nhất
-
Sử dụng IIS để tạo Server ảo cho Website ASP .NET – Phuong Duong' s Place
-
Cách chơi Truy Kích không giật lag, chơi Truy Kích mượt hơn
-
Số dư tối thiểu trong thẻ ATM Vietcombank là bao nhiêu?
-
Realtek PCIe GBE Family Controller là gì? Cách khắc phục Realtek PCIe GBE Family Controller khi gặp sự cố
-
Diễn viên “Tân Tam Quốc” 2010: Người bị tẩy chay, kẻ biến mất khỏi showbiz
-
Printer | Máy in | Mua máy in | HP M404DN (W1A53A)
-
5 cách tra cứu, tìm tên và địa chỉ qua số điện thoại nhanh chóng
-
Công Cụ SEO Buzzsumo Là Gì? Cách Mua Tài Khoản Buzzsumo Giá Rẻ • AEDIGI
-
Cách giới hạn băng thông wifi trên router Tplink Totolink Tenda
-
Sự Thật Kinh Sợ Về Chiếc Vòng Ximen
-
Nên sử dụng bản Windows 10 nào? Home/Pro/Enter hay Edu
-
"Kích hoạt nhanh tay – Mê say nhận quà" cùng ứng dụng Agribank E-Mobile Banking
-
Cách gõ tiếng Việt trong ProShow Producer – Download.vn
-
Câu điều kiện trong câu tường thuật

