Hướng Dẫn Cách Lắp Song Song 2 Ổ Cứng SSD Và HDD Đơn Giản Tại Nhà
Với những chiếc máy tính xách tay hay notebook thì việc lắp đặt thêm một ổ cứng thứ 2 có thể nói là bất khả thi bởi kích thước của chúng quá nhỏ, không có đủ không gian trống cho bạn làm điều đó. Tuy nhiên, với máy tính cây để bàn thì lại hoàn toàn khác. Nếu một ổ cứng vẫn không đủ đáp ứng cho nhu cầu công việc của bạn thì bạn có thể lắp thêm một hoặc nhiều ổ cứng nữa. Vậy cách lắp song song 2 ổ cứng SSD và HDD như thế nào? Hãy cùng chúng tôi tìm hiểu ngay sau đây!
Nếu việc lắp thêm ổ cứng cho laptop là không khả thi thì PC lại hoàn toàn khác. Do cây máy tính để bàn có không gian trống khá nhiều nên việc gắn thêm ổ cứng cho PC cũng không phải việc khó. Thậm chí, nếu cần thiết các bạn có thể lắp thêm 2, 3 hoặc 4 ổ cứng mới cũng được. Các bước lắp thêm ổ cứng cho PC được tiến hành như sau:
1. Tắt máy tính, rút bỏ nguồn và tháo vỏ cây máy tính
Nếu môi trường bạn đang sống là môi trường dễ bị tĩnh điện thì chúng tôi khuyên bạn nên mua một dây tiếp đất và quấn nó quanh cổ tay của bạn. Thậm chí, ngay cả khi môi trường xung quanh bạn không có nhiều điện tĩnh đi chăng nữa thì cũng hãy nhớ sau khi chạm vào vỏ máy tính thì nên để tay xuống đất trước khi bạn thực hiện chạm vào bất kỳ bộ phận nào bên trong máy.
2. Lắp thêm ổ cứng cho PC
Trước hết các bạn cần phải chọn được một ổ đĩa cứng có thể tương thích tốt với máy tính của bạn. Sau đó quan sát trên giá lắp của máy tính (mounting bay). Trên giá lắp sẽ có nhiều khe trượt bên trong máy. Ví dụ, chiếc ổ cứng sẵn có trong máy đang chiếm một vị trí trên giá lắp thì các bạn hãy quan sát cách mà nó được lắp trên giá. Sau đó chọn một vị trí trống khác trên giá lắp và gắn thêm ổ cứng cho PC theo cách tương tự như vậy là được. Sau khi thấy ổ cứng mới nằm yên vị trên giá lắp thì các bạn tiến hành sang bước tiếp theo.

3. Cắm cáp SATA
Bước tiếp theo trong quy trình lắp song song 2 ổ cứng SSD và HDD chính là cắm cáp SATA. Để cắm cáp SATA các bạn cần phải tìm được cáp có đánh dấu SATA của ổ cứng cũ nằm trên bo mạch chủ. Sau khi đã tìm được các bạn tiến hành cắp cắp SATA của ổ cứng mới ngay bên cạnh đó. Lưu ý rằng đầu cắm chỉ phù hợp với một đầu nối và chúng nằm ở bên phải.

4. Gắn dây cáp điện vào ổ cứng
Một bước quan trọng trong cách cắm 2 ổ cứng trên 1 máy đó là gắn dây cáp điện vào ổ cứng. Nếu gắn không đúng, lỏng lẻo thì máy sẽ không nhận được ổ cứng đâu. Để làm việc này, các bạn tìm một dây cáp điện SATA, nó cũng giống như dây cáp dữ liệu SATA vậy nhưng có điều nó rộng hơn và được dẫn từ nguồn điện của máy tính.
5. Lắp ổ cứng vào và vặn đúng vị trí
Khi gắn thêm ổ cứng cho PC trên cùng một vị trí của giá lắp thì các bạn lưu ý cần thỉnh thoảng nới lỏng các ốc vít của ổ cứng hiện tại ra, có như vậy thì việc lắp thêm ổ cứng cho PC mới dễ vào đúng vị trí. Trong nhiều trường hợp việc lắp cáp sẽ trở nên dễ dàng hơn sau khi ổ đĩa đã được lắp đúng vị trí của nó.

Bước tiếp theo các bạn lắp lại vỏ máy tính, cắm nguồn điện và bật máy tính lên. Khi này thì ổ cứng mới vừa được lắp vào đã được cài đặt. Các bạn có thể dùng song song SSD và HDD được.
6. Mở cửa sổ Computer Management
Sau khi máy tính của bạn hoạt động thì các bạn cần phải mở cửa sổ Computer Management ra bằng cách nhấp vào nút Start nằm ở góc dưới cùng bên trái màn hình, sau đó kích chuột phải vào Computer và chọn Manage.
7. Khởi tạo ổ cứng mới
Để tiến hành khởi tạo ổ cứng mới các bạn cần nhấn vào mục Disk Management xuất hiện trong khung bên trái của cửa sổ Computer Management. Khi này các bạn sẽ thấy cửa sổ mới xuất hiện, đó chính là cửa sổ Initialize Disk. tại cửa sổ này sẽ liệt kê tất cả các ổ đĩa mới cài đặt của bạn, đồng thời cũng sẽ yêu cầu bạn cho phép khởi tạo nó. Nghĩa là cho phép Windows được bắt đầu “nhồi” thông tin vào đó.
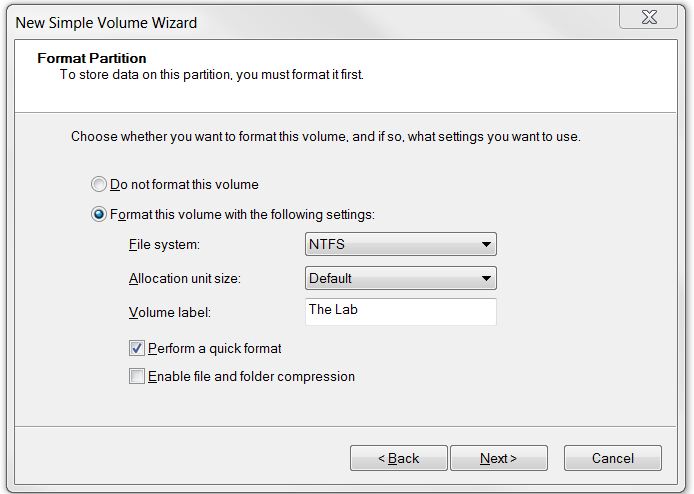
8. Bắt đầu quá trình
Nếu như bạn không có bất kỳ thay đổi nào khác thì chỉ cần chọn OK để thực hiện quá trình này. Sau khi quá trình kết thúc thì ô cứng mà bạn gắn thêm đã được ghi nhận nhưng chia có phân vùng. Điều này có nghĩa là ổ đĩa cần phải thêm chữ ổ đĩa và chấp nhận lưu trữ các tập tin thì bạn mới có thể dùng song song SSD và HDD được.
9. Phân vùng cho ổ cứng
Các bạn vào lại cửa sổ Computer Management và nhấp chuột phải vào ổ đĩa mới bạn vừa cài đặt nhưng chưa có phân vùng rồi chọn mục New Simple Volume. Khi thấy cửa sổ New Simple Volume Wizard có nghĩa là ổ cứng của bạn thêm mới đã được phân vùng rồi.
10. Chọn Next trong tất cả các màn hình Wizard
Windows sẽ tiến hành định chữ và định dạng cho ổ đĩa tiếp theo của bạn. Hiện tại, ở ổ đĩa bạn vừa cài đặt sẽ có chữ cái. Các bạn kiểm tra trong Computer sẽ thấy ổ đĩa này xuất hiện. Kiểm tra Computer bằng cách chọn nút Start góc dưới cùng bên trái màn hình rồi chọn Computer là được.
Có một số trường hợp mặc dù đã thực hiện theo cách lắp SSD cho PC nhưng lại gặp phải tình trạng BIOS không nhận ổ cứng SSD. Vậy thì phải làm sao? Tình trạng này là do ổ SSD còn mới nguyên nên các bạn cần phải nạp MBR cho nó bằng cách nhấp chuột phải vào đầu ổ đĩa basic rồi chọn mục Rebuild MBR sau đó chọn Apply là được rồi.
Trên đây là hướng dẫn cách lắp thêm ổ SSD cho PC. cũng không quá khó phải không nào? Hy vọng với chia sẻ này sẽ giúp bạn thực hiện thành công!
- Share CrocoBlock key trọn đời Download Crocoblock Free
- Cung cấp tài khoản nghe nhạc đỉnh cao Tidal Hifi – chất lượng âm thanh Master cho anh em mê nhạc.
- Cách sửa lỗi cuộc gọi đến không hiển thị tên đã lưu trong danh bạ – friend.com.vn
- Cách bật nút Home ảo trên iPhone X, iPhone Xs, iPhone Xs Max – friend.com.vn
- Mua phụ tùng xe Cub dd 70 81 82, địa chỉ bán phụ tùng xe Cub tại Hà Nội
- Bán Tài Khoản Freepik Giá 2k/File – Tối thiểu 25 File
- Danh sách các trường đại học có học phí thấp ở TPHCM – Trường THPT Thành Phố Sóc Trăng
Bài viết cùng chủ đề:
-
Hỏi đáp: ăn chay ăn trứng gà công nghiệp có được không
-
Sửa lỗi mã hóa ký tự bị hỏng, bị lỗi trên Word 2019, 2016, 2013, 2010
-
10 Chuyện Tâm linh có thật – Nơi thế giới vô hình huyền bí
-
100+ Hình nền, ảnh Anime nữ cute girl, dễ thương máy tính, điện thoại
-
Hướng dẫn xử lý lỗi iphone 6 plus không nhận vân tay
-
Perfect Money là gì? Hướng dẫn sử dụng PM mới nhất 05/10/2021
-
Làm Sim Sinh Viên,Chuyển đổi gói cước Viettel,Vinaphone,Mobile tại simredep.vn
-
Bí quyết bắt Pokemon không cần di chuyển
-
Những phim có cảnh sex trần trụi bị cấm phát hành trên thế giới
-
Mạch đếm sản phẩm dùng cảm biến hồng ngoại – Học Điện Tử
-
6 Mẹo dân gian chữa rướn ở trẻ sơ sinh khi ngủ tự nhiên an toàn
-
Sao kê tài khoản ngân hàng ACB-những điều cần biết
-
Acer Iconia B1-723 – Chính hãng | Thegioididong.com
-
Cách khắc phục lỗi Voz không vào được bạn không nên bỏ qua
-
Tắt mở màn hình iPhone cực nhanh, không cần phím cứng – Fptshop.com.vn
-
[SỰ THẬT] Review bột cần tây mật ong Motree có tốt không?















