Hướng dẫn cách làm rõ ảnh bị mờ bằng photoshop cs6 – Amade Graphic
Cách làm rõ ảnh bị mờ bằng photoshop cs6 với Unsharp Mask
Cách làm rõ ảnh bị mờ bằng Photoshop CS6 thường không làm khó được những người chuyên xử lý hình ảnh hay thiết kế chuyên nghiệp. Ngược lại, với những người mới bắt đầu làm quen với Photoshop thì đây lại là vấn đề tương đối khó khăn. Vậy làm cách nào để làm ảnh mờ trở nên sắc nét chỉ với vài thao tác đơn giản? Bài viết bên dưới sẽ giúp bạn giải quyết vấn đề này.
Photoshop vốn được ca tụng là phù thủy trong việc chỉnh sửa ảnh. Đây là ứng dụng phân phối các công cụ, tính năng chỉnh sửa ảnh đa dạng chủng loại, được cho phép người dùng hoàn toàn có thể tùy ý chỉnh sửa và biên tập ảnh theo ý mình. Nhờ các công cụ và bộ lọc được thiết lập sẵn, tất cả chúng ta hoàn toàn có thể biến những bức ảnh mờ nhòe trở nên sắc nét hơn khi nào hết. Cùng Studio Nước Ta khám phá quy trình tiến độ triển khai nhé ! 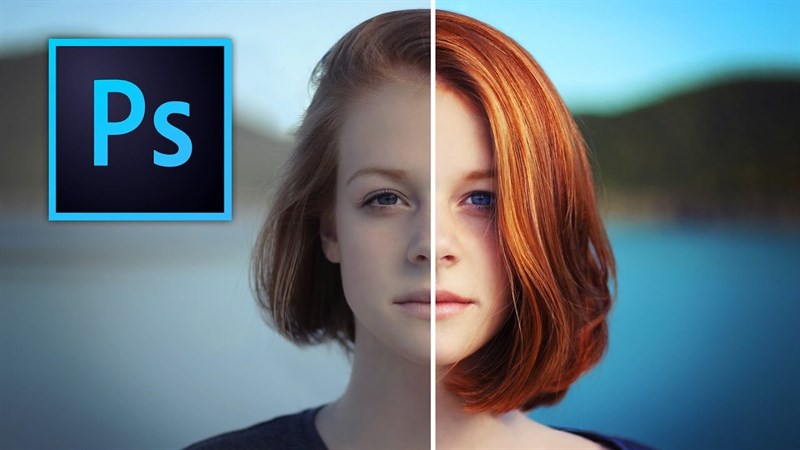
Khử răng cưa cho ảnh
Trước khi đưa ảnh vào làm sáng rõ và nét hơn thì bạn cần phải khử được răng cưa cho bức ảnh. Từ đó, khi ảnh rõ hơn thì sẽ không bị out net.
Bạn đang đọc: Hướng dẫn cách làm rõ ảnh bị mờ bằng photoshop cs6
Bước 1 : Mở một bức ảnh mà bạn muốn tăng độ sắc nét vào ứng dụng Photoshop . Bước 2 : Trên thanh công cụ, bấm vào Image, chọn Image Size Bước 3 : Trong hành lang cửa số Image Size, chọn kích cỡ cho ảnh muốn chỉnh sửa. Trong mục Resample, chọn chính sách Bicubic Smoother ( best for enlargement ) thay cho Automatic Chúng ta hoàn toàn có thể thấy tác dụng ngay trên màn hình hiển thị Preview của công cụ. Lưu ý, kiểm soát và điều chỉnh thông số kỹ thuật một cách tương thích và không để quá cao hoặc quá thấp sẽ làm ảnh hưởng tác động tới chất lượng hình ảnh .
Sau đó, tiếp tục đến bước chỉnh sửa để ảnh có độ nét rõ ràng hơn. Đầu tiên, làm rõ ảnh trong photoshop phải kể đến công cụ Unsharp Mask.
Cách làm rõ ảnh bị mờ bằng photoshop cs6 với Unsharp Mask
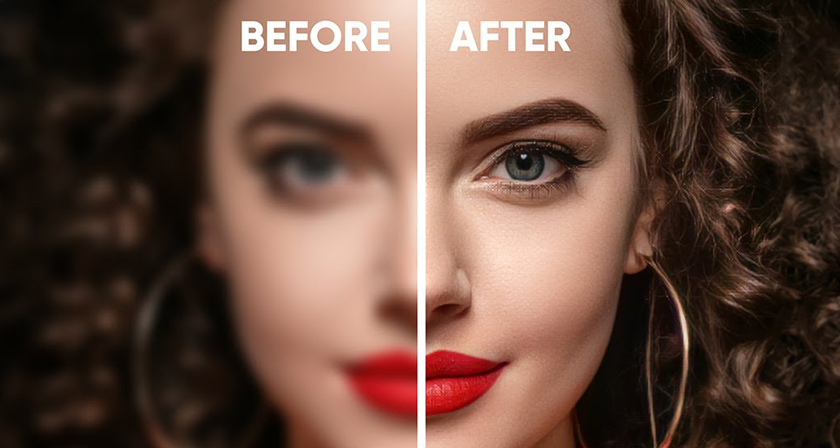 Bước 1 : Mở Photoshop, sau đó nhấn File và chọn Open để mở hình ảnh muốn tăng độ sắc nét . Unsharp Mask chỉ thao tác hiệu suất cao trên một layer duy nhất. Khi bạn có nhiều layer thì nên gộp chúng lại bằng cách Layer -> Flatten Image . Bước 2 : Sau khi đã mở ảnh muốn chỉnh sửa, bạn thực thi theo đường dẫn Filter -> Sharpen -> Unsharp Mask . Hộp thoại nhỏ trên giao diện Photoshop Open. Tại đây, tất cả chúng ta sẽ thực thi chỉnh sửa với 3 tùy chọn, gồm :
Bước 1 : Mở Photoshop, sau đó nhấn File và chọn Open để mở hình ảnh muốn tăng độ sắc nét . Unsharp Mask chỉ thao tác hiệu suất cao trên một layer duy nhất. Khi bạn có nhiều layer thì nên gộp chúng lại bằng cách Layer -> Flatten Image . Bước 2 : Sau khi đã mở ảnh muốn chỉnh sửa, bạn thực thi theo đường dẫn Filter -> Sharpen -> Unsharp Mask . Hộp thoại nhỏ trên giao diện Photoshop Open. Tại đây, tất cả chúng ta sẽ thực thi chỉnh sửa với 3 tùy chọn, gồm :
- Radius : chỉnh chiều rộng của quầng sáng dọc hình ảnh, nên để 0.5 – 1 ;
- Threshold : kiểm soát và điều chỉnh giá trị độ tương phản cạnh. Lưu ý giá trị càng nhỏ thì độ nhiễu ảnh sẽ càng tăng ;
- Amount : kiểm soát và điều chỉnh thanh trượt tùy ý. Nếu ảnh có nhiều chi tiết cụ thể tốt thì bạn sẽ kiểm soát và điều chỉnh Radius nhỏ ( quầng sáng nhỏ ) và giá trị Amount lớn tương ứng ( để quầng sáng đủ nhìn thấy để làm nét hình ảnh ) .
- Với trường hợp ảnh ít cụ thể tốt thì bạn kiểm soát và điều chỉnh Radius trong khoảng chừng 1.5 hoặc hơn ( quầng sáng lớn hơn ) và chỉ số Amount nhỏ hơn thì quầng sáng sẽ lớn và rõ nhìn hơn .
Sau khi kiểm soát và điều chỉnh các giá trị để tạo ra hình ảnh theo mong ước thì nhấn OK để lưu về hình ảnh chuẩn . Ngoài ra, bộ lọc RGB Color hoặc Lab Color cũng là lựa chọn ưu tiên của nhiều người dùng .
Sử dụng bộ lọc RGB Color hoặc Lab Color
Photoshop cung ứng sẵn một số ít bộ lọc màu như RGB Color hay Lab Color để chỉnh sửa chất lượng ảnh sau khi phóng to . 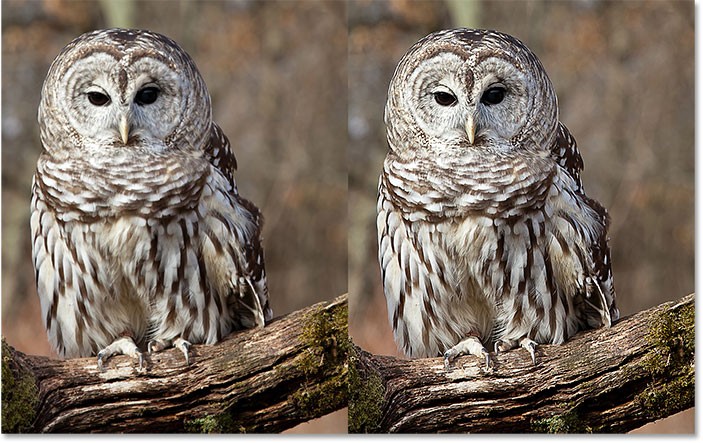 Bước 1 : Trong giao diện của Photoshop, mở ảnh cần chỉnh sửa > Chọn tab Image, chọn mục Mode, chọn Lab Color . Bước 2 : Chọn tab Windows, chọn mục Channel. Bật chính sách Lightness > Chọn tab Filter, bấm chọn Sharpen, chọn Smart Sharpen . Bước 3 : Trong hành lang cửa số Smart Sharpen, chỉnh sửa các thông số kỹ thuật một cách hài hòa và hợp lý, trong mục Remove chọn Gaussian Blur Tiếp theo, Studio Nước Ta sẽ ra mắt tới bạn một bộ lọc hữu dụng khi chỉnh ảnh bị mờ, đó là bộ lọc High Pass .
Bước 1 : Trong giao diện của Photoshop, mở ảnh cần chỉnh sửa > Chọn tab Image, chọn mục Mode, chọn Lab Color . Bước 2 : Chọn tab Windows, chọn mục Channel. Bật chính sách Lightness > Chọn tab Filter, bấm chọn Sharpen, chọn Smart Sharpen . Bước 3 : Trong hành lang cửa số Smart Sharpen, chỉnh sửa các thông số kỹ thuật một cách hài hòa và hợp lý, trong mục Remove chọn Gaussian Blur Tiếp theo, Studio Nước Ta sẽ ra mắt tới bạn một bộ lọc hữu dụng khi chỉnh ảnh bị mờ, đó là bộ lọc High Pass .
Sử dụng bộ lọc High Pass
Hầu hết người ta sẽ sử dụng Smart Sharpen hoặc Unsharp Mask để làm sắc nét hình ảnh. Tuy vậy, bộ lọc High Pass mặc dầu không phải là một bộ lọc sắc nét nhưng hoàn toàn có thể cho ra những hiệu quả tốt, thậm chí còn tốt hơn là các bộ lọc sắc nét thực sự của Photoshop .
Bước 1: Mở hình ảnh muốn khử nhiễu vào ứng dụng Photoshop. Sau đó, nhấn tổ hợp phím Ctrl + J trên Windows, hoặc CMD + J trên Mac để nhân đôi hình ảnh
Xem thêm: Cách thêm pháo hoa vào hình ảnh đơn giản trong Photoshop
Bước 2 : Trên layer này, hoàn toàn có thể phóng to hình ảnh để dễ thao tác bằng cách nhấn vào hình tượng có hình kính lúp trên list công cụ . Tiếp tục triển khai theo các tùy chọn Filter -> Other -> High Pass . Bước 3 : Hình ảnh sẽ chuyển sang màu xám và cũng Open hộp thoại chỉnh sửa hình ảnh. Tại đây, kiểm soát và điều chỉnh thanh ngang tại mục Radius. Tùy theo từng hình ảnh mà tất cả chúng ta kiểm soát và điều chỉnh giá trị sao cho tương thích. Nhấn OK để lưu lại . Bước 4 : Tiếp theo, tìm tới mục Layer ở góc phải màn hình hiển thị rồi click vào mũi tên rồi chọn Overlay . Có rất nhiều chính sách hòa trộn khác mà tất cả chúng ta hoàn toàn có thể vận dụng với hình ảnh như Soft Light, Hard Light, Vivid Light, Linear Light, Pin Light, … Hoặc với trường hợp ảnh quá sắc hoàn toàn có thể kiểm soát và điều chỉnh tại Opacity để làm mờ . Nếu thấy rằng hiệu ứng làm sắc nét mà bạn nhận được từ chính sách hòa trộn Overlay là quá mạnh, hãy thử chính sách hòa trộn Soft Light để thay thế sửa chữa. Nó hoạt động giải trí như Overlay nhưng hiệu quả là tinh xảo hơn. Hoặc hiệu ứng Overlay phủ không đủ mạnh, hãy thử chính sách hòa trộn Hard Light, nó sẽ cho bạn sự sắc nét nhất . Khi thấy ảnh đã chuẩn theo ý muốn thì bạn chỉ cần nhấn Save để lưu lại .
Cuối cùng, một phương thức mà bạn không nên bỏ qua nếu muốn tăng độ nét trong photoshop đó là dùng Typography.
Làm nét ảnh bằng cách chỉnh sửa ảnh Typography
Bước 1 : Phóng to ảnh với chính sách Resample là : Nearest Neighbor . Bước 2 : Bấm tab Filter, chọn mục Blur chọn Gaussian Blur > Di chuyển thanh trượt sao cho tương thích . Bước 3 : Bấm tab Layer, chọn New Adjustment Layer, bấm chọn Threshold . Kéo thanh trượt trong Layer Threshold sao cho độ sắc nét của chữ được sắc nét nhất .
Trên đây là các cách làm rõ ảnh bị mờ bằng Photoshop CS6. Tùy theo nhu cầu giảm độ nhiễu của hình ảnh cũng như dung lượng ảnh mà bạn có thể chọn lựa cách chỉnh sửa và tăng giảm các giá trị sao cho phù hợp. Ngoài ra, bạn cũng có thể học chỉnh sửa ảnh với nhiều kỹ năng hơn ở các khóa học uy tín.
Xem thêm: 9 mẹo nhỏ đơn giản giúp ảnh chụp lung linh hơn bằng Photoshop – friend.com.vn
Đánh giá bài viết
- Share CrocoBlock key trọn đời Download Crocoblock Free
- Cung cấp tài khoản nghe nhạc đỉnh cao Tidal Hifi – chất lượng âm thanh Master cho anh em mê nhạc.
- Cách chặn quảng cáo trên YouTube đơn giản, hiệu quả
- Hiểu đúng câu nói : “Dân Thanh Hóa ăn rau má, phá đường tàu”
- Mua Bán Phụ Tùng Xe Máy Cũ Mới Giá Rẻ | Cần Thơ
- Máy tính không khởi động được, nguyên nhân và cách khắc phục
- Phát wifi từ máy tính bằng Wifi hotspot trong Windows 10
Bài viết cùng chủ đề:
-
Hỏi đáp: ăn chay ăn trứng gà công nghiệp có được không
-
Sửa lỗi mã hóa ký tự bị hỏng, bị lỗi trên Word 2019, 2016, 2013, 2010
-
10 Chuyện Tâm linh có thật – Nơi thế giới vô hình huyền bí
-
100+ Hình nền, ảnh Anime nữ cute girl, dễ thương máy tính, điện thoại
-
Hướng dẫn xử lý lỗi iphone 6 plus không nhận vân tay
-
Perfect Money là gì? Hướng dẫn sử dụng PM mới nhất 05/10/2021
-
Làm Sim Sinh Viên,Chuyển đổi gói cước Viettel,Vinaphone,Mobile tại simredep.vn
-
Bí quyết bắt Pokemon không cần di chuyển
-
Những phim có cảnh sex trần trụi bị cấm phát hành trên thế giới
-
Mạch đếm sản phẩm dùng cảm biến hồng ngoại – Học Điện Tử
-
6 Mẹo dân gian chữa rướn ở trẻ sơ sinh khi ngủ tự nhiên an toàn
-
Sao kê tài khoản ngân hàng ACB-những điều cần biết
-
Acer Iconia B1-723 – Chính hãng | Thegioididong.com
-
Cách khắc phục lỗi Voz không vào được bạn không nên bỏ qua
-
Tắt mở màn hình iPhone cực nhanh, không cần phím cứng – Fptshop.com.vn
-
[SỰ THẬT] Review bột cần tây mật ong Motree có tốt không?















