Hướng dẫn cách khắc phục lỗi chèn video vào Powerpoint
Nội dung chính
- 1 Hướng dẫn khắc phục lỗi khi chèn video vào PowerPoint
- 1.1 Nguyên nhân gây lỗi khi chèn video vào PowerPoint
- 1.2 Khắc phục lỗi chèn video vào PowerPoint
- 1.2.1 Cách 1: Chuyển sang định dạng video phù hợp
- 1.2.2 Cách 2: Chèn windows media player vào PowerPoint
- 2 Kết luận
Video là một công cụ hỗ trợ đắc lực cho PowerPoint giúp bài thuyết trình trở nên rành mạch, dễ hiểu và thu hút hơn. Tuy nhiên, bạn có thường gặp lỗi khi chèn video vào PowerPoint không? Hãy cùng Gitiho tìm hiểu nguyên nhân và cách khắc phục các lỗi khi chèn video vào PowerPoint trong bài viết này nhé!
Tuyệt đỉnh PowerPoint – Chinh phục mọi ánh nhìn trong 9 bước
Hướng dẫn khắc phục lỗi khi chèn video vào PowerPoint
Nguyên nhân gây lỗi khi chèn video vào PowerPoint
Nguyên nhân phổ biến nhất dẫn đến lỗi khi chèn video vào PowerPoint là quá trình giải mã video của PowerPoint không khả dụng cho một số định dạng như MPEG-2.

Khắc phục lỗi chèn video vào PowerPoint
Cách 1: Chuyển sang định dạng video phù hợp
Bạn làm theo các bước sau đây để chuyển định dạng video thành .wmv để dễ dàng chèn vào PowerPoint mà không gặp lỗi
Bước 1: Xác định định dạng của video:
File Explorer (thư mục) trên máy tính của bạn > View > File name extensions (hiển thị định dạng video hay thư mục)
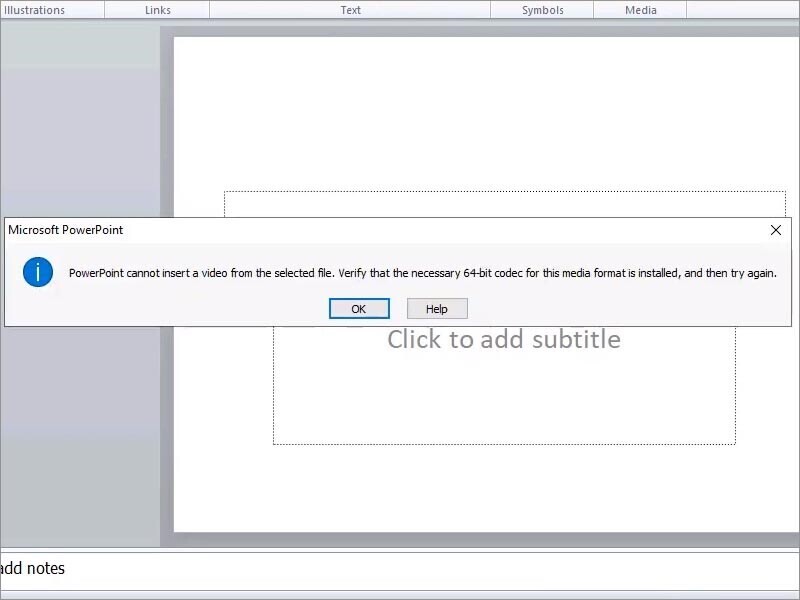
Bước 2; Nhấp chuột phải vào video cần chuyển định dạng
Bước 3: Chọn Rename để thay đổi định dạng của file và chuyển định dạng thành đuôi .wmv

Bước 4: Chọn Yes để hoàn thành đổi định dạng cho video

Bước 5: Tại PowerPoint, chọn tab Insert trên thanh công cụ và nhấp chọn Video

Bước 6: Trong thẻ Video, chọn Video on my PC để chèn video từ máy của bạn
Bước 7: Chọn video bạn mới đổi sang định dang .wmv và nhấp Insert
Như vậy là bạn để thành công chèn video vào PowerPoint mà không gặp bất kì lỗi nào.
Xem thêm: 3 cách để chèn video từ Youtube vào PowerPoint
Cách 2: Chèn windows media player vào PowerPoint
Bước 1: Trên thanh công cụ, chọn File và nhấp chọn Option
Bước 2: Chọn thẻ Customize Ribbon và tích vào mục Developer

Bước 3: Bây giờ tab Developer sẽ xuất hiện trên thanh công cụ của PowerPoint, bạn chọn tab Developer và chọn Controls

Bước 4: Trong cửa sổ More Control, bạn chọn Windows Media Player

Bước 5: Tại trường slide bạn kéo thả chuột để tạo khung hình video

Bước 6: Trong tab Developer, chọn Properties
Bước 7: Cửa sổ Properties xuất hiện, bạn chọn nút 3 chấm tại mục Custom
Bước 8: Tại bảng Windows Media Player Properties, nhấp chọn Browse và chọn video lỗi không chèn được vào PowerPoint lúc đầu và nhấp Open
Bước 9: Tại mục Playback options, bạn tích ở ô Auto start
Bây giờ bạn có thể xem thành quả của mình bằng cách nhấp vào biểu tượng trình chiếu PowerPoint.

Xem thêm: Hướng dẫn thiết kế video bằng PowerPoint từ A đến Z
Kết luận
Trong bài viết trên, Gitiho đã cùng bạn tìm hiểu nguyên nhân cũng như cách khắc phục lỗi thường gặp khi chèn video vào PowerPoint. Chúc bạn áp dụng thành công trong công việc của mình và đừng quên theo dõi chúng mình để xem thêm các bài viết hữu ích nhé!
Nhận tư vấn và đăng ký khóa học ở đây.
Bài viết tham khảo khác:
Tải miến phí 20 Template PowerPoint đẹp nhất năm 2021
Hướng dẫn cách tùy chỉnh hiệu ứng trong PowerPoint
Hướng dẫn cách tạo bài trắc nghiệm với PowerPoint
Hướng dẫn cách làm việc với nhiều hình ảnh trong PowerPoint
1000 biểu tượng icons dùng cho báo cáo Excel hoặc PowerPoint
- Share CrocoBlock key trọn đời Download Crocoblock Free
- Cung cấp tài khoản nghe nhạc đỉnh cao Tidal Hifi – chất lượng âm thanh Master cho anh em mê nhạc.
- Các trang gõ Captcha kiếm tiền uy tín lương cao 2022 | Như thế nào, làm gì là Cách Kiếm Tiền Online hiệu quả nhanh nhất tại Việt Nam?
- Top 6 Phần Mềm Ghép Tóc Vào Khuôn Mặt Cho Android, Top App Cho Phép Bạn Thử Kiểu Tóc Trước Khi Cắt – friend.com.vn
- Tổng hợp các gói xem Youtube Viettel 1 ngày, 1 tháng 2022
- Life Is Strange Before The Storm Việt Hóa, Tải Game Life Is Strange Before The Storm
- Cách cài song song Office 2003 và 2010 trên cùng máy tính
Bài viết cùng chủ đề:
-
Top 20 theme đẹp và độc dành cho điện thoại Android [Cập nhật]
-
Tại sao web hiển thị tiếng Pháp trên Chrome hay Firefox, làm sao khắc phục?
-
Cách cài báo thức trên laptop, máy tính cực dễ
-
Bạn có biết học ngành kinh tế quốc tế ra làm gì hay không?
-
Các công cụ quét virus online trực tuyến miễn phí – QuanTriMang.com
-
Antivirus cho Windows Server, 4 phần mềm tốt nhất và bắt buộc phải có trong năm 2019 – Danh Võ
-
HƯỚNG DẪN CÀI ĐẶT SOLIDWORKS 2014 | DẠY SOLIDWORKS
-
Việc làm thêm tại nhà: 8 website làm online uy tín không cần vốn
-
Máy khoan vặn vít dùng pin Bosch GSR 1000 10.8V – Giới thiệu
-
Top 5 sạc dự phòng tốt nhất – chất lượng giá rẻ năm 2018 – Tin tức máy chiếu
-
Hill Climb Racing 2 Mod Apk 1.46.2 (Unlimited money) Download
-
Vsmart Joy 4 (6GB/64GB) | Giảm ngay 700.000đ
-
Cách khắc phục không vào được máy khác trong mạng lan win 7 win 10
-
Samsung Galaxy S6 Edge Plus Chính hãng | Thegioididong.com
-
Tải game Nhất Nhì Ba game đánh bài Online giải trí trực tuyến – 8CHIASE.COM
-
Chọn màu xe hợp mệnh tuổi | OSUNO – KHÓA CHỐNG TRỘM OSUNO










