Hướng dẫn cách cắt ảnh theo ý muốn cực nhanh và đơn giản
Hiện nay thì việc cắt ảnh hay chỉnh sửa hình ảnh vẫn luôn là một nhu cầu rât cần thiết đối với những người yêu thích chụp ảnh, dù là những bức ảnh chụp chuyên nghiệp hay đơn giản là để lưu giữ lại những khoảnh khắc đáng nhớ.
Điều tốt là cách cắt ảnh theo ý muốn hiện nay không hề khó khăn vì hiện nay có rất nhiều ứng dụng và phần mềm chỉnh sửa ảnh, từ những phần mềm mặc định luôn có sẵn trên máy hay là những ứng dụng chuyên dụng. Bài viết dưới đây chúng mình sẽ hướng dẫn cho các bạn những phần mềm cắt ảnh một cách đơn giản và dễ sử dụng nhất.
Cách cắt ảnh trên máy tính sử dụng Photoshop
Cách cắt ảnh theo ý muốn trên máy tính bằng phần mềm Photoshop, cắt ảnh (Crop) là một trong những thao tác quan trọng và không thể bỏ qua. Không chỉ loại bỏ những phần thừa mà công cụ này còn giúp chúng ta quay ảnh với những góc khác nhau để mang lại hiệu quả tốt nhất.
Bước 1: Thêm hình ảnh vào photoshop. Từ Menu File -> Open -> Thư mục chứ ảnh -> Chọn ảnh cần cắt -> Open

Bước 2: Bước 2: Từ thanh công cụ Tool -> Chọn công cụ Crop (C) -> Kéo khung Crop bao lấy phần cần cắt. -> ấn Enter để cắt ảnh
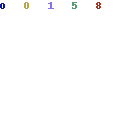
Bước 3: Lưu file vừa cắt bằng cách Từ menu File -> Chọn save as (ctrl+shitf+S). -> Tại phần file name bạn đặt tên cho file. -> Trong Save as type Chọn định dạng Jpeg -> click chọn save
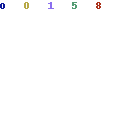
Vậy là bạn có thể đơn giản cắt một tấm hình từ Photoshop mà không cần phải tốn quá nhiều thời gian và nhiều thao tác để thực hiện.
Tải phần mềm Photoshop tại đây
Cách cắt hình ảnh trên máy tính sử dụng Microsoft Paint (hệ điều hành Window)
Microsoft Paint không hẳn là phần mềm cắt hình ảnh trên máy tính mạnh mẽ nhất hiện nay. Tuy nhiên, với việc được Paint cài đặt mặc định trên mọi máy tính chạy hệ điều hành Window từ khi Window 1.0 được phát hành năm 1985, phần mềm này vẫn luôn là một công cụ hữu dụng đối với những người có nhu cầu chỉnh sửa ảnh đơn giản.
Bước 1: Mở ứng dụng Paint và sử dụng đường dẫn File > Open để mở hình ảnh bạn cần cắt hoặc chỉnh sửa. Khi đang xem hình ảnh ở tab Home, nhấn chuột vào nút Select và nhấn kéo chuột để chọn phần hình ảnh bạn muốn cắt.
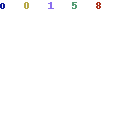
Bước 2: Khi bạn đã chọn xong phần hình muốn cắt, nhấn nút Crop ngay bên phải cạnh nút Select trên thanh công cụ. Nếu bạn muốn điều chỉnh kích thước ảnh một cách chính xác, bạn có thể nhấn vào nút Resize ngay bên dưới nút Crop, tích vào ô Pixels và nhập tỉ lệ bạn mong muốn trong ô Horizontal – Chiều rộng/ngang và Vertical – Chiều cao/dọc.
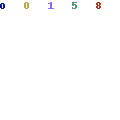
Bước 3: Sử dụng tổ hợp phím Ctrl + S hoặc File > Save để lưu ảnh đã cắt.
Cách cắt hình ảnh trên MacOS
Photos là một phần mềm quản lý và chỉnh sửa ảnh độc quyền của hệ điều hành MacOS thuộc hãng Apple. Với ứng dụng Photos, bạn có thể dễ dàng sắp xếp ảnh của mình vào các album khác nhau, gắn thẻ, phân loại hay chỉnh sửa ảnh tùy vào các chức năng sẵn có.
Bước 1: Mở ảnh bạn muốn cắt bằng ứng dụng Photos. Nhấn vào nút Edit Photo ở góc phía trên bên phải. Bạn sẽ thấy có 3 lựa chọn ở thanh phía trên: Adjust – Điều chỉnh, Filters – Bộ lọc và Crop – Cắt.
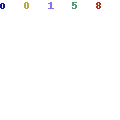
Bước 2: Nhấn vào Crop để thực hiện cắt hình. Nếu bạn muốn, bạn có thể nhấn vào Aspect để chọn tỉ lệ khung hình bạn mong muốn. Nếu không, bạn chỉ cần kéo khung cắt ảnh để chọn đúng phần ảnh bạn muốn cắt.
Bước 3: Nhấn nút Done màu vàng ở góc trên bên phải cửa sổ ứng dụng khi bạn đã chọn xong.
Cắt ảnh trên máy tính sử dụng Photos (hệ điều hành Window 10)
Hãng Microsoft đã quyết định thay thế ứng dụng xem ảnh mặc định từ Window Photo Viewer sang một ứng dụng hoàn toàn mới cho hệ điều hành Win 10 với cái tên rất đơn giản.
Tuy không phải là một ứng dụng chỉnh sửa ảnh “hoàn chỉnh”, công cụ cắt ảnh Photos trong Win 10 vẫn khá tiện lợi với nhiều tính năng xem, phân loại ảnh, chỉnh sửa ảnh và lập album không kém gì ứng dụng cùng tên của Apple trên hệ điều hành MacOS.
Bước 1: Mở ảnh cần cắt bằng ứng dụng Photos. Click chuột phải vào bức ảnh => Open with => Photos
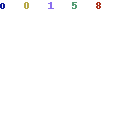
Bước 2: Nhấn vào biểu tượng chiếc bút chì ở thanh công cụ phía trên hoặc nhấn tổ hợp phím Ctrl + E.
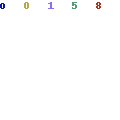
Bước 3: Nhấn vào biểu tượng Crop, kéo khung cắt ảnh để điều chỉnh kích thước và vị trí bạn muốn cắt.
Bạn cũng có thể chọn mục Aspect ratio để chọn lựa các tỉ lệ khung ảnh phổ biến hiện nay như 16:9, 4:3 hoặc vuông 1:1.
Bước 4: Nhấn vào biểu tượng Done với dấu tích sau khi bạn đã chọn xong.
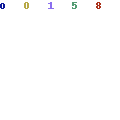
Bước 5: Nhấn vào ô Save as Copy ở góc phải phía dưới cửa sổ ứng dụng để lưu ảnh đã cắt. Bạn sẽ phải đặt tên cho ảnh mới và chọn nơi để lưu ảnh. cũng có thể nhấn vào mũi tên chỉ xuống bên cạnh để chọn Save, ứng dụng sẽ lưu ảnh đã cắt chèn lên ảnh trước khi cắt.
friend.com.vn – công cụ cắt ảnh cắt ảnh online trên máy tính
Cách cắt hình ảnh trên máy tính bằng Img2go (truy cập và sử dụng tại friend.com.vn) là một công cụ online giúp bạn cắt và chỉnh sửa hình ảnh trực tuyến mà không cần tải bất kỳ phần mềm nào về máy.
Đây là một công cụ vô cùng tiện lợi với các tính năng như chỉnh sửa hình ảnh, cắt ảnh, xoay hình ảnh, nén ảnh, thay đổi kích thước ảnh, đổi định dang hình ảnh, v.v.
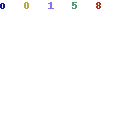
Để bắt đầu chỉnh sửa, bạn chỉ cần kéo thả hình ảnh từ máy tính vào vùng chọn của công cụ và bắt đầu chỉnh sửa.
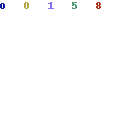
Ứng dụng cắt ảnh IMG2GO cũng hỗ trợ dưới dạng extension trên Chrome và add-on trên Firefox, phù hợp với những người thường xuyên có nhu cầu chỉnh sửa và cắt ảnh đơn giản.
Đường dẫn tơi friend.com.vn
- Share CrocoBlock key trọn đời Download Crocoblock Free
- Cung cấp tài khoản nghe nhạc đỉnh cao Tidal Hifi – chất lượng âm thanh Master cho anh em mê nhạc.
- Cách chia sẻ bài viết, video từ Facebook sang Zalo cực nhanh
- GTA: Vice City cho iPhone – Game cướp đường phố Games
- Bán Tài Khoản Chinesepod Giá 2320k/năm
- 20 phim ma cà rồng hay nhất mọi thời đại, hội fan khát máu đừng bỏ qua – BlogAnChoi
- Top 3 xe tay ga 50cc dưới 20 triệu cho học sinh cấp 3 đáng mua nhất
Bài viết cùng chủ đề:
-
Những phim có cảnh sex trần trụi bị cấm phát hành trên thế giới
-
Mạch đếm sản phẩm dùng cảm biến hồng ngoại – Học Điện Tử
-
6 Mẹo dân gian chữa rướn ở trẻ sơ sinh khi ngủ tự nhiên an toàn
-
Sao kê tài khoản ngân hàng ACB-những điều cần biết
-
Acer Iconia B1-723 – Chính hãng | Thegioididong.com
-
Cách khắc phục lỗi Voz không vào được bạn không nên bỏ qua
-
Tắt mở màn hình iPhone cực nhanh, không cần phím cứng – Fptshop.com.vn
-
[SỰ THẬT] Review bột cần tây mật ong Motree có tốt không?
-
Cách rút gọn link Youtube
-
Chèn nhạc trong Proshow Producer, thêm nhạc vào video
-
Hack Stick War Legacy Full Vàng Kim Cương Tiền ❤️ 2021
-
Cách chuyển font chữ Vni-Times sang Times New Roman
-
Du lịch Thái Lan nên đi tour hay đi tự túc? – BestPrice
-
Cách reset Wifi FPT, đặt lại modem wifi mạng FPT
-
9 cách tra số điện thoại của người khác nhanh chóng, đơn giản – Thegioididong.com
-
Top 4 smartphone chạy chip Snapdragon 820 giá rẻ đáng mua – Tin công nghệ mới nhất – Đánh giá – Tư vấn thiết bị di động















