Hướng dẫn cách cài đặt kết nối wifi cho laptop máy tính xách tay
Một trong những ích lợi thông dụng khi sử dụng laptop đó chính là người dùng có thể kết nối không dây bắt wifi thay cho mạng dây để truy cập mạng toàn cầu internet. Bởi đa số các laptop này hỗ trợ phần mềm cài đặt wifi cho laptop và cho phép bạn có thể kết nối, bắt wifi từ các thiết bị phát wifi, phục vụ tính di động cho sản phẩm. Và hầu hết người dùng đều ưa chuông sử dụng tính năng hữu hiệu này thay vì sử dụng mạng dây khá phức tạp.
- Làm thế nào để tải game AOE 2 đế chế full miễn phí cho máy tính
- Những laptop mỏng nhẹ giá rẻ đáng mua nhất hiện nay
- Cách kiểm tra máy tính Laptop Asus chính hãng
Cách kết nối Wifi cho Laptop hay máy tính xách tay cũng khá đơn giản, ít thao tác và dễ thực hiện đối với nhiều người. Do đó, người sử dụng laptop thường chọn luôn việc kết nối wifi cho laptop để sử dụng bởi sự tiện lợi, chính xác này. Tuy nhiên không phải tất cả mọi người cùng biết cách kết nối Wifi cho Laptop một cách chuẩn nhất, tiện nhất. Có nhiều người phải loay hoay bất đi, bật lại nhiều lần cũng không biết làm thế nào kết nối wifi trên laptop thông thường.
Hướng dẫn cách cài đặt kết nối Wifi cho Laptop win 10
Để laptop vào được Internet thông dụng nhất, Máy tính trạm giới thiệu cho các bạn cách kết nối Wifi cho Laptop tiện lợi cho laptop win 10, win 7 và win 8 đơn giản, nhanh chóng dễ dàng.
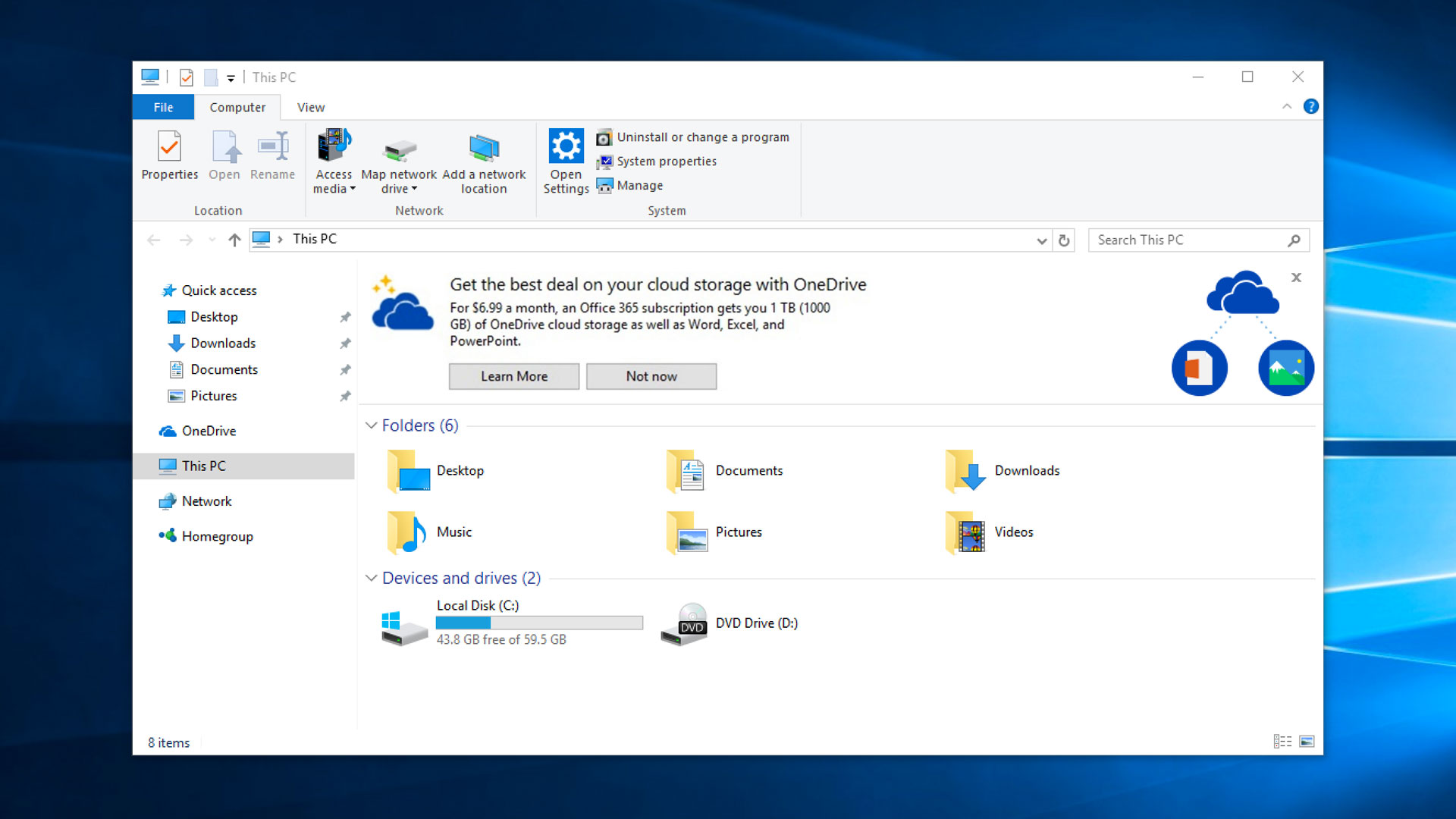
Hướng dẫn cách cài đặt kết nối Wifi cho Laptop
Chúng ta cần thao tác theo hướng dẫn kết nối wifi cho laptop giá rẻ win 10 sau đây:
Bước 1: Mở Device Manager trong setting. Để mở Device Manager, bạn kích chuột phải vào nút Start, hình 4 ô chữ nhật, nằm góc dưới cùng bên trái màn hình, chọn Device Manager thường dễ thấy.
Bước 2: mở rộng mục Network Adapters nằm trên cửa sổ Device Manager để xem tất cả Network Adapter, cả bao gồm Wireless Adapter dễ thấy. Adapter Wifi thường có bổ sung từ “wireless” trong đó.
Lưu ý Wireless Adapter có phần tên và số vì bạn sẽ phải tải driver trên các dòng máy tính Wireless Adapter trước khi gỡ bỏ cài đặt này driver Wireless Adapter hiện tại. Sau khi gỡ bỏ cài đặt driver wifi hay mạng không dây hiện tại, Wifi Adapter sẽ ngừng không hoạt động, vì vậy bạn không thể tải được thêm driver mới trừ khi bạn sử dụng kết nối thông dụng Ethernet.
Để kiểm tra số phiên bản driver trước khi biết cách kết nối wifi cho laptop, bạn kích chuột phải vào tìm kiếm mục driver Wireless trên Device Manager chọn mục Network adapters tiếp đến click chọn Properties rồi chọn tab Driver.
Bước 3: Truy cập trang chủ Wireless Adapter như cách bạn seach google hoặc trang chủ nhà sản xuất máy tính như HP, Dell của bạn để tải driver Wifi.
Lưu ý tải đúng driver Wireless Adapter phiên bản và thế hệ máy. Hoặc nếu có kết nối mạng dây thông dụng, bạn có thể sử dụng các phần mềm hỗ trợ tự động update cập nhật driver trên máy tính như cả Driver Bosster hay DriverEasy, chúng đều có tốc độ tự động cập nhật driver máy tính nhanh và chính xác mà không cần tìm kiếm nhiều.
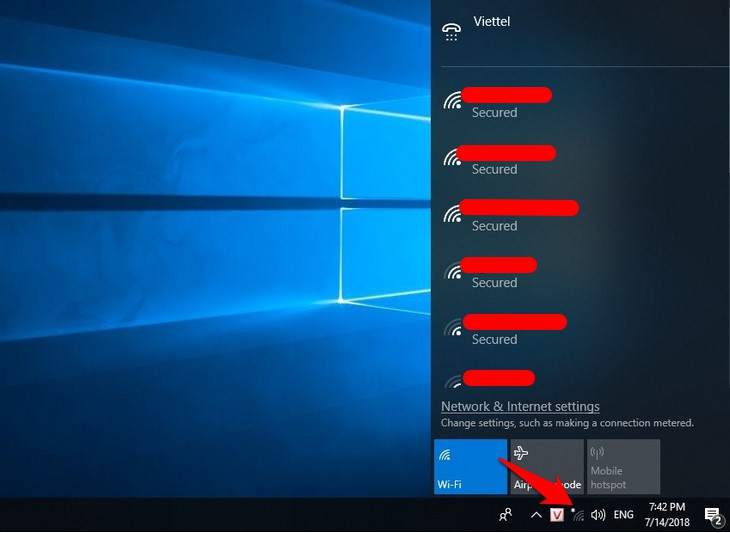
Laptop vào được Internet mang đến nhiều tính tăng hữu ích
Bước 4: Trên cửa sổ Device Manager, kích chuột phải vào mục Wireless Adapter và chọn Uninstall device, và bạn sẽ nhìn thấy tùy chọn Uninstall chứ không phải Uninstall device để có cách cài đặt wifi cho máy tính xách tay nhanh chóng. Tiếp trên màn hình xuất hiện các dòng hộp thoại xác nhận, click chọn Uninstall để gỡ ngay bỏ cài đặt driver.
Bước 5: Sau khi gỡ bỏ ngay ngoài cài đặt driver, lưu lại những thứ đang làm dở, hay các chương trình đang chạy và khởi động lại máy tính để có thể cài đặt lại driver wifi trên Windows 10.
Rồi thực hiện bước chạy file cài đặt driver mới mà bạn tải về trước đó đã download, thực hiện theo các bước hướng dẫn trên màn hình thông thường để cài đặt driver.
Nếu đã làm theo hướng dẫn cài wifi cho laptop thì tiến hành khởi động lại máy tính của bạn để hoàn tất quá trình cài đặt driver để hoàn thiện thao tác kết nối mạng không dây cho máy tính xách tay cũ, cũng như cách cài đặt wifi trên laptop đã được hướng dẫn xong.
Chia sẻ cách kết nối wifi cho laptop cho máy tính xách tay Win 7
Bật và tắt wifi trên laptop thông dụng
Trên tất cả loại laptop thì đều có một nút hay phím tắt để bật wifi chúng ta chỉ là không để ý. Khi các bạn chưa bật wifi thì bạn sẽ có thấy biểu tượng wifi (cột sóng có dấu X đỏ) khi kích không hiển thị mạng wifi vào sẽ để kết nối. Để kết nối được mạng wifi không dây thì các bạn đảm bảo phải rằng laptop của mình đã được bật.
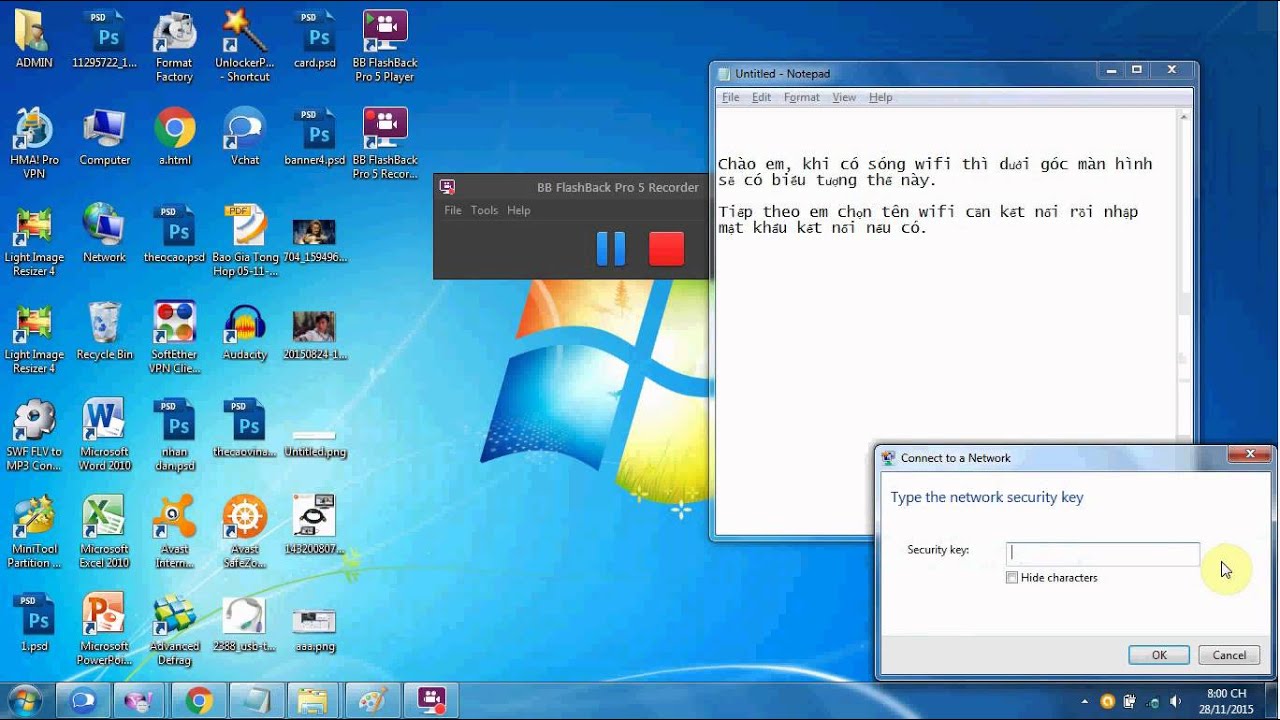
Bật và tắt wifi trên laptop thông dụng
Dưới đấy là các bật wifi cho laptop bằng phím tắt để muốn bật wifi thì các bạn sẽ sử dụng phím thường xuyên Fn + Fx (Fx có thể là F2, F5 tùy từng dòng máy tính) Ví dụ như máy laptop dòng Dell với Asus sẽ là Fn +F2, còn máy laptop dòng Lenove và Acer sẽ là Fn +F5
Ngược lại trước khi học cách cài wifi cho laptop, thì cần biết cách để tắt wifi thì các bạn thực hiện tương tự lần nữa là ấn lại phím tắt Fn + Fx.
Ngoài cách bật wifi trên thì khách hàng tiềm năng cũng có thể sử dụng mẫu phím tắt khắc để có khẳ năng tắt bật wifi cho laptop là sử dụng phím tắt khác đó là windows + X (sử dụng được mọi dòng laptop)
Cách kết nối wifi cho laptop trên windows 7 được chi tiết dưới đây:
Sau khi các bạn thực hiện được bật được wifi lên rùi thì chúng ta có thể kết nối wifi cho laptop với mạng internet.
Tuy nhiên nếu bạn nào không dùng bàn phím thì thực hiện các thao tác dưới đây Bước 1: Đề nghị bạn di chuột đến biểu tượng phát sóng 3 vạch 1 chấm trên màn hình và kích chọn
Bước 2: Sau khi kích vào biểu tưởng wifi thường thấy thì bạn có thể thực hiện tiếp các cách cài đặt wifi cho laptop tiếp sau bạn sẽ thấy rất nhiều wifi để kết nối, bạn chọn mạng wifi nào của bạn rùi chọn Connect
Bước 3: Nếu wifi của laptop mà đặt mật khẩu thì máy tính chúng ta sẽ yêu cầu bạn nhập mật khẩu, bạn nhập mật khẩu rùi chọn OK (với mạng không đặt mật khẩu thì sẽ hiển thị thì kích Connect sẽ tự động kết nối)
Trên đây Máy tính trạm giới thiệu cách kết nối Wifi cho Laptop thông dụng để mọi người tham khảo thêm.
- Share CrocoBlock key trọn đời Download Crocoblock Free
- Cung cấp tài khoản nghe nhạc đỉnh cao Tidal Hifi – chất lượng âm thanh Master cho anh em mê nhạc.
- Các công cụ quét virus online trực tuyến miễn phí – QuanTriMang.com
- 5 thủ thuật cực pro cho iPhone mà chỉ chuyên gia mới biết Thủ thuật
- Cách kiểm tra thời gian sử dụng Windows – QuanTriMang.com
- Các bước tạo quảng cáo wifi marketing đơn giản nhất -ECRM
- Lấy Mạng Tổng Bong88 -Sbobet | Giao Mạng Tổng Bong88 Uy tín
Bài viết cùng chủ đề:
-
Modem và Router khác gì nhau? – QuanTriMang.com
-
Top 11 game xây công viên vui, đẹp và hoành tráng nhất
-
Sử dụng IIS để tạo Server ảo cho Website ASP .NET – Phuong Duong' s Place
-
Cách chơi Truy Kích không giật lag, chơi Truy Kích mượt hơn
-
Số dư tối thiểu trong thẻ ATM Vietcombank là bao nhiêu?
-
Realtek PCIe GBE Family Controller là gì? Cách khắc phục Realtek PCIe GBE Family Controller khi gặp sự cố
-
Diễn viên “Tân Tam Quốc” 2010: Người bị tẩy chay, kẻ biến mất khỏi showbiz
-
Printer | Máy in | Mua máy in | HP M404DN (W1A53A)
-
5 cách tra cứu, tìm tên và địa chỉ qua số điện thoại nhanh chóng
-
Công Cụ SEO Buzzsumo Là Gì? Cách Mua Tài Khoản Buzzsumo Giá Rẻ • AEDIGI
-
Cách giới hạn băng thông wifi trên router Tplink Totolink Tenda
-
Sự Thật Kinh Sợ Về Chiếc Vòng Ximen
-
Nên sử dụng bản Windows 10 nào? Home/Pro/Enter hay Edu
-
"Kích hoạt nhanh tay – Mê say nhận quà" cùng ứng dụng Agribank E-Mobile Banking
-
Cách gõ tiếng Việt trong ProShow Producer – Download.vn
-
Câu điều kiện trong câu tường thuật


