How to Fix ‘Windows Cannot Be Installed to Disk 0 Partition 1’ Error – EaseUS
When you encounter this error – “Windows cannot be installed to disk 0 partition 1” on your computer, here are two ways to help you out:
①. Convert disk 0 to MBR or GPT; ②. Clean the target disk.
Follow the detailed tutorial steps to get Windows installed on your disk 0 partition 1 with ease:
The provided solutions are viable to fix “Windows cannot be installed on this drive” error on Windows 10/8/7 and Windows XP/Vista, etc.
Warm Note: As Windows installation will cause partial data loss, make sure that you have backed-up all valuable data on the target disk to another secure storage device in advance. For example, backup computer to USB flash drive.
Causes for Windows Can’t Be Installed to Disk Error
When you come across with “Windows cannot be installed to Disk 0 Partition 1” or “Windows is unable to install to the selected location” error while installing Windows, don’t worry.
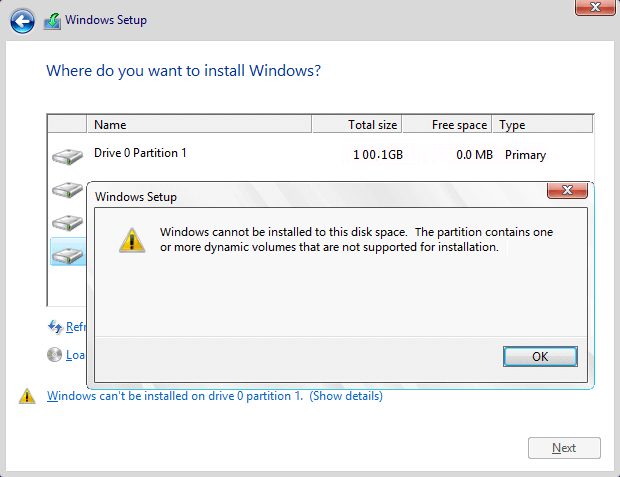
Here are two possible causes that prevent you from installing Windows on the target disk:
1. The Target Disk Doesn’t Support BIOS or UEFI Boot Mode
“Windows cannot be installed to this disk 0 partition 1” error usually happens when the Boot Mode or Boot List Option in the Bios settings is set to UEFI (Unified Extensible Firmware Interface), and the hard drive is over 2 TB (terabytes) in size.
When it appears, you will not be able to install windows on your computer successfully. To get rid of this error and continue with Windows installation, you will need to convert the target disk 0 to MBR to GPT first.
2. SAS Driver Issue or Corrupted MFT on the Target Disk
When the target hard drive contains SAS driver issue or corrupted Master File Table (MFT), Windows Partition Manager (partmgr.sys) will lose communication when changes are made on the partition.
If you attempt to install Windows Windows 10/8/7 using the internal SAS controller for the hard drives, you might get a “Windows cannot be installed to disk 0 partition 1” error message.
So how to remove this error, and install Windows computer on your selected disk 0 partitions 1 effectively? Try the following fixes in both Part 1 and Part 2.
Part 1. Fix “Windows Cannot Be Installed on Drive 0 Partition 1” Error
When the “Windows cannot be installed to disk 0 partition 1” error occurs, you can fix it using DiskPart or EaseUS partition software. And you can follow either fix with the tutorial steps listed below to get rid of this error from your disk. Both two solutions are simple and easy.
However, as the DiskPart CMD command will result in data loss on the disk, so we recommend you to try EaseUS partition software, a safer way as your first choice.
EaseUS Partition Master allows you to fix the “Windows cannot be installed to disk 0 partition 1” error without losing data.
Method 1. Fix by Converting Disk to MBR or GPT using EaseUS Partition Master
Applies to: Get rid of “Windows cannot be installed to disk 0 partition 1” error by converting target disk to MBR or GPT on Windows 10/8.1/7/Vista/XP. No data loss.
#1. Converting Disk 0 (Target Disk) to GPT
Don’t worry if you received the error message as shown below:
“Windows cannot be installed to this disk. The selected disk has an MBR partition table. On EFI systems, Windows can only be installed to GPT disks.”

When your target disk 0 has more than 2TB capacity, you will also need to convert the target disk to GPT so to gain a smooth Windows installation process.
First, you need to discontinue the Windows installation process and reboot computer from your old OS disk.
Then, you can install EaseUS partition software and apply it to convert MBR disk to GPT disk so to fix “Windows cannot be installed to disk 0 partition 1” issue easily.
Tutorial: Steps to Convert Target Disk (0) to GPT:
Step 1. Download and launch EaseUS Partition Master on your Windows computer.
Step 2. Right-click the MBR disk that you want to convert and choose “Convert to GPT”.
Step 3. After that, find and click the “Execute 1 Operation” button on the toolbar and choose “Apply” to start the conversion.
#2. Convert the Target Disk (0) to MBR
Relax when you receive the following error message while installing Windows on your selected disk:
“Windows cannot be installed to this disk. The selected disk is of the GPT partition style. Windows cannot be installed to this hard disk space. The partition is an EFI system partition (ESP).”

First, escape or discontinue the Windows installation process.
Next, you can easily fix “Windows cannot be installed to disk 0 partition 1” issue by using EaseUS Partition Master to convert GPT disk to MBR disk on your own.
Tutorial: Guide Steps to Convert Target Disk to MBR:
Step 1. Install and open EaseUS Partition Master on your Windows computer.
Step 2. Right-click the GPT disk that you want to convert and select “Convert to MBR”. Then, you will add a pending operation.
Step 3. Click the “Execute Operation” button at the top-left corner. Next, click “Apply” and begin to convert GPT disk to MBR. All data is safe with EaseUS partition manager software.
When the process completes, restart your computer if necessary. And you may jumpy to Part 2 to finish installing Windows to Disk 0 Partition 1.
Method 2. Fix by Cleaning Target Disk Partitions via DiskPart Clean Command
Applies to: Get rid of SAS driver issue or fix corrupted MFT issue on target disk, empty disk partition to install Windows on the disk. This is a data destroy procedure.
When you receive “Windows can’t be installed on drive 0 partition 1” error on your computer, you can close the Windows set up windows. And follow the steps here to clean all existing partitions on the target disk using DiskPart clean command:
Step 1. Close the Windows Setup window.
Step 2. Press “Shift+F10” to bring up Command Prompt windows.
Step 3. Type the following command and hit Enter each time:
- diskpart
- list disk
- select disk 0 (0 represents the disk number of your target disk.)
- clean
Step 4. Type exit to close the DiskPart window.
When you finish the above steps, you may now continue with steps in Part 2, finishing the Windows installation process on your target disk.
Part 2. Install Windows after Fixing “Windows Cannot Be Installed to Disk” Error
Applies to: Complete Windows installation process after fixing or removing “Windows cannot be installed to disk 0 partition 1” error on Windows 10/8/7.
You can directly turn to Microsoft to start fresh with a clean installation of Windows. Here, we will take Windows 10 as an example to show you the complete process of Windows 10 installation with Windows Installation Media.
Step 1. Create a Windows Installation Media to an Empty USB flash drive, connect it to your PC.

Step 2. Reboot PC and enter BIOS, setting PC to boot from the USB installation media.

Step 3. Once PC boot from the installation media, click “Install Now” to set up preferences settings, such as languages, time, etc.

Step 4. Follow on-screen guidelines to install Windows, activate it if you have a key.

Step 5. Set up PC to boot from new disk (disk 0) after installing Windows in BIOS.

Save the changes and restart your PC. When your computer restarts, log in and activate your Windows with an activation key if you didn’t activate it during the installation.
Now, you can restore your backups back to your computer and enjoy life with a new Windows OS.
Conclusion
On this page, we covered the reasons why you cannot install Windows to a selected disk partition and offered two practical solutions to help you fix the “Windows cannot be installed to disk 0 partition 1” error.
If your target disk is not disk 0 partition but you are having a similar issue, you can also apply EaseUS Partition Master or DiskPart command to effectively resolve this issue.
For a no-data risk process while installing Windows, back up everything in advance.
- Share CrocoBlock key trọn đời Download Crocoblock Free
- Cung cấp tài khoản nghe nhạc đỉnh cao Tidal Hifi – chất lượng âm thanh Master cho anh em mê nhạc.
- Các lệnh thường dùng trong game Minecraft – Mai trời sáng !
- Ứng dụng nghe nhạc trên Youtube khi tắt màn hình smartphone
- Hướng dẫn cách bỏ ẩn tin nhắn trên Messenger | Cập nhật 2021
- Cách test màn hình iPhone chuẩn xác, chi tiết nhất – friend.com.vn
- 3 Cách live stream màn hình máy tính chi tiết nhất 2021
Bài viết cùng chủ đề:
-
Kaspersky Key ( Free 91 days ) new update 2019 – All Product Key
-
Cách giảm dung lượng video trên máy tính và điện thoại
-
Bật Gps iPhone 6, bật tắt định vị trên điện thoại
-
Hỏi đáp: ăn chay ăn trứng gà công nghiệp có được không
-
Sửa lỗi mã hóa ký tự bị hỏng, bị lỗi trên Word 2019, 2016, 2013, 2010
-
10 Chuyện Tâm linh có thật – Nơi thế giới vô hình huyền bí
-
100+ Hình nền, ảnh Anime nữ cute girl, dễ thương máy tính, điện thoại
-
Hướng dẫn xử lý lỗi iphone 6 plus không nhận vân tay
-
Bí quyết bắt Pokemon không cần di chuyển
-
Perfect Money là gì? Hướng dẫn sử dụng PM mới nhất 05/10/2021
-
Làm Sim Sinh Viên,Chuyển đổi gói cước Viettel,Vinaphone,Mobile tại simredep.vn
-
Những phim có cảnh sex trần trụi bị cấm phát hành trên thế giới
-
Mạch đếm sản phẩm dùng cảm biến hồng ngoại – Học Điện Tử
-
6 Mẹo dân gian chữa rướn ở trẻ sơ sinh khi ngủ tự nhiên an toàn
-
Sao kê tài khoản ngân hàng ACB-những điều cần biết
-
Cách khắc phục lỗi Voz không vào được bạn không nên bỏ qua




