How to Fix Display driver stopped responding and has recovered Error on Windows?
Question
Issue: How to Fix “Display driver stopped responding and has recovered” Error on Windows?
I get the following message during a game play: “Display driver stopped responding and has recovered.” What’s the culprit of this error? How can I fix it?
Solved Answer
Understand instantly
- A Guide on How to Fix “Display Driver Stopped Responding and Has Successfully Recovered” Error
- Method 1. Update/reinstall display drivers
- Method 2. Reset Visual Effects
- Solution 3. Increase GPU processing time
- Prevent websites, ISP, and other parties from tracking you
- Recover your lost files quickly
Fix it now! Fix it now! To repair damaged system, you have to purchase the licensed version of Reimage Reimage.
“Display driver stopped responding and has recovered” is yet another Windows OS bug. Many people reported it occurring on Windows 10, but a thorough research on it revealed that it may also show up on Windows 7, 8, and 8.1. In most of the cases, “Display driver stopped responding and has recovered” error emerges when playing full-screen games. The screen gets black and the system freezes for several seconds, then the above-mentioned error occurs.
Usually, it is displayed in the lower-right corner of the screen, right above the taskbar. However, in some of the cases, “Display driver stopped responding and has recovered” error may be displayed in a form of BSOD or similar full-screen error.
“Display Driver Stopped Responding and Has Successfully Recovered”
The pop-up message explicitly indicates the culprit, which is the failure of display driver. The driver may be outdated, corrupted or missing. Besides, the current version of the driver may not be fully compatible with the version of Windows OS. The latter case is more possible for those who have recently updated to Windows 10 from earlier versions.
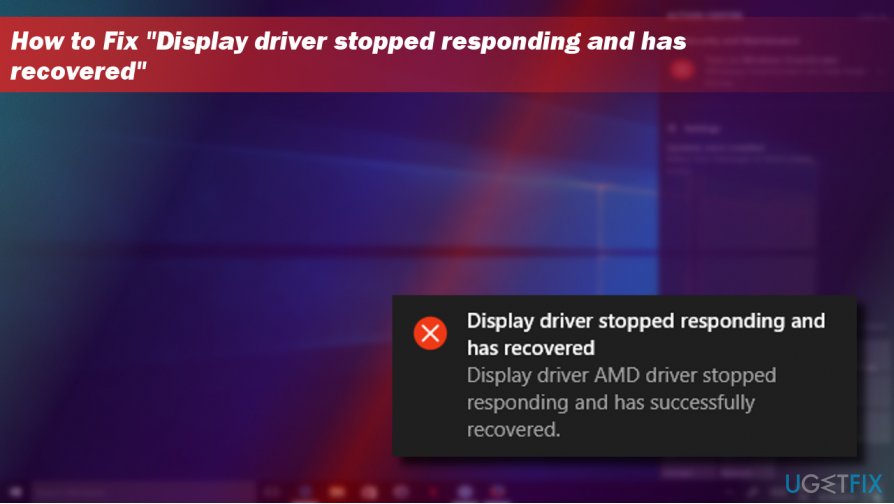
Once you encounter the “Display Driver Stopped Responding and Has Successfully Recovered” pop-up error, check how many programs are running in the background of your OS. If you found too many programs running, please disable them while you are playing or performing other tasks that consume loads of CPU. If that did not help, please try the following “Display Driver Stopped Responding and Has Successfully Recovered” fixes.
A Guide on How to Fix “Display Driver Stopped Responding and Has Successfully Recovered” Error
Fix it now! Fix it now! To repair damaged system, you have to purchase the licensed version of Reimage Reimage.
Method 1. Update/reinstall display drivers
- Right-click Windows key and select Device Manager.
- Expand Display Adapters section and click Intel HD Graphics driver.
- Select Update Driver Software. Do the same with the NVIDIA GeForce driver.
- After that, reboot the system.
If display driver update did not fix “Display Driver Stopped Responding and Has Successfully Recovered” error, uninstall your graphics driver and install its latest version.
- Right-click Windows key and select Device Manager.
- Expand Display Adapters section and click your display driver’s entry.
- Select Uninstall from the context menu and follow the uninstall wizard.
- After that, reboot the system.
- Open Device Manager as explained above and click Actions button at the top of it.
- Select Scan for hardware changes button. The system should automatically detect the missing driver.
- If the system failed to install the missing driver automatically, navigate to the manufacturer’s website and install the driver manually.
Method 2. Reset Visual Effects
- Right-click Windows key and select System.
- Select Advanced system settings and open System Properties.
- Open Advanced tab and click Settings button under Performance section.
- Select Adjust for best performance or Let Windows choose what’s best for my computer.
- Now click Apply and click OK to save the changes.
Solution 3. Increase GPU processing time
- Press Windows key + R, type regedit, and press Enter.
- Using the left pane and navigate to the HKEY_LOCAL_MACHINE\SYSTEM\CurrentControlSet\Control\GraphicsDrivers.
- Find the TdrDelay DWORD. If it’s not available, right-click on an empty space and select New -> DWORD.
- Name it TdrDelay.
- Double-click on TdrDelay DWORD and change its value from 2 to 8.
- Finally, reboot your PC.
Repair your Errors automatically
friend.com.vn team is trying to do its best to help users find the best solutions for eliminating their errors. If you don’t want to struggle with manual repair techniques, please use the automatic software. All recommended products have been tested and approved by our professionals. Tools that you can use to fix your error are listed bellow:
Offer do it now! Download Fix HappinessGuarantee do it now! Download Fix HappinessGuarantee Compatible with Microsoft Windows Compatible with OS X Still having problems?If you failed to fix your error using Reimage, reach our support team for help. Please, let us know all details that you think we should know about your problem. Reimage – a patented specialized Windows repair program. It will diagnose your damaged PC. It will scan all System Files, DLLs and Registry Keys that have been damaged by security friend.com.vnage – a patented specialized Mac OS X repair program. It will diagnose your damaged computer. It will scan all System Files and Registry Keys that have been damaged by security friend.com.vn patented repair process uses a database of 25 million components that can replace any damaged or missing file on user’s friend.com.vn repair damaged system, you have to purchase the licensed version of Reimage malware removal tool.  press Reimage Terms of Use | Reimage Privacy Policy | Product Refund Policy | Press
press Reimage Terms of Use | Reimage Privacy Policy | Product Refund Policy | Press
- Share CrocoBlock key trọn đời Download Crocoblock Free
- Cung cấp tài khoản nghe nhạc đỉnh cao Tidal Hifi – chất lượng âm thanh Master cho anh em mê nhạc.
- Hướng dẫn cách sửa lỗi Unlicensed Product Microsoft Office 2010
- Top 18 trang web download phần mềm crack miễn phí sạch 100%
- Ca sĩ Phương Ly: &aposHiện tại, tôi không nhận lời diễn ở bar&apos – Giải trí – friend.com.vn
- Kinh Doanh Sữa Có Lời Không? 5 Bước Cần Lưu Ý Năm 2021
- Web Xem Video Kiếm Tiền Online Trên Điện Thoại Tốt Nhất, KiếM 5 MỗI NgàY BằNg ViệC Xem Video Youtube – friend.com.vn
Bài viết cùng chủ đề:
-
8 cách làm wifi phát xa hơn và ổn định – TOTOLINK Việt Nam
-
Modem và Router khác gì nhau? – QuanTriMang.com
-
Top 11 game xây công viên vui, đẹp và hoành tráng nhất
-
Sử dụng IIS để tạo Server ảo cho Website ASP .NET – Phuong Duong' s Place
-
Cách chơi Truy Kích không giật lag, chơi Truy Kích mượt hơn
-
Số dư tối thiểu trong thẻ ATM Vietcombank là bao nhiêu?
-
Realtek PCIe GBE Family Controller là gì? Cách khắc phục Realtek PCIe GBE Family Controller khi gặp sự cố
-
Diễn viên “Tân Tam Quốc” 2010: Người bị tẩy chay, kẻ biến mất khỏi showbiz
-
Printer | Máy in | Mua máy in | HP M404DN (W1A53A)
-
5 cách tra cứu, tìm tên và địa chỉ qua số điện thoại nhanh chóng
-
Công Cụ SEO Buzzsumo Là Gì? Cách Mua Tài Khoản Buzzsumo Giá Rẻ • AEDIGI
-
Cách giới hạn băng thông wifi trên router Tplink Totolink Tenda
-
Sự Thật Kinh Sợ Về Chiếc Vòng Ximen
-
Nên sử dụng bản Windows 10 nào? Home/Pro/Enter hay Edu
-
"Kích hoạt nhanh tay – Mê say nhận quà" cùng ứng dụng Agribank E-Mobile Banking
-
Cách gõ tiếng Việt trong ProShow Producer – Download.vn

