Format ổ cứng là gì? Cách Format ổ cứng chứa hệ điều hành
MỤC LỤC
- Format ổ cứng là gì?
- Tại sao phải format ổ cứng?
- Hướng dẫn cách Format ổ cứng
- Làm thế nào để xóa hoàn toàn dữ liệu trên máy tính?
- Một số thông tin thêm về định dạng ổ cứng trong Windows

Formats ổ cứng là gì? cách format ổ cứng chứa hệ điều hành
Format ổ cứng là gì?
Format ổ cứng (hay còn gọi là định dạng ổ cứng) là quá trình đưa ổ cứng của bạn về dạng nguyên thủy nhất tức là xóa toàn bộ thông tin trên ổ cứng bạn mà không khôi phục lại được. Sau đó, ổ cứng của bạn sẽ được định dạng lại theo NTFS hoặc Fat …tùy theo nhu cầu của bạn.
Còn nếu bạn muốn khôi phục chúng thì phải nhờ đến phần mềm chuyên dụng (Unformat) hoặc đơn giản là trước khi format bạn sao chép các dữ liệu cần thiết vào USB.
Tại sao phải Format ổ cứng?
Chắc hẳn có nhiều bạn thắc mắc tại sao phải format ổ cứng? Sau đây là một số lý do:
- Khởi tạo ổ cứng: Trước khi sử dụng một ổ cứng mới, bạn phải format ổ cứng đó.
- Diệt virus: Có thể trong quá trình sử dụng máy tính, bạn vô tình nhấn vào một trang web không rõ nguồn gốc hay tải về phần mềm độc hại dẫn đến máy tính của bạn bị virus tấn công. Do đó, ngoài việc sử dụng phần mềm diệt virus bạn còn có thể format toàn bộ cứng để diệt sạch virus.
- Thay đổi kích thước tập tin hệ thống/ổ cứng: Mỗi một tập tin hệ thống/ổ cứng đều được xác định khi chúng khởi động. Vậy nên nếu bạn muốn thay đổi kích thước của chúng thì bạn phải format ổ cứng bằng cách sử dụng MiniTool Partition Wizard.
- Không sử dụng được ổ cứng: Trong trường hợp bạn mở một ổ đĩa nhưng lại không thể truy cập được các dữ liệu trong ổ đĩa đó, cách khắc phục đơn giản lỗi này là định dạng lại ổ cứng.
Lưu ý: Một khi format ổ cứng được tiến hành thì đồng nghĩa với việc tất cả các tập tin đã bị xóa và có thể có một vài tập tin còn có khả năng bị không lấy lại được. Cho nên bạn cần suy nghĩ thật kỹ càng trước khi tiến hành để tránh hối hận sau này. Tất nhiên bạn cũng có thể khôi phục các tập tin sau khi tiến hành format ổ cứng nhưng cũng chúng cũng có rủi ro nhất định.
Hướng dẫn cách Format ổ cứng
Format lại ổ cứng
Bước 1: Click vào biểu tượng “Computer” trên Desktop
Bước 2: Click chuột phải vào ổ đĩa mà bạn muốn fomat
Bước 3: Chọn “Format…” và một cửa sổ sẽ mở ra.
Trên cửa sổ này cho phép bạn có thể thiết lập hệ thống tập tin mới theo sở thích của mình cho ổ đĩa cần định dạng. Không những thế, bạn cũng có thể thay đổi kích thước đơn vị phân bổ (nếu cần). Tiếp theo là phần chọn nhãn cho ổ cứng. Bạn có thể điền hoặc bỏ qua phần này. Cuối cùng, bạn chỉ cần nhấn chọn “Start” để bắt đầu tiến hành format ổ cứng.
Bước 4: Lúc này, một cửa sổ sẽ hiện ra để cảnh báo cho bạn rằng hoạt động format ổ cứng sẽ xóa hết mọi dữ liệu có trong ổ đĩa đó. Bạn bấm vào nút “OK” là xong.
Quản lý format ổ cứng trong Windows
Mở Disk Management
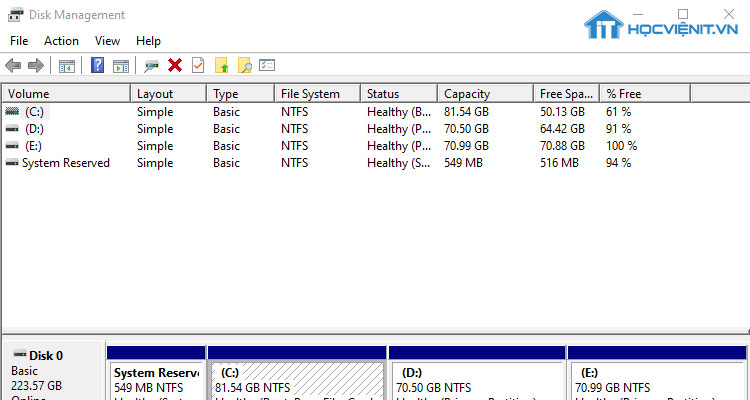
Disk management
Disk Management là trình quản lý ổ đĩa cứng được tích hợp cho tất cả các phiên bản của Windows.
Để mở Disk Management bạn click vào nút “Start” ở góc bên trái của màn hình, tìm và chọn “Computer Management “ và chọn “Disk Management” là xong.
Lưu ý: Với các máy sử dụng Windows 10 và Windows 8 đều được Power User Menu hỗ trợ cho bạn lối tắt truy cập nhanh nhất vào Disk Management. Ngoài ra, bạn cũng có thể mở Disk Management từ Command Prompt ở bất kỳ phiên bản Windows nào nhưng cách này lại khá phức tạp với những bạn không rành các lệnh Cmd. Cho nên cách dễ dàng nhất là mở nó thông qua Computer Management.
Tìm ổ đĩa bạn muốn định dạng
Bạn có thể tìm ổ đĩa mà mình muốn định dạng từ danh sách ở trên cùng.
Nếu ổ đĩa bạn muốn định dạng không nằm trong danh sách trên, hoặc xuất hiện các thông báo Initialize Disk hay Initialize and Convert Disk Wizard thì có nghĩa là bạn cần phân vùng ổ đĩa. Để khắc phục điều này bạn chỉ cần phân vùng ổ đĩa rồi chuyển sang bước tiếp theo.
Lưu ý: Bất kỳ ổ đĩa nào chứa hệ điều hành Windows đều không thể format được từ Disk Management hoặc từ bất kỳ nơi nào khác trong Windows.
Chọn ổ đĩa cần format
Nhấn chuột phải và nhấn và giữ ổ đĩa đó, click vào Format và sau đó sẽ xuất hiện cửa sổ “Format [ký tự ổ đĩa]:”.
Cảnh báo: Một khi đã bắt đầu quá trình format ổ cứng thì sẽ không thể dừng lại được. Chính vì vậy, bạn cần kiểm tra chính xác ổ đĩa cần định dạng để tránh nhầm lẫn.
Đặt thiết lập ổ cứng
Volume label
Bạn có thể đặt tên mới cho ổ đĩa hoặc giữ nguyên tên cũ. Nếu đây là một ổ đĩa mới, Windows sẽ gán nhãn volume label mới.
File System
Chúng tôi khuyên bạn nên chọn NTFS (trừ khi bạn có nhu cầu đặc biệt muốn chọn một File System khác). Thế nhưng bạn phải biết rằng NTFS luôn là lựa chọn File System tốt nhất trong Windows. Ngoài ra bạn cũng có thể chọn FAT32.
Lưu ý: Các File System FAT khác chỉ có sẵn dưới dạng tùy chọn trên ổ đĩa 2 GB trở xuống.
Allocation unit size
Thông thường Allocation unit size đều được đặt là Default hoặc bạn cũng có thể tùy chỉnh nó theo ý thích nếu muốn.
Perform a quick format
Đối với Windows 10, 8 ,7, Vista và Windows XP tốt hơn hết là nên để định dạng đầy đủ (Full format).
Định dạng nhanh có khả năng định dạng ổ cứng nhanh hơn hẳn so với định dạng chuẩn nhưng thay vào đó lại đi kèm với khuyết điểm là có thể bỏ qua các sector xấu. Chính vì vậy, chúng ta có thể thấy rõ ràng lợi ích mà định dạng đầy đủ lớn hơn rất nhiều so với định dạng nhanh.
Enable file and folder compression
Enable file and folder compression được bỏ chọn theo mặc định. Do đó, bạn có thể bật lên nếu muốn bởi tính năng này không mang lại nhiều giá trị.
Hoàn tất thiết lập và bắt đầu format
- Nhấp vào OK nằm ở phía cuối cửa sổ.
- Sau đó xuất hiện thông báo “Formatting this volume will erase all data on it. Back up any data you want to to keep before formatting. Do you want to continue?” và nhấn vào “OK” là đã bắt đầu quá trình format ổ cứng.
- Khi đó, bạn có thể theo dõi tiến trình định dạng ổ đĩa thông qua Formatting: xx% trong Status.
Chú ý: Thời gian cho việc định dạng ổ cứng có thể khá lâu tùy thuộc vào kích thước của ổ đĩa.
Hoàn thành format ổ cứng
Sau khi format counter đạt 100% và xuất hiện một thông báo rằng việc định dạng ổ đĩa đã hoàn tất thì chứng tỏ bạn đã thành công và Status sẽ được thay đổi thành Healthy.
Giờ đây, bạn có thể bắt đầu sử dụng ổ đĩa như bình thường.
Làm thế nào để xóa hoàn toàn dữ liệu trên máy tính?
Sau khi bạn kết thúc quá trình định dạng ổ cứng trong Windows, có thể còn tồn đọng những dữ liệu chưa thực sự bị xóa mà chúng bị ẩn khỏi Windows và các hệ điều hành khác. Cho nên các dữ liệu đó vẫn khả năng truy cập vào trong một số trường hợp nhất định.
Thế nhưng bạn lại muốn xóa chúng sạch sẽ và không bao giờ muốn tái sử dụng lần nữa thì bạn có thể bỏ qua định dạng ổ cứng và thay vào đó là phá hủy vật lý hoặc từ tính.
Một số thông tin thêm về định dạng ổ cứng trong Windows
Bạn có thể tự động định dạng ổ cứng của mình như một phần của quá trình cài đặt lại Windows. Ngoài ra, bằng cách sử dụng lệnh format bạn cũng có thể định dạng một ổ cứng thông qua Command Prompt.
Còn nếu bạn có bất cứ sự không hài lòng với ký tự ổ đĩa mà Windows đã mặc định thiết lập trong quá trình phân vùng thì bạn hoàn toàn có quyền thay đổi nó bất cứ lúc nào bạn muốn!
Hi vọng các thông tin trên giúp ích cho bạn. Chúc bạn thành công!
Mọi chi tiết xin vui lòng liên hệ:
CÔNG TY CỔ PHẦN HỌC VIỆN IT MST: 0108733789 Tổng đài hỗ trợ: 024 3566 8686 – Hotline: 0981 223 001 Facebook: friend.com.vn/hocvienit
Đăng ký kênh Youtube để theo dõi các bài học của Huấn luyện viên tốt nhất: friend.com.vn/Youtube_HOCVIENiT
Tham gia cộng đồng Học viện IT.vn tại: friend.com.vn/groups/www.hocvienit.vn/
Trụ sở Hà Nội: Số 8 ngõ 117 Thái Hà, Đống Đa, Hà Nội
Hồ Chí Minh: Số 283/45 Cách Mạng Tháng Tám, Phường 12, Quận 10, TP.HCM Hải Phòng: Số 94 Quán Nam, Lê Chân, Hải Phòng
Thái Nguyên: Số 297 Lương Ngọc Quyến, TP. Thái Nguyên Học viện IT.vn – Truyền nghề thực tế cùng bạn đến thành công!
Bình luận
- Share CrocoBlock key trọn đời Download Crocoblock Free
- Cung cấp tài khoản nghe nhạc đỉnh cao Tidal Hifi – chất lượng âm thanh Master cho anh em mê nhạc.
- Khái niệm Đường bộ là gì?
- Tải File iso Windows 10 1903, download Windows 10 1903
- Download Bigone Miễn Phí,Tải Bigone Về Máy Điện Thoại 2021, Chơi Bigone Trên Máy Tính, Pc, Game Đánh Bài 2015
- Hướng dẫn cách chỉnh cỡ chữ trên màn hình máy tính chỉ với 4 bước
- 4 Phần mềm Giảm dung lượng Video miễn phí, tốt nhất 2020
Bài viết cùng chủ đề:
-
Cách khắc phục lỗi Voz không vào được bạn không nên bỏ qua
-
Acer Iconia B1-723 – Chính hãng | Thegioididong.com
-
Tắt mở màn hình iPhone cực nhanh, không cần phím cứng – Fptshop.com.vn
-
Cách rút gọn link Youtube
-
[SỰ THẬT] Review bột cần tây mật ong Motree có tốt không?
-
Chèn nhạc trong Proshow Producer, thêm nhạc vào video
-
Cách chuyển font chữ Vni-Times sang Times New Roman
-
Hack Stick War Legacy Full Vàng Kim Cương Tiền ❤️ 2021
-
Du lịch Thái Lan nên đi tour hay đi tự túc? – BestPrice
-
Cách reset Wifi FPT, đặt lại modem wifi mạng FPT
-
Top 4 smartphone chạy chip Snapdragon 820 giá rẻ đáng mua – Tin công nghệ mới nhất – Đánh giá – Tư vấn thiết bị di động
-
9 cách tra số điện thoại của người khác nhanh chóng, đơn giản – Thegioididong.com
-
Top 30 bộ phim Hàn có rating cao nhất mọi thời đại – Chọn Thương Hiệu
-
Top 9 game về chiến tranh Việt Nam bạn nên trải nghiệm ngay
-
EXP là gì? Ý nghĩa EXP trong game và các lĩnh vực khác
-
phần mềm encode sub – Chia sẻ thủ thuật phần mềm, máy tính, game mới nhất