Fix You need permission to perform this action Error
Microsoft offers several ways of preventing your files or data from being deleted, renamed or modified in Windows to ensure that your information doesn’t get into the wrong hands.
However, some of these protections can get out of hand, leading to errors such as “You need permission to perform this action”. This can occur when you’re trying to open a file, delete a folder, or run an application. Sometimes Windows may even lock down certain tasks or actions whether you’re an Administrator or not.
Table of Contents
If you’ve come across this error, learn how to fix it using the solutions in this guide.
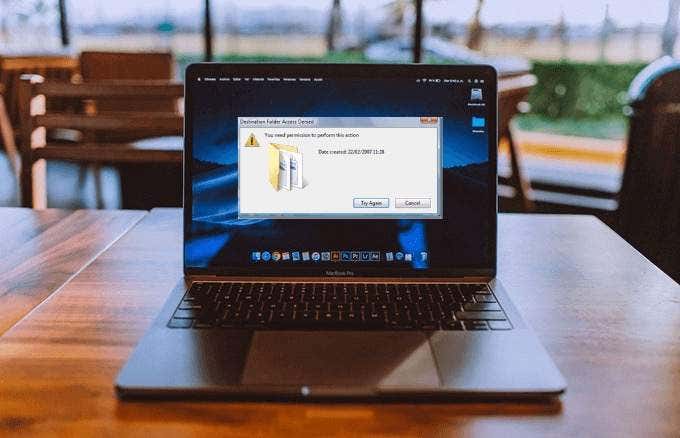
Causes For The “You Need Permission To Perform This Action” Error
There’s no single cause for this error, but the best part is that it doesn’t always pop up consistently. However, there are certain situations when it seems to happen more frequently, such as trying to copy files, change a folder/file name, delete a file or folder, or install a program.
Ideally, such actions shouldn’t have any hitches. If you don’t have the right security permissions, wrongly modified permissions, or the folder or file is locked by a system service or process because it’s an essential file for Windows operations, you could end up getting this error.
The error could also be caused by malware infection or by using certain third-party apps. All these can be frustrating even if you have an administrator account because you can’t create, modify, or even delete any files or folders.
How To Fix “You need permission to perform this action” Error
Your security software – antivirus or firewall – could cause conflicts and errors such as this one. Temporarily disabling your antivirus is the best and safest way of testing this. If it resolves the problem, check with your vendor or switch to better antivirus software options.
Note: While your third-party antivirus software is disabled, turn on Windows Defender, the built-in Windows 10 security software, to give your PC the necessary protection as you try to fix this error.
Disable Third-Party Security Software
One way of disabling your antivirus software is by using the Task Manager. Press CTRL+ALT+DEL keys simultaneously and select Task Manager from the blue security options screen or right-click your taskbar and select Task Manager from the context menu.
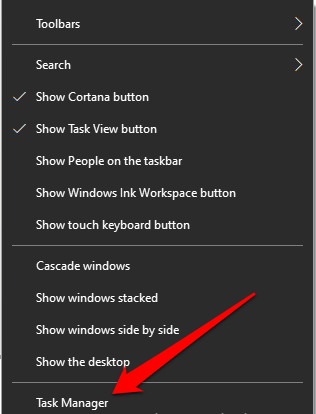
In Task Manager, click the Startup tab and check the apps that start when your computer launches. Choose your third-party antivirus app, and click Disable to change its status.
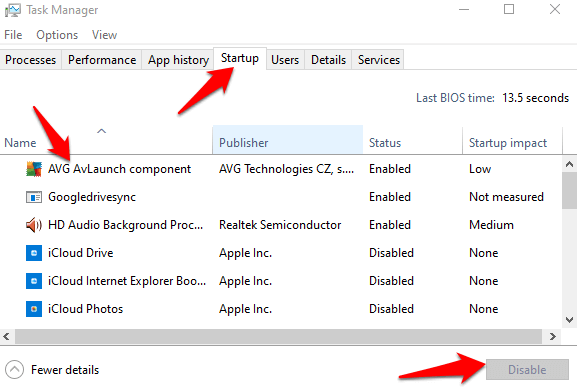
Do the same for every other third-party antivirus app on your PC and restart it. Check whether the error disappears, if not, try the next fix below. If it helps, you can turn off Windows Defender and re-enable your antivirus software.
Run A Malware Scan With Windows Defender
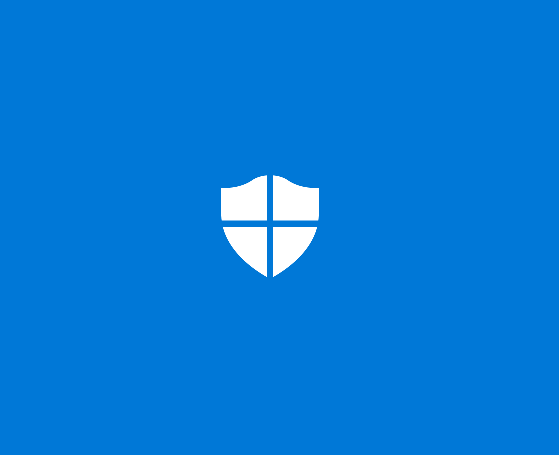
Your PC could be infected with viruses or malware that caused the “You need permission to perform this action” error. Running a malware scan using Windows Defender will check the computer for any such malware and remove them, after which you can check if the error disappears.
To do this, click Start > Settings and select Update & Security.
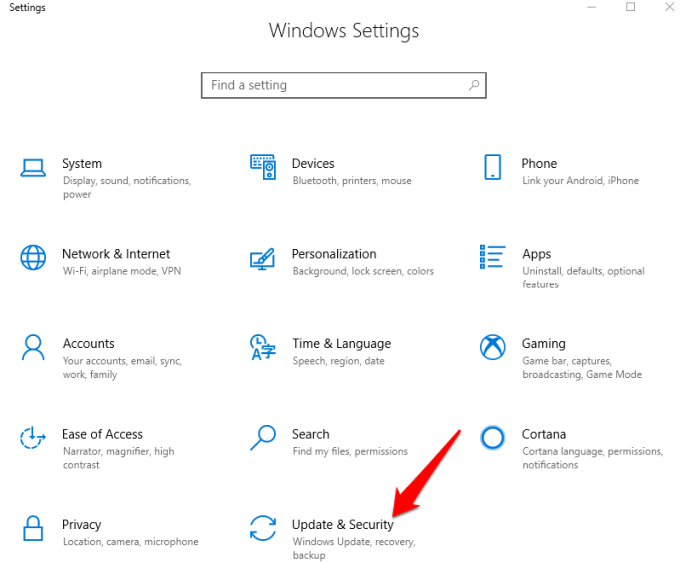
Click Windows Security from the left menu and select Virus & Threat Protection.
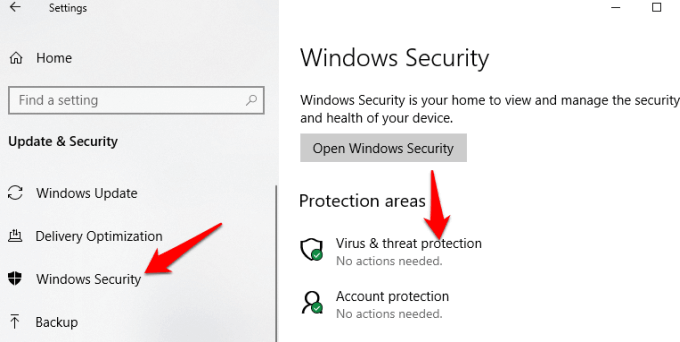
In the new window, click Scan Options link, and select Full Scan. This will most likely fish out and nuke any sneaky viruses or malware hiding in your PC, though it takes longer than a Quick scan.
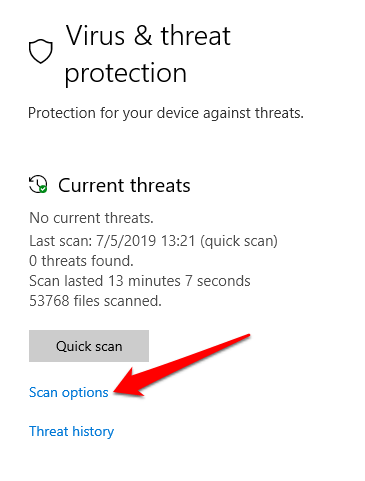
If the scan found any threats, take the appropriate action after the scan completes, and check whether the error disappears after the scan.
Run An SFC Scan
A System File Checker (SFC) is one of the troubleshooting tools that scans, detects and solves various system issues in your PC.
Open an elevated Command Prompt by typing CMD in the search box and select Run as Administrator.
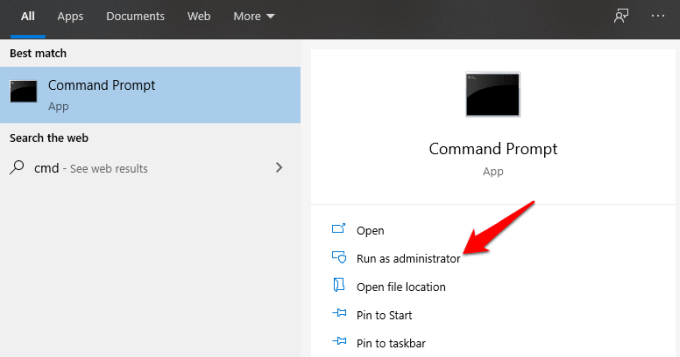
Enter this command: sfc /scannow
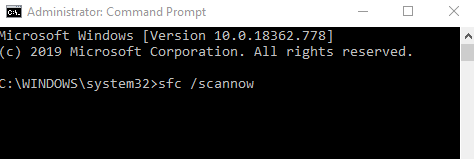
When the scan completes, the SFC scanner will try to fix any identified issues automatically. You can check whether the error disappears when you try performing the same action on your computer.
Add Your Account To The Administrator Group
If there are multiple administrator accounts and you’re trying to access contents of other admins, you could end up getting the “You need permission to perform this action” error message.
Right-click Start and select Computer Management.
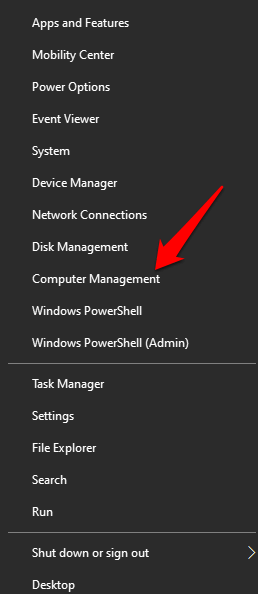
Go to Local Users and Groups and double-click the Users folder.
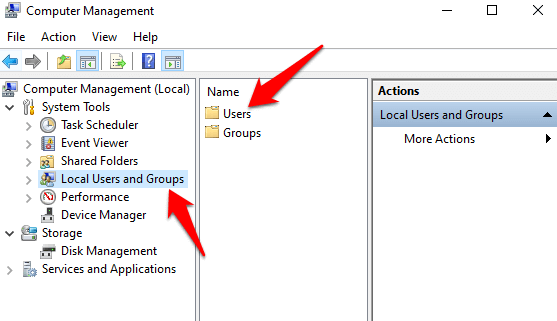
Double-click on your account in the left pane.
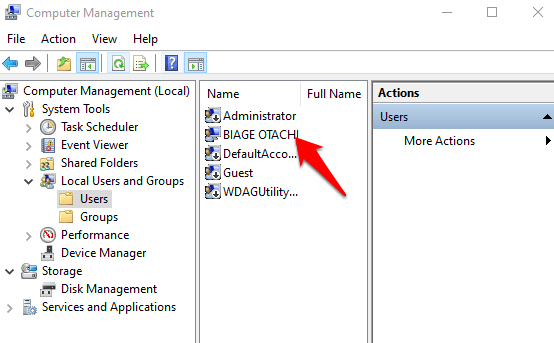
Click the Add button on the Member Of tab.
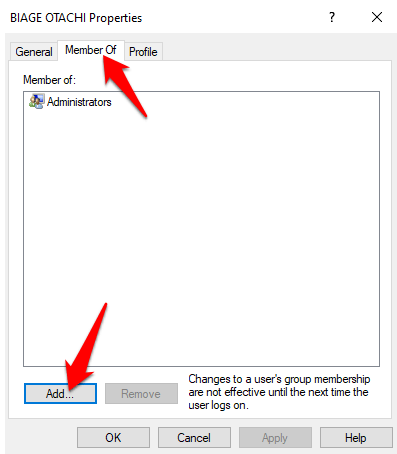
Type Administrators in the Enter the object names to select field, and then click Check Names > OK. Select Administrators, click Apply > OK.
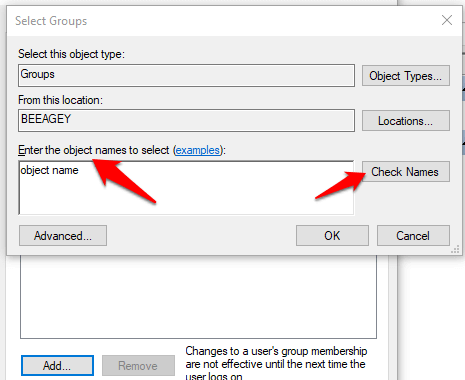
Once your account is in the admins group, check if the error still appears when performing the action you want.
Check If The Folders/Files Are Under a Different Admin Account
Right-click Start > Run to open the Run utility, type netplwiz and press Enter.
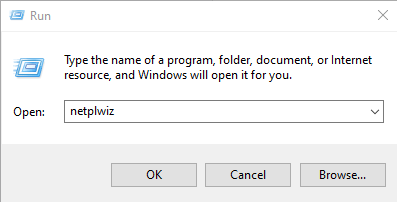
In the new window, you’ll see the user accounts and their account types. To change the account type for any other accounts you have with admin privileges, click the Users tab and select the account you want to change under Users of this computer section.
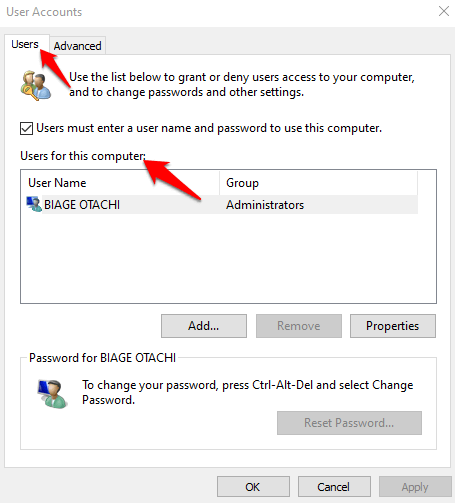
Click Properties.
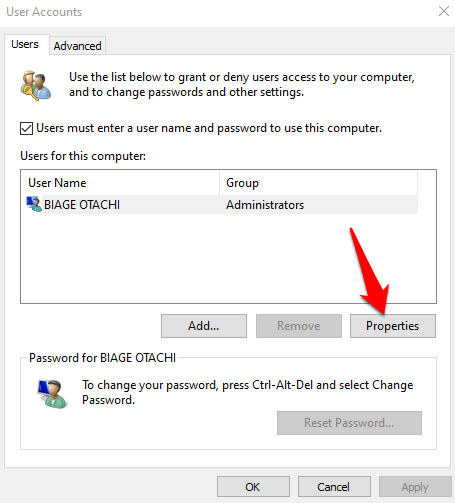
Click the Group Membership tab and select either Standard or Administrator for the type of user account. Click Apply>OK to finish the process.
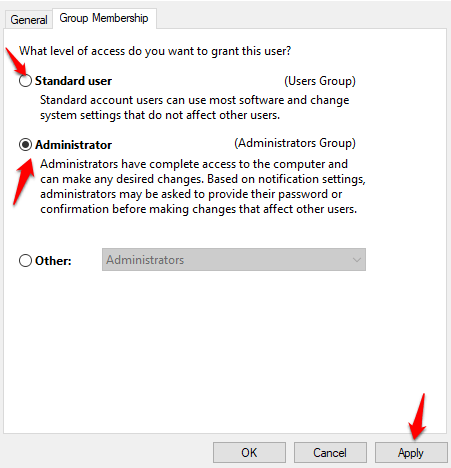
Try the action you wanted again and see if the error disappears. If it doesn’t move to the next solution.
Restart In Safe Mode
Previously, Windows users pressed the F8 function key to enter Safe Mode, but that changed because the F8 boot menu was removed in Windows 10 to improve system boot time. You can learn more about this in our guide on Why F8 is not working in Windows 10, but here are the steps to take to restart your PC in Safe Mode.
Click Start > Power, hold down the Shift key and click Reboot to open the Troubleshoot screen.
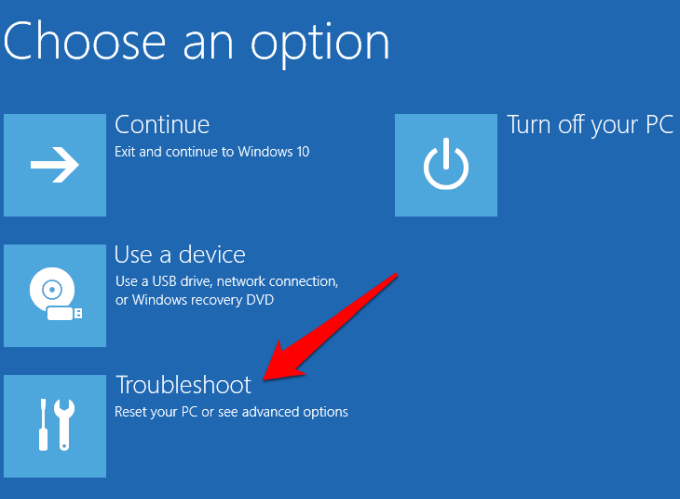
Click Advanced options.
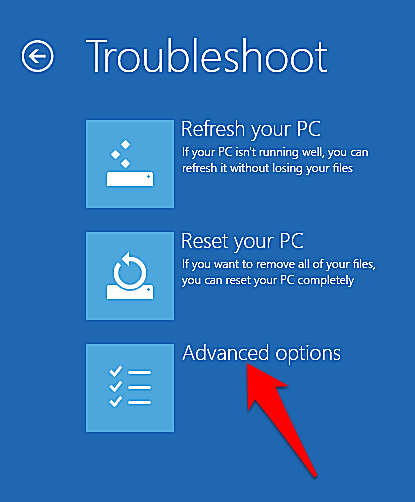
Next, click Startup Settings.
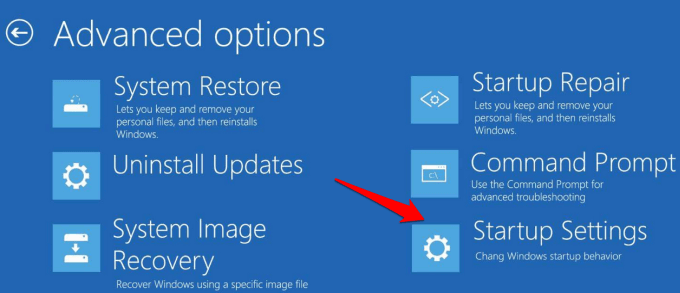
Select Restart.
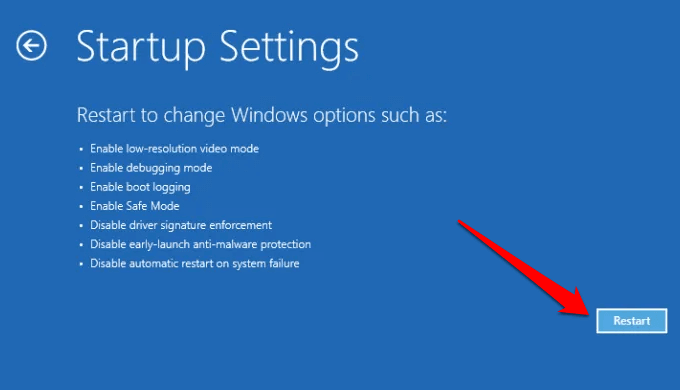
Once your PC reboots, press the F4 key to enable Safe Mode, and then try the action again to check if the error disappears while in this mode.
Use Unlocker To Delete A Locked Folder/File
If you’re trying to open a folder and this error appears, you can use the free Unlocker program to identify the programs or processes that are locking your folder.
Note: When installing Unlocker, click Skip a few times when it asks you to install other programs.
Install Unlocker, click Advanced and uncheck Install Delta Toolbar. Once the installation is complete, go to its folder in File Explorer, right-click on it and select Unlocker. You’ll see a pop-up window with a list of the processes or programs locking the folder. If there aren’t any, it’ll tell you that there aren’t any locks.
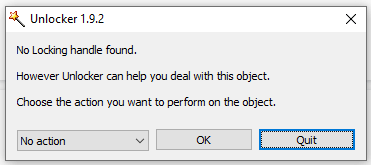
If there’s a list, you have three options: kill the process, unlock a particular item, or unlock all to release all the locks on the folder.
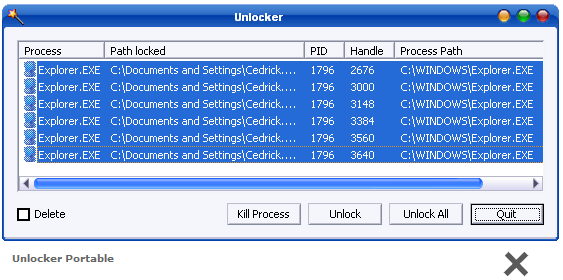
Get Full Control Permissions Over A File/Folder
Right-click on the file or folder you want to delete or open and select Properties.
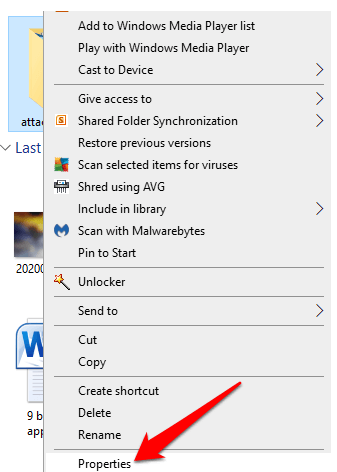
Click the Security tab, click Advanced.
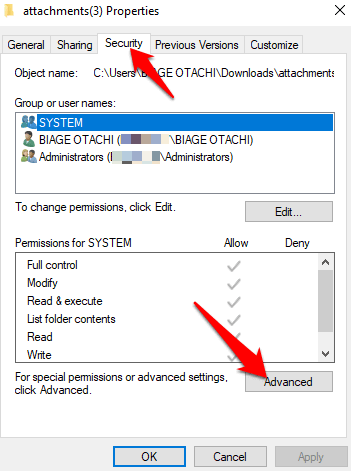
Next to Owner, click Change.
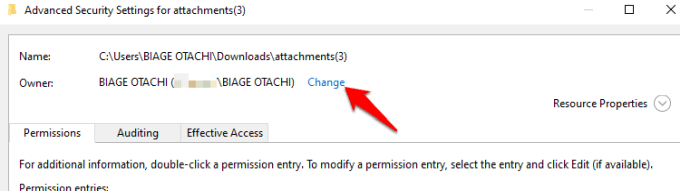
In the Enter the object name to select, type your user account name and click Check Names.
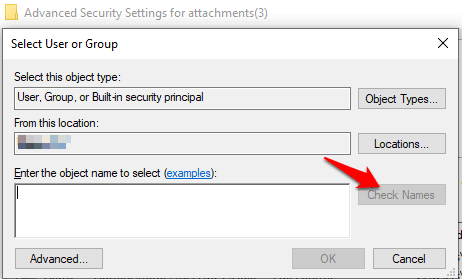
Next, click OK and check the Replace owner on subcontainers and objects checkbox.
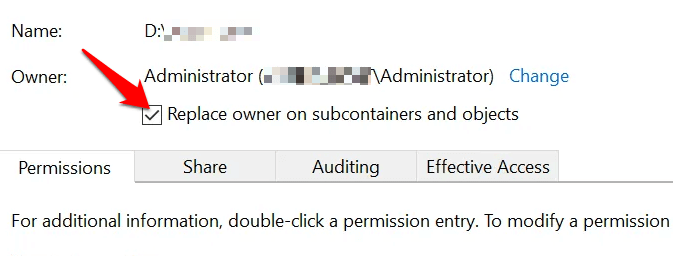
Go back to the Properties folder and click OK.
If you want to change permissions without taking ownership of the file/folder, right-click the file or folder, select Properties and go to the Security tab and click Advanced.
Under the Access column, check if your user account has Full Control.
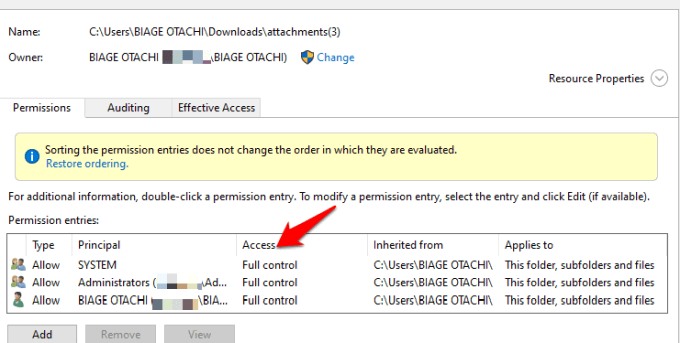
If not, or if your user account isn’t on the list, click Add and then click Select Principal link.
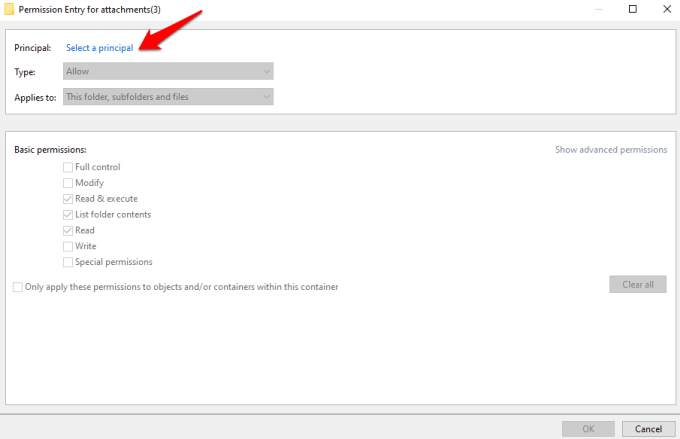
Type your local username in the Enter the object name to select field.
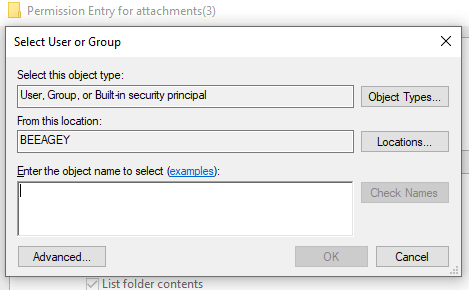
Click Check names to validate your user account name and select OK. Mark the checkbox next to Full control so that every action except Special permission is marked.
See if you’re able to perform the action you wanted without the error showing up.
Reinstall The Affected Application
If a particular app has permission issues that causes this permissions error, reinstall it and see if it resolves the issue.
Click Start > Settings > Apps.
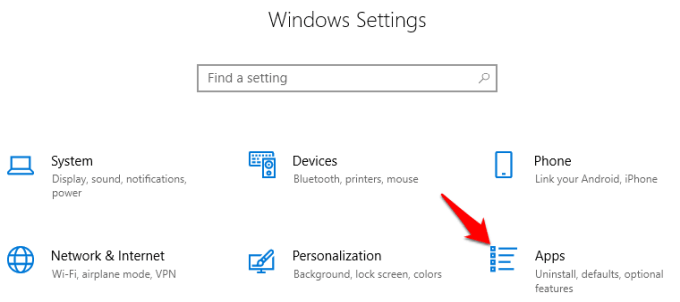
Find the app you want to uninstall, select it and click Uninstall. Once uninstalled, re-install the app and see if the error disappears.
If none of these solutions work, you may have to do a clean reinstall of your system but only as a last resort because this action fully cleans your drive. If you go this route, back up your personal files and other data first. You can choose other backup options such as cloud storage, using an external hard drive or migrating your files to a different computer.
Did any of these fixes help resolve the “You need permission to perform this action” error on your computer? Let us know in a comment below.
- Share CrocoBlock key trọn đời Download Crocoblock Free
- Cung cấp tài khoản nghe nhạc đỉnh cao Tidal Hifi – chất lượng âm thanh Master cho anh em mê nhạc.
- Hướng dẫn cách khóa các ứng dụng cụ thể trên Windows 10 – Download.vn
- 5+ Cách Tắt Ứng Dụng Chạy Ngầm Trên Laptop Hiệu Quả
- Công dụng của lá bàng đối với cá cảnh?
- Soạn thảo hợp đồng mua bán bản quyền sách 2021
- Bật mí 8 Cách Vào Safe Mode win 10 đơn giản và nhanh nhất
Bài viết cùng chủ đề:
-
8 cách làm wifi phát xa hơn và ổn định – TOTOLINK Việt Nam
-
Modem và Router khác gì nhau? – QuanTriMang.com
-
Top 11 game xây công viên vui, đẹp và hoành tráng nhất
-
Sử dụng IIS để tạo Server ảo cho Website ASP .NET – Phuong Duong' s Place
-
Cách chơi Truy Kích không giật lag, chơi Truy Kích mượt hơn
-
Số dư tối thiểu trong thẻ ATM Vietcombank là bao nhiêu?
-
Realtek PCIe GBE Family Controller là gì? Cách khắc phục Realtek PCIe GBE Family Controller khi gặp sự cố
-
Diễn viên “Tân Tam Quốc” 2010: Người bị tẩy chay, kẻ biến mất khỏi showbiz
-
Printer | Máy in | Mua máy in | HP M404DN (W1A53A)
-
5 cách tra cứu, tìm tên và địa chỉ qua số điện thoại nhanh chóng
-
Công Cụ SEO Buzzsumo Là Gì? Cách Mua Tài Khoản Buzzsumo Giá Rẻ • AEDIGI
-
Cách giới hạn băng thông wifi trên router Tplink Totolink Tenda
-
Sự Thật Kinh Sợ Về Chiếc Vòng Ximen
-
Nên sử dụng bản Windows 10 nào? Home/Pro/Enter hay Edu
-
"Kích hoạt nhanh tay – Mê say nhận quà" cùng ứng dụng Agribank E-Mobile Banking
-
Cách gõ tiếng Việt trong ProShow Producer – Download.vn

