Fix ‘The request could not be performed because of an I/O device error’ – EaseUS
“The request could not be performed because of an I/O device error”
I/O Device Error, short for Input/Output Device Error, usually happens on external hard drives, SD cards, USB flash drives, CDs, or DVDs when you try to perform write and read operations on the device in Windows 10/8/7.
Normally, when you try to access its files, you’ll get an I/O Device error saying “The request could not be performed because of an I/O device error.”

Quick Guide – 5 Methods to Fix I/O Device Error on Your Own
To solve your problem, you can take the following methods and corresponding guidelines to fix the I/O device error on your storage devices immediately.
5 Methods Risky Level Difficulty Level Check & Change Device Connection Low Easy Update/Re-install Device Driver Low Easy Change Device Transfer Mode Medium Easy Send for Manual Repair Medium (Possible privacy disclosure) Easy Command Prompt High (Possible data loss) Medium
Overview of I/O Device Error
In most cases, users encounter the I/O device error when they attempt to open a hard drive or external storage device. How to define if you are with the error, and what to do when this error happens? Let’s see.
Symptoms
- “The request could not be performed because of an I/O device error” displays.
- “Only part of a ReadProcessMemory or WriteProcessMemory request was completed.
- “I/O Error codes: error 6, error 21, error 103, error 105, error 131.
Causes
- Connection issue between your storage devices and PC
- Outdated device driver Windows is trying to use a transfer mode that the hardware device cannot use
- Your device is damaged or corrupted, shows as Disk Unknown or Not Initialized
So What to Do with I/O Device Error On Devices? Here are some tips:
- 1. Stop using the device immediately.
- 2. Don’t unplug and replug the device too frequently.
- 3. Don’t try to format, erase, or repartition the device.
- 4. Follow the methods provided below one by one to fix this error on your own.
Based on the underlying issue, you have the following solutions available to fix the I/O device error on an external/internal hard drive.
Recover Data from I/O Device Error (Recommended)
If you have important data lost on the external hard drive, USB flash drive, or SD card before or after fixing the I/O device error, you can recover your files with hard drive recovery software – EaseUS Data Recovery Wizard.
Download for Win Recovery Rate 99.7% Download for Mac Trustpilot Rating 4.4
EaseUS data recovery software supports deleted data recovery, formatted file recovery, RAW file recovery, and more. To recover data from your device that suffered from the I/O device error:
Step 1. Scan the hard drive partition
Select the drive on your hard disk where you lost or deleted files. Click “Scan” and let EaseUS data recovery software scan for all lost data and files on the selected drive.

Step 2. Check the results
When the scan completes, you can apply the “Filter” feature or click the “Search files or folders” option to find the lost files on the hard drive.

Step 3. Restore lost hard drive data
Select wanted files that you lost on the drive and click “Recover” to save them to another location.

Method 1. Check and Change Device Connection
Pros: Easy, fast, no data loss.
Cons: /
Here are the tips that you can check if the I/O error is caused by a loose connection or faulty cable/USB port:
- Check if the connection cables are loose, tight it.
- If the connection cables are broken, change new ones and reconnect the device.
- Connect the external hard drive or USB to another port (especially a rear one).
- If there is another computer available, try to connect the same device to another computer.
If the I/O device error persists, don’t worry. More methods are available for you to apply.
Method 2. Update or Reinstall the Device Driver
Pros: Easy, fast, no data loss.
Cons: Falty operation may cause serious problems. Be careful!
The outdated device driver is a potential cause that may lead to various issues on your device. For example, “there is no media in the specified device”, USB not showing up in Windows, and “the request could not be performed because of an I/O device error”.
Step 1. Connect the device with “I/O device error” to PC, right-click “This PC” and select “Manage”.
Step 2. Click “Device Manager”, expand “Disk drives”.
Step 3. Right-click the problematic device and select “Update driver”
Step 4. Click “Search automatically search for driver software online”.

Wait for the driver to be updated, then reboot your computer. Afterward, you can open your device to check whether the I/O error still exists.
Method 3. Fix I/O Device Error – Change Transfer Mode in IDE
Pros: No data loss.
Cons: Falty operation may cause serious problems. Be careful!
As mentioned, if Windows is trying to use a transfer mode that your device doesn’t support, you will encounter the error message “The request could not be performed because of an I/O device error.” To remove the I/O error, you just need to switch the transfer mode with the next steps:
Step 1. Press “Windows+X” to open the menu, then select “Device Manager”.
Step 2. Expand “IDE ATA/ATAPI controllers”. A subset will open, listing the different IDE ATA/ATAPI channels for the computer.
Step 3. Right-click the channel where the appropriate drive is connected, and then click “Properties”.
Note: Don’t change the Primary IDE Channel, Device 0. Changing the transfer mode of Device 0 may cause computer operating errors.
Step 4. On the “Advanced Settings” tab, uncheck “Enable MDA” in the “Transfer Mode” box for the device that represents the appropriate drive.
Step 5. Then, click “OK” and exit all windows.
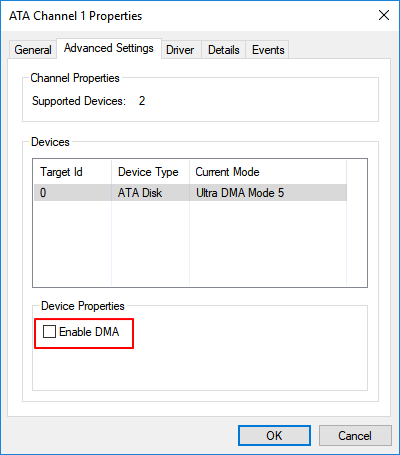
Test the drive and check if the message “the request could not be performed because of an I/O device error” has been removed.
Method 4. Send for Manual Repair and Fix I/O Device Error
Pros: No data loss.
Cons: Expensive. Possible privacy disclosure.
If none of the methods above helps to remove the I/O device error, you are recommended to send your device for manual repair. To do so, you have three options to try:
- #1. Contact the device manufacture and send the disk for repair.
- #2. Send device for manual repair at a local repair center.
- #3. Customize manual device repair and data recovery service.
Here you may try EaseUS manual disk repair and data recovery service:
EaseUS Data Recovery Services
Click here to contact our experts and get the answers
Consult with EaseUS Data Recovery Experts for one-on-one manual recovery service. We could offer the following services after FREE diagnosis
- Repair corrupted RAID structure, unbootbale Windows OS and corrupted virtual disk file (.vmdk, .vhd, .vhdx, etc.).
- Recover/repair lost partition and re-paritioned drive.
- Unformat hard drive and repair raw drive(Bitlocker encrypted drive)
- Fix disks that become GPT protected partitions
Method 5. Fix I/O Device Error in Command Prompt
Pros: May work to fix I/O device error.
Cons: High risk of causing data loss.
This option will run the CHKDSK command to check and repair disk errors on the hard drive, USB drive, or other storage devices to fix the I/O device error.
But this option may cause serious data loss. If you tend to try this way out, move to the next part and follow the data recovery guide to scan and restore your precious files in advance.
Step 1. Press Windows + S keys, type cmd, right-click “Command Prompt” and choose “Run as administrator”.
Step 2. Click “Yes” when you are presented to launch the Command Prompt as Administrator.
Step 3. Type chkdsk E: /f /r /x (replace E with the drive letter for your device which contains I/O device error).

Note: some of you may receive the error message “cannot open the volume for direct access” using CMD, don’t worry, and just follow the link to get an immediate fix.
Here is an easier way to repair a corrupted file system.
EaseUS CleanGenius is a user-friendly computer fixing tool that is both safe and lightweight. It’s a perfect alternative to CHKDSK command. Use this one-click tool to fix the damaged file system easily.
Step 1. DOWNLOAD EaseUS CleanGenius on your computer and complete the installation.
Free Download
Step 2. Run the software. Click “Optimization”, and then choose “File Showing” .

Step 3. Select the drive with a corrupted file system. Tick the “Check and fix file system error” option and click “Execute”.

Step 4. Wait the tool performs the repairing task. After that, click the “here” button to check the drive.

The Bottom Line
Although we recommend you recover data from your problematic device when there is data loss after the fix, you can try EaseUS Data Recovery Wizard to recover your files as many as possible if all the solutions fail to fix “the request could not be performed because of an I/O device error”.
- Share CrocoBlock key trọn đời Download Crocoblock Free
- Cung cấp tài khoản nghe nhạc đỉnh cao Tidal Hifi – chất lượng âm thanh Master cho anh em mê nhạc.
- Corel Video Studio Pro X9 Free Download Latest Version For Windows
- Tắt tiếng nói khi có cuộc gọi đến trên iPhone chỉ 1 cái chạm
- Danh Sách 150 kem trộn không an toàn cho da nên tránh xa
- Top ứng dụng giúp điện thoại Android chạy nhanh hơn
- Xem đĩa DVD trên máy tính, phần mềm đọc đĩa DVD miễn phí, có hướng dẫn
Bài viết cùng chủ đề:
-
Cách cài Ubuntu song song với Windows 10, 8, 7 UEFI và GPT
-
Hướng dẫn cách lấy dữ liệu từ điện thoại chết nguồn
-
[Update 2021] Cách giảm dung lượng ảnh trên điện thoại
-
Khuyến mãi hấp dẫn cho Tân sinh viên 2016 mạng Viettel
-
“Tất tần tật” kinh nghiệm mua vé máy bay bạn không nên bỏ qua!
-
4 cách định vị Zalo người khác đang ở đâu, tìm vị trí qua Zalo
-
Diện chẩn Điều khiển liệu pháp Bùi Quốc Châu
-
Top 3 phần mềm diệt virus miễn phí cho WinPhone
-
Sửa lỗi Full Disk 100% trên Windows với 14 thủ thuật sau – QuanTriMang.com
-
【Kinh tế tri thức là gì】Giải pháp phát triển Kinh tế tri thức ở Việt Nam
-
Đăng ký cctalk, tạo nick TalkTV chat và nghe hát online
-
Chia sẻ tài khoản VIP hdonline gia hạn liên tục | kèm video hướng dẫn
-
Top phần mềm kiểm tra tốc độ thẻ nhớ tốt nhất 2021
-
Cách máy bay cất cánh không phải ai cũng biết – Báo Công an Nhân dân điện tử
-
Ổ cứng bị Unallocated là bị gì và cách khôi phục dữ liệu hiệu quả
-
Tổng hợp những ứng dụng kiểm tra mã vạch chính xác nhất cho iPhone




