File Excel bị lỗi định dạng – Nguyên nhân & Cách xử lý nhanh
Excel từ lâu đã là một công cụ quen thuộc đối với dân văn phòng. Tuy nhiên trong quá trình sử dụng sẽ có lúc gặp tình trạng file Excel bị lỗi định dạng mà không biết xử lý thế nào. Bài viết dưới đây, chúng tôi sẽ giới thiệu cho các bạn cách khắc phục đơn giản và dễ hiểu nhất.
Contents
- 1 Biểu hiện của file Excel bị lỗi định dạng
- 2 Nguyên nhân dẫn đến file Excel bị lỗi định dạng
- 3 Mẹo tránh việc file Excel bị lỗi định dạng
- 4 Các cách sửa lỗi file excel bị mất định dạng
- 4.1 Sửa lại định dạng file Excel
- 4.2 Chạy lại dòng lệnh để sửa lỗi
- 4.3 Repair lại file Excel khi nhận thấy lỗi
Biểu hiện của file Excel bị lỗi định dạng
Trước khi tìm cách xử lý tình huống lỗi này, chúng ta cần phải biết được mất định dạng là trường hợp như thế nào? Bạn làm việc với Excel, đang trong quá trình nhập dữ liệu cũng như tiến hành chỉnh sửa.
Định dạng lại phông chữ, kích thước, bảng biểu, màu sắc… của sheet đó một cách hoàn hảo. Thế nhưng trong quá trình lưu file rồi mở lại định dạng không còn được thiết lập như ban đầu.
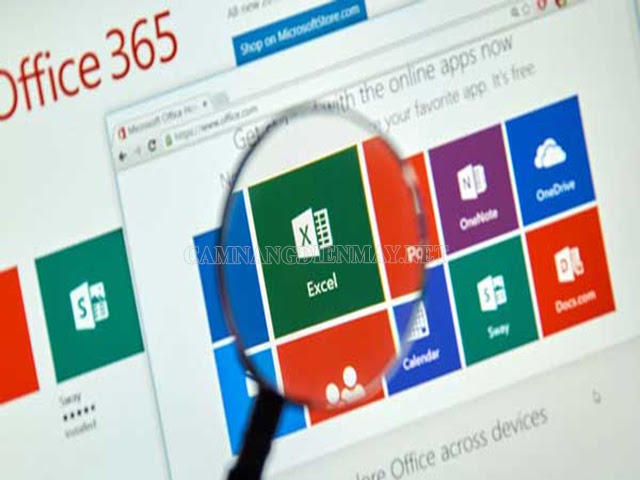
Phần ký tự đã tạo trên Excel không còn dễ đọc kể cả phần ký tự chèn thêm vào. Chỉ còn dữ liệu cập nhật thêm vẫn còn nhưng định dạng đều bị mất không còn như cũ.
Lỗi này thì không gây ảnh hưởng đến thay đổi của dữ liệu nhưng khiến người dùng sẽ cảm thấy khó chịu. Thành quả mình cất công tạo ra không còn như ý muốn.
Nếu bạn đang gặp tình trạng như lỗi đã kể trên đây hãy theo dõi bài viết để có cho mình những kinh nghiệm ở tình huống này nhé!
Nguyên nhân dẫn đến file Excel bị lỗi định dạng
Đối với tình trạng file Excel bị lỗi định dạng có thể người dùng gặp lỗi cơ bản sau:
– Do người dùng đã thay đổi phiên bản đọc khác với phiên bản soạn thảo ngay từ ban đầu. Ví dụ khi soạn thảo dùng trình soạn thảo Excel 2007 nhưng khi mở lại dùng phiên bản Excel 2013.
– Lỗi do bản Microsoft Office chưa được cập nhật đầy đủ nên khi soạn thảo và mở lại bị mất định dạng lúc đầu.
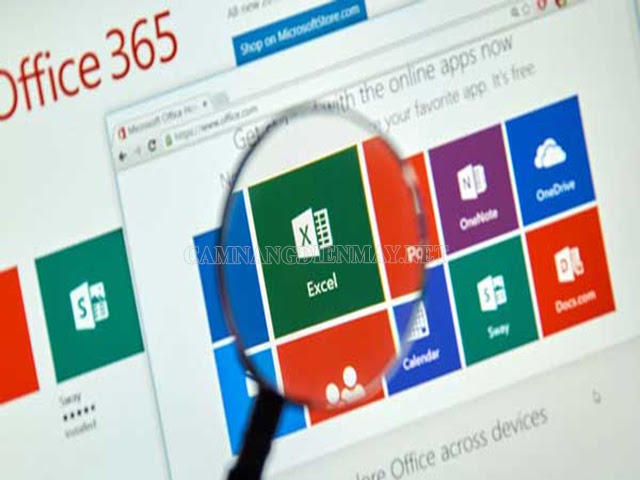
– Một trường hợp nữa, khi lưu bảng tính không chú ý định dạng file. Vô tình người dùng lưu file dưới dạng Microsoft Excel 5.0/95 Workbook. Định dạng này của các phiên bản Office thuộc thế hệ đầu tiên.
Vì là phiên bản đầu tiêu nên mọi tính năng hỗ trợ, tiện ích đều không đầy đủ và tốt bằng những bản sau này. Chính vậy mà khi mở lên trang tính dễ gặp tình trạng file bảng tính bị mất định dạng ban đầu.
Mẹo tránh việc file Excel bị lỗi định dạng
Khi chúng ta gặp tình trạng lỗi không còn định dạng như cũ sẽ nhiều người tự đặt ra câu hỏi: “Liệu có cách nào để tránh được tình trạng này nữa không?”
Ngay bây giờ sẽ giới thiệu đến mọi người một mẹo nhỏ để tránh bị lỗi định dạng. Đó là trong khi lưu đưa hết về dạng Excel 97 – 2003 Workbook, và thực hiện như hướng dẫn dưới đây:
– Bước 1: Chọn lựa file Excel vừa hoàn thành đang cần lưu lại.
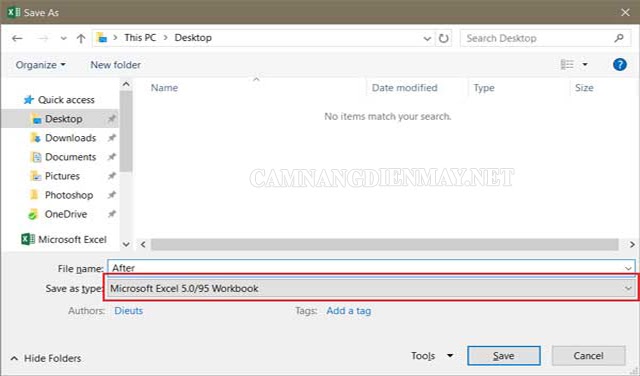
– Bước 2: Ở tại phần Excel Workbook thì nên chọn Excel 97 – 2003 Workbook.
– Bước 3: Bấm chọn “Save” để lưu lại bảng tính là xong xuôi.
Có thể bạn quan tâm: Hé lộ phương pháp sửa lỗi không định dạng được số trong Excel Khắc phục lỗi không in được file excel
Các cách sửa lỗi file excel bị mất định dạng
Sau đây sẽ là những cách khắc phục tình trạng file bị lỗi nhanh mà đem lại hiệu quả nhất.
Sửa lại định dạng file Excel
Sau khi hoàn thành các công việc cần phải làm đối với trang tính. Phương thức lưu trữ về định dạng Excel 97 -2003 đã được nhắc đến ở phần bên trên. Tuy nhiên, chú ý để phần đuôi định dạng là (*.xls) hoặc (*xlsx) mới chuẩn.
Chính phương pháp này sẽ khiến việc mở file dễ dàng hơn nhiều. Dù mở trên một máy tính khác cũng không gây ra lỗi mất định dạng như trước đâu nhé!
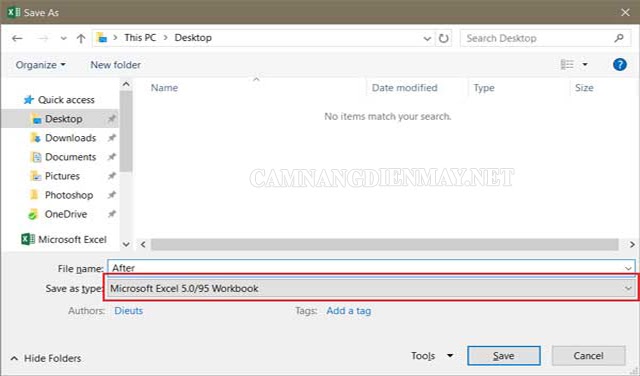
Thật đơn giản, chỉ với việc thay đổi cách lưu file đuôi định dạng là đã có thể sửa lỗi này nhanh chóng.
Chạy lại dòng lệnh để sửa lỗi
Đây là một cách cần nhiều sự tỉ mỉ cũng như cẩn thận khi thực hiện. Vậy nên hãy làm đúng theo các bước sẽ hướng dẫn được kể đến.
– Bước 1: Khi mở file Excel mà cảm thấy định dạng đã bị lỗi thì bấm ngay tổ hợp phím Alt + F11. Có ngay một cửa sổ mở ra mang tên Visual Basic.
– Bước 2: Sẽ có một loạt danh mục hiện ra trong cửa sổ, bạn chỉ việc chọn mục “Insert” rồi đi đến Module.
– Bước 3: Tiếp theo chỉ việc thực hiện thao tác copy và paste lại những lệnh sau tại hộp thoại hiển thị tại Module. Hãy ghi lại các lệnh dưới đây để tiến hành sửa lỗi.
- Sub StyleKill
- Dim styT As Style
- Dim intRet As Style
- On Error Resume Next
- For Each styT In friend.com.vn
- If Not friend.com.vntln Then
- If friend.com.vn <> “1” Then friend.com.vnte
- End If
- Next styT
- End Sub
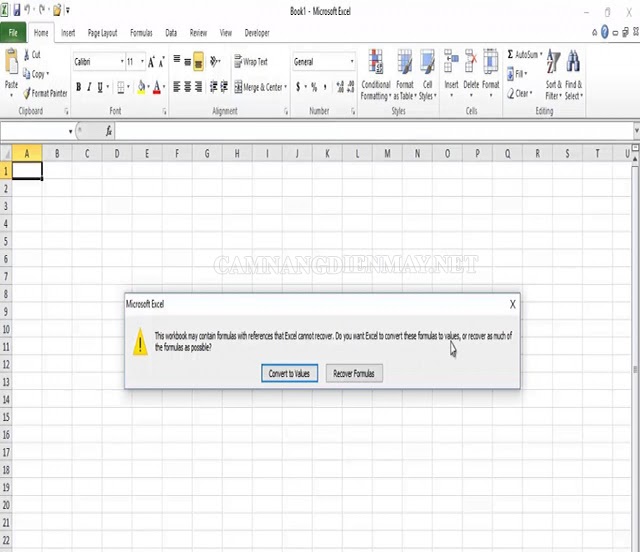
– Bước 4: Cuối cùng, Bạn chỉ việc nhấn F5 để khởi chạy các dòng lệnh tại hộp thoại Visual Basic trước đó. Rồi chờ đợi khoảng vài phút để cửa sổ chạy hết lệnh. Tiếp đó tắt nó đi và kiểm tra lại phần lỗi Excel ở trên đã được khắc phục như ban đầu hay chưa.
Có thể bạn quan tâm: Lỗi font chữ trong Excel: Cách sửa đơn giản- nhanh chóng
Repair lại file Excel khi nhận thấy lỗi
– Bước 1: Hãy mở một file Excel còn mới rồi nhấn vào phần File đi đến Open để chuẩn bị mở file.
– Bước 2: Khi hộp thư thoại mở ra nhớ bấm chọn Computer và chọn tiếp “Browse” và đi đến file Excel đang gặp lỗi nhưng chưa được sửa.
– Bước 3: Nhấn mở file Excel lỗi rồi tiếp tục di chuyển chuột đến mũi tên cửa sổ chỉ xuống bên cạnh chữ Open.
– Bước 4: Tại màn hình hiển thị phải bấm vào tính năng “Open and Repair” để có thể thực hiện mở file sửa chữa lại các phần lỗi. Sau khi xong bạn có thể làm mọi thứ khác nếu muốn nhưng nhớ bật thông báo trên máy tính. Để khi máy thực hiện xong sẽ có thông báo gửi tới rồi bạn chỉ việc chọn “Repair”.
Khi đó, máy tính sẽ tự động chạy chương trình tiến hành fix lại lỗi của bảng tính Excel.
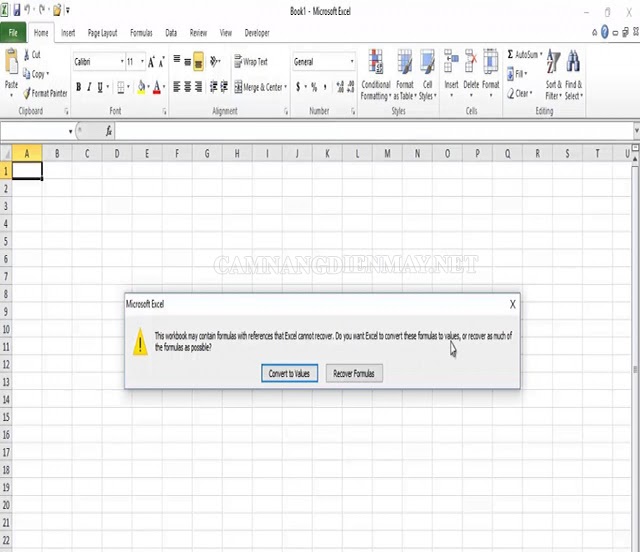
Trong trường hợp vẫn không có gì xảy ra, có nghĩa là file Excel đang còn lỗi. Khi đó, hãy bấm chọn lại Extract Data giúp khôi phục phần dữ liệu đang lỗi là được.
Trong khuôn khổ bài viết, chúng tôi đã bật mí cho mọi người một số phương pháp khắc phục file Excel bị lỗi định dạng. Hy vọng qua những nội dung đã đề cập, mọi người có thể áp dụng thành công. Hãy truy cập friend.com.vn thường xuyên để cập nhật những thông tin nóng hổi và bổ ích nhé!
- Share CrocoBlock key trọn đời Download Crocoblock Free
- Cung cấp tài khoản nghe nhạc đỉnh cao Tidal Hifi – chất lượng âm thanh Master cho anh em mê nhạc.
- Quy định về các giấy tờ cần thiết cho trẻ khi bay cùng Vietnam Airlines
- Top 3 Tool Tạo Nick Facebook Hàng Loạt 2021 Hiệu Quả Nhất
- Cách chuyển đổi gói cước Viettel: Economy, Tomato, Hischool, Student
- Enlight Quickshot: Cách thêm mây vào ảnh tuyệt đẹp Thủ thuật
- Mẹo xử lý lỗi không cập nhật được ứng dụng trên CH Play
Bài viết cùng chủ đề:
-
Tranh tô màu hươu cao cổ đơn giản, đẹp nhất dành cho bé yêu
-
Lạc Việt: Phần mềm TRA từ điển dịch tiếng Trung kinh điển (Máy tính) (Update 2021) ⇒by tiếng Trung Chinese
-
4 loại máy lọc nước tại vòi Panasonic được ưa dùng – Minh Long Home
-
So sánh 4 hãng ắc quy ô tô tốt nhất hiện nay | G7Auto.vn
-
Top 9 từ điển tiếng Nhật tốt nhất giúp học tiếng Nhật hiệu quả
-
5 Cách Kiếm Tiền ĐƠN GIẢN Cho Học Sinh, Sinh Viên – Uplevo Blog
-
Chuyển tiền vào tài khoản nhưng KHÔNG nhận được tin nhắn?
-
Deep Freeze Standard v8.63.2 Full Crack Free Download
-
Khắc phục lỗi máy tính không nhận ổ cứng chắc chắn thành công
-
5 lựa chọn xe côn tay dưới 50 triệu có thiết kế đẹp nhất 2021
-
Cách ROOT Bluestacks 3, phần mềm giả lập android trên PC
-
Hướng dẫn vẽ biểu đồ Tròn (địa lý) – ÔN THI ĐỊA LÝ – OTDL Channel
-
Điện Thoại Samsung Galaxy Cũ, Giá Rẻ Chính Hãng 10/2021 Hải Phòng
-
Hướng dẫn xóa toàn bộ thư trong email (Gmail, Yahoo Mail..) cùng 1 lúc
-
7+ Cách tăng dung lượng Google Drive không giới hạn miễn phí
-
Thay đổi lại thời gian tạo File trên máy tính














