Dùng Công Cụ Pen Tool Để Tạo Vùng Chọn Trong Photoshop CC 2/2022
Video hướng dẫn
Làm quen với công cụ Pen Tool
Bạn có thể tải ảnh thực hành tại đây.
Công cụ này có phím tắt là P hoặc bạn có thể kích chọn hình đầu bút trên thanh công cụ trong Photoshop.

Khi chọn công cụ Pen Tool thì phía trên thanh trạng thái có các tùy chọn đầu tiên từ bên trái qua đó là tùy chọn Path và Shape. Khi chọn Shape bạn kích các điểm vào ảnh thì lập tức các điểm này sẽ được nối với nhau bằng một đường thẳng và bên trong các đường này sẽ được tô màu tự động theo màu bạn chọn ở ô Fill kế bên Shape.
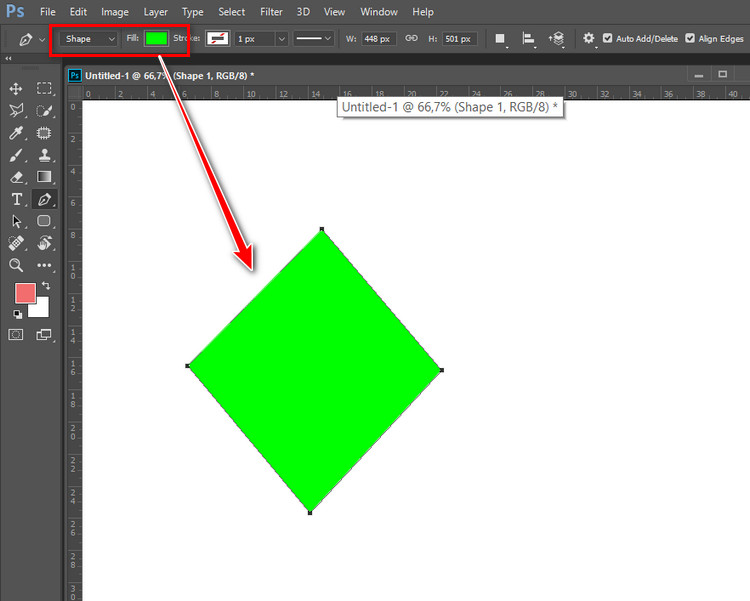
Với Path thì bạn kích các điểm vào ảnh thì các điểm này cũng được nối với nhau nhưng sẽ không nằm trong một Layer nào cả và cũng không được tô màu ở giữa như Shape.
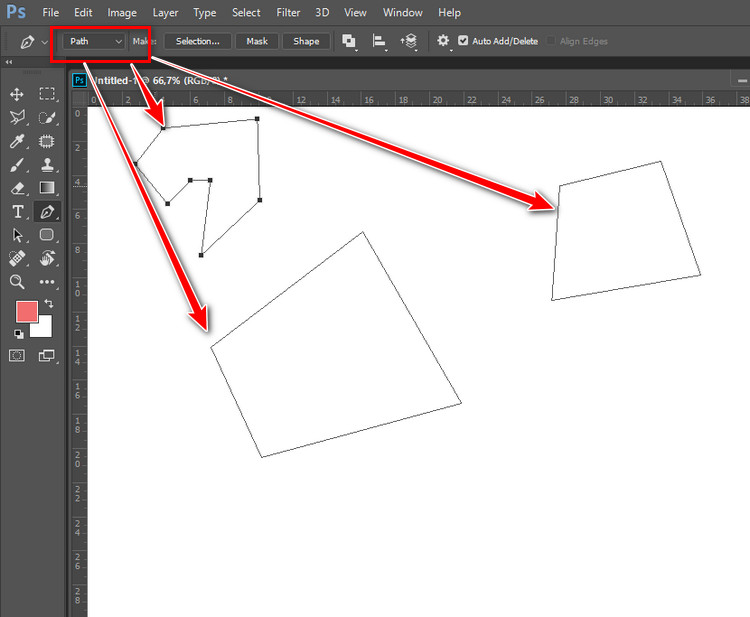
Với công cụ này khi bạn kích vào một vị trí thì vị trí đó tạo ra một điểm neo, để tạo ra điểm neo thẳng hàng với điểm neo trước đó bạn giữ phím Shift và kích chuột ngoài ra để nối điểm đầu và điểm cuối của những điểm neo thì từ điểm cuối bạn kích vào điểm đầu là tự động nối hai điểm này lại.
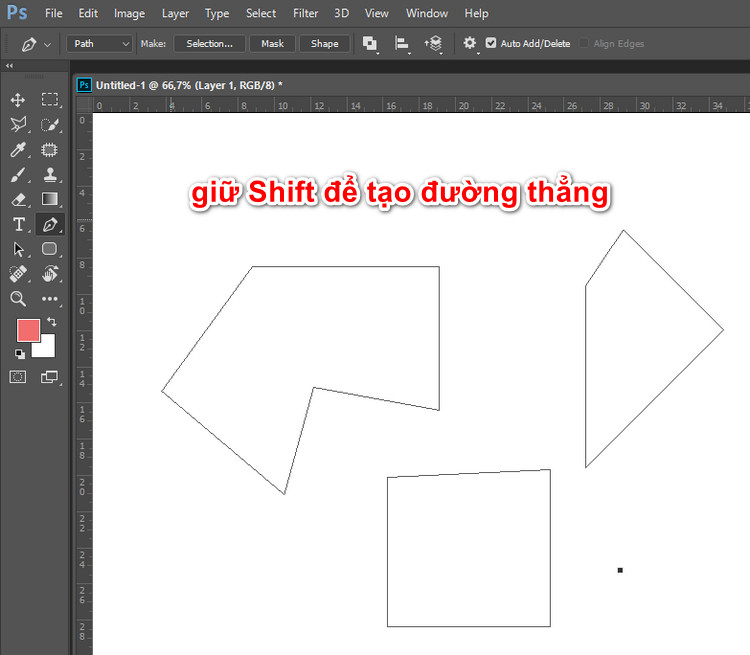
Điểm đặt biệt của công cụ Pen Tool là tạo nên những đường cong hoàn mỹ để làm việc này đầu tiên bạn vẫn chọn điểm neo số 1 và kích điểm neo tiếp theo thay vì thả chuột bạn kích giữ chuột và kéo để tạo đường cong như mong muốn. Ở đây đường cong là đường Path còn đường tiếp tuyến phía trên là để ta chỉnh sửa cho độ cong của đường Path. Để chỉnh sửa độ cong của đường Path bạn giữ Ctrl sau đó điều chỉnh độ cong cho đường Path đó.
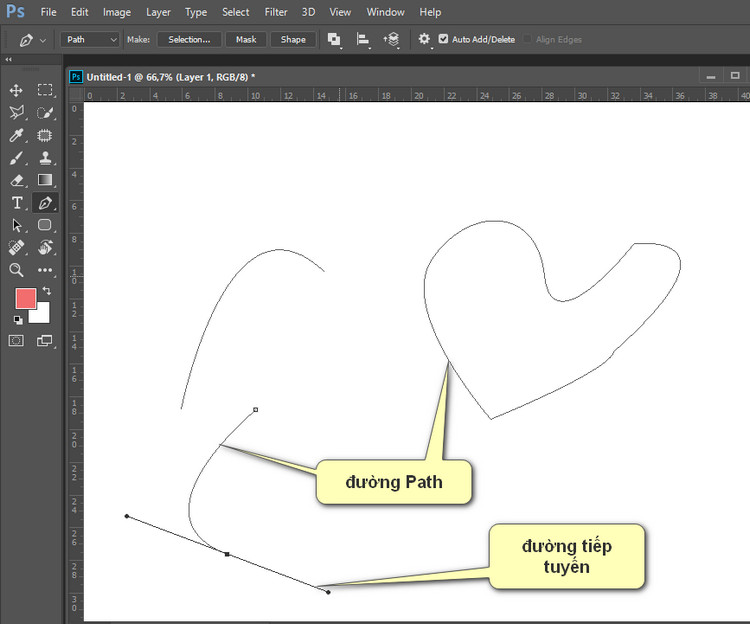
Bây giờ bạn có thể quan sát trên thanh trạng thái nếu Auto Add/Delete được tích thì khi bạn kích vào một vị trí trong đường Path bạn vừa tạo lập tức ở đấy được tạo thêm một điểm neo. Và ngược lại bạn đưa chuột vào điểm neo bất kỳ và kích vào thì lập tức điểm neo này được bỏ đi.
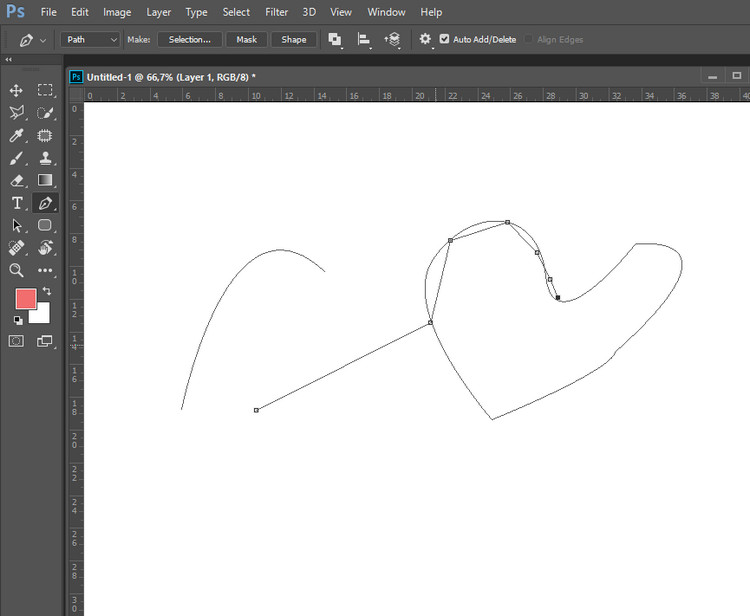
Ngoài ra trong Pen Tool bạn còn có thể chọn công cụ Convert Point Tool với công cụ này tại các điểm neo bạn vẽ cong thì khi sử dụng công cụ này và kích vào đó lập tức các điểm này từ góc cong trở thành góc nhọn. Và để trở lại đường cong bạn kích vào điểm neo đó và chỉnh lại.
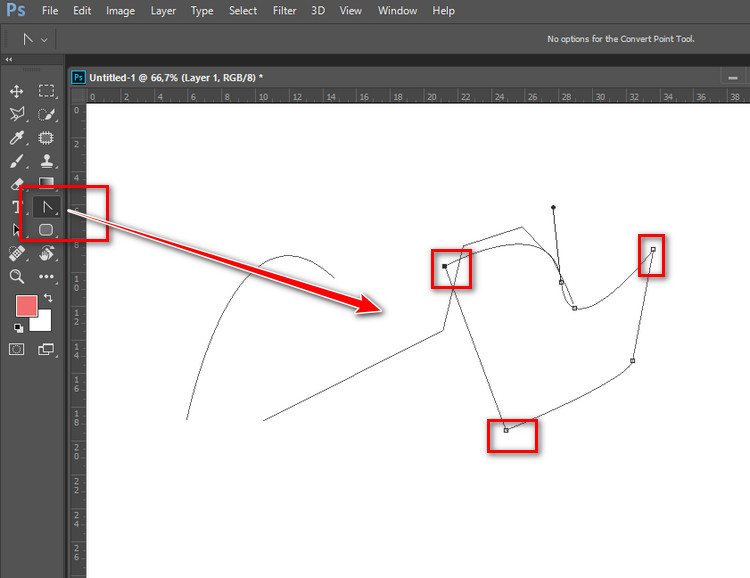
Sử dụng Pen Tool tạo vùng chọn
Với một bức ảnh có nhiều đường cong thì khi bạn sử dụng công cụ Pen sẽ phát huy được hết khả năng của công cụ đó bạn có thể bẻ cong các đường chọn với các góc độ tương ứng.
Bây giờ với bức ảnh của một chú chó bạn có thể sử dụng công cụ Pen Tool để tạo vùng chọn bằng cách tạo các nút neo và bẻ cong đoạn giữa của các nút neo đó cho phù hợp. Bạn có thể sử dụng Ctrl + phím + để phóng lớn hình ảnh hoặc Ctrl + phím – để thu nhỏ.
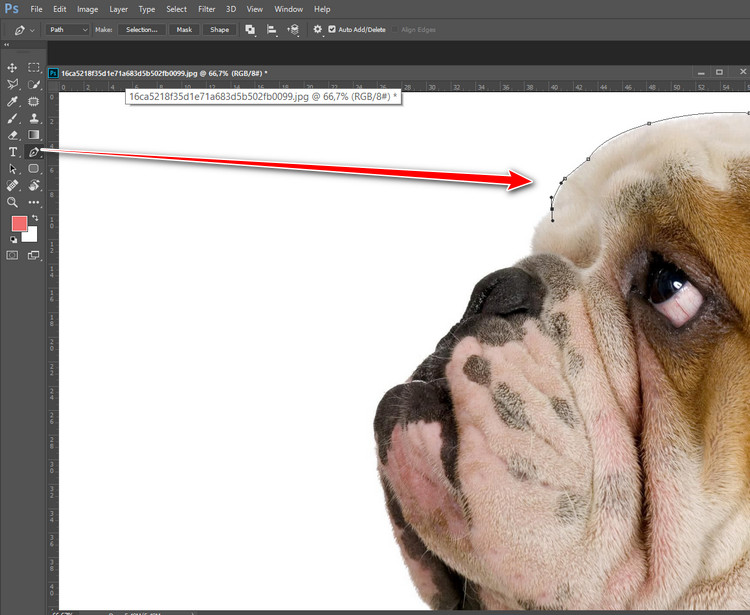
Bây giờ để cho các đường này trở thành vùng chọn bạn có hai cách:
- Cách một là nhấn tổ hợp phím Ctrl + Enter để tạo vùng chọn và nhấn Ctrl + J để tách nó ra một Layer riêng biệt.
- Cách hai bạn kích chuột phải và vùng vừa tạo chọn Make Selection cửa sổ hiện lên bạn có thể tùy chỉnh độ nét và nếu để 0 thì độ nét cao nhất và chọn ok.
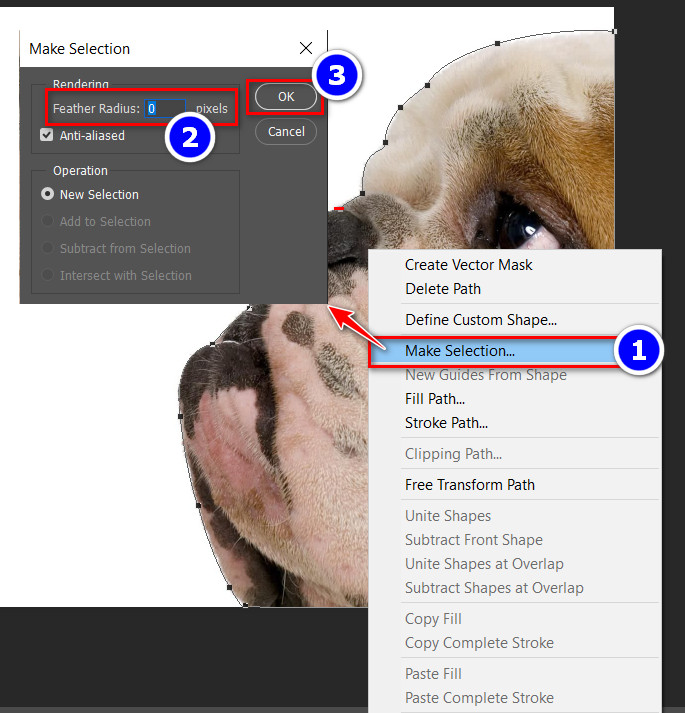
- Share CrocoBlock key trọn đời Download Crocoblock Free
- Cung cấp tài khoản nghe nhạc đỉnh cao Tidal Hifi – chất lượng âm thanh Master cho anh em mê nhạc.
- Hướng dẫn chi tiết cách xem mật khẩu wifi win 10
- Hướng dẫn cách chia sẻ vị trí trên Zalo bằng iPhone đơn giản
- This by Tinrocket Ứng dụng,Ảnh & Video
- Chòm sao nào khiến 12 cung hoàng đạo “thầm thương trộm nhớ”
- Color ME – Trung tâm đào tạo thiết kế Color ME
Bài viết cùng chủ đề:
-
Printer | Máy in | Mua máy in | HP M404DN (W1A53A)
-
5 cách tra cứu, tìm tên và địa chỉ qua số điện thoại nhanh chóng
-
Công Cụ SEO Buzzsumo Là Gì? Cách Mua Tài Khoản Buzzsumo Giá Rẻ • AEDIGI
-
Cách giới hạn băng thông wifi trên router Tplink Totolink Tenda
-
Sự Thật Kinh Sợ Về Chiếc Vòng Ximen
-
Nên sử dụng bản Windows 10 nào? Home/Pro/Enter hay Edu
-
"Kích hoạt nhanh tay – Mê say nhận quà" cùng ứng dụng Agribank E-Mobile Banking
-
Cách gõ tiếng Việt trong ProShow Producer – Download.vn
-
Câu điều kiện trong câu tường thuật
-
Phân biệt các loại vạch kẻ đường và ý nghĩa của chúng để tránh bị phạt oan | anycar.vn
-
Gỡ bỏ các ứng dụng tự khởi động cùng Windows 7
-
Cách xem, xóa lịch sử duyệt web trên Google Chrome đơn giản
-
PCI Driver là gì? Update driver PCI Simple Communications Controller n
-
Sửa lỗi cách chữ trong Word cho mọi phiên bản 100% thành công…
-
Cách reset modem wifi TP link, thiết lập lại modem TP Link
-
Thao tác với vùng chọn trong Photoshop căn bản



