Đổi kích thước ảnh trong Photoshop, resize ảnh Photoshop 2020
Hiện nay, đổi kích thước ảnh trên máy tính có rất nhiều cách như dùng website thay kích cỡ ảnh hay dùng phần mềm, Photoshop. Trong bài viết này, friend.com.vn sẽ hướng dẫn cách thay đổi ảnh với công cụ Paint.
Bài viết liên quan
- Hướng dẫn đổi kích thước ảnh hàng loạt bằng Photoshop
- Các phím tắt lưu file, lưu ảnh trong Photoshop CC 2020
- Cách sửa lỗi mắt đỏ trên ảnh bằng Photoshop CC 2020
- Cách ghép ảnh bằng Photoshop CC 2020
- Cách chỉnh sửa ngược sáng bằng Photoshop CC 2020
Chỉnh sửa ảnh bao gồm thay đổi kích thước ảnh hiện nay có rất nhiều phần mềm làm được như Photoshop, PhotoScape, Fotor hay Paint.

Đổi kích thước ảnh trong Photoshop 2020 hiệu quả
Tuy nhiên chỉnh kích thước ảnh trong Photoshop có ưu điểm hơn nhiều so với việc dùng các phần mềm chỉnh sửa ảnh như Paint hoặc PhotoScape, Fotor để resize ảnh photoshop nhờ những tính năng như chỉnh ảnh theo form quy định hoặc tùy ý. Hơn hết nếu nắm được cách chỉnh kích thước ảnh bằng Photoshop và ghép ảnh trong Photoshop, bạn sẽ dễ dàng làm chủ hơn công cụ chỉnh sửa ảnh ấn tượng này.
Chỉnh kích thước ảnh trong Photoshop, thay đổi kích thước ảnh bằng Photoshop
*Chỉnh kích thước ảnh trong Photoshop bằng chức năng chỉnh kích thước (Image Size).
Bước 1: Để chỉnh kích thước ảnh trong Photoshop, các bạn cần nhập ảnh vào trong phần mềm. Click chọn File >Open để mở trình tìm kiếm và nhập ảnh vào trong Photoshop.
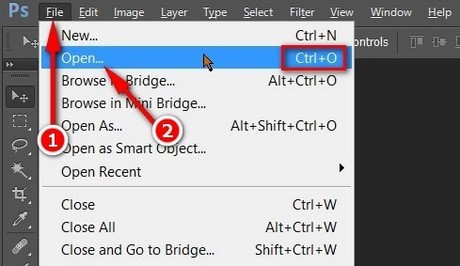
Bước 2: Sau khi đã đưa ảnh vào trong Photoshop, bạn click chọn Image >Image Size. Để kích hoạt nhanh chức năng Image Size, friend.com.vn khuyên bạn nên sử dụng phím tắt Photoshop (Ctrl + Alt + I). Nên nhớ sử dụng phím tắt Photoshop thường xuyên để tối ưu cách dùng với Photoshop nhé.

Bước 3: Trong cửa sổ Image Size, các bạn chỉ cần nhập kích thước mà bạn muốn chuyển đổi vào trong hai mục Width và Height tại hai mục Pixel Dimesions hoặc Document size.
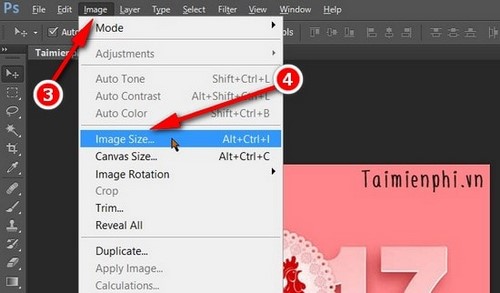
Ví dụ chỉnh sửa kích thước ảnh trong PhotoshopTrong ví dụ này, friend.com.vn muốn chuyển kích thước ảnh từ 550 x 389 về kích thước ảnh mới là 330 x 233. Để đổi kích thước ảnh trong Photoshop theo mong muốn, các bạn chỉ việc nhập thông số vào hai mục Width và Height.
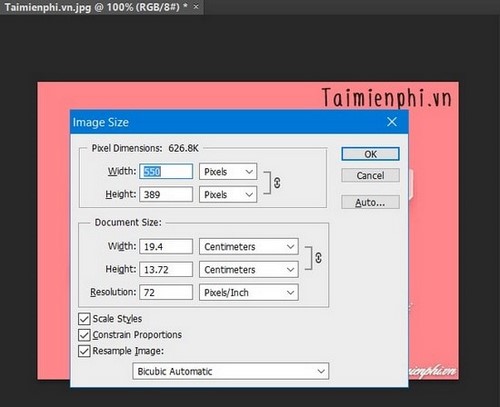
Và đây là kết quả sau khi người dùng thay chỉnh kích thước ảnh trong Photoshop.
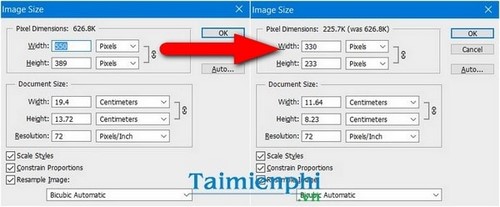
Ngoài ra để hiểu chuyên sâu hơn các chức năng, các bạn có thể tìm hiểu các thông tin sau:
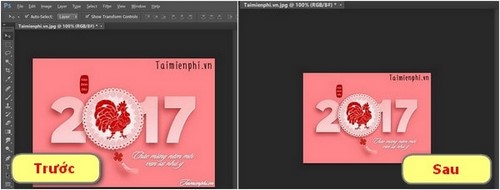
– Pixel Dimensions: Kích thước các chiều của điểm ảnh gồm Width (chiều rộng) và Height (chiều cao). Người xem có thể dễ dàng quan sát được kích thước tệp ảnh hiện tại như chữ K: Kilobytes, M: Megabytes hoặc G: Gigabytes. Thực tế nhiều người quan tâm tới chỉ số này hơn.– Document Size : Kích thước tổng thể của bức ảnh. Cung cấp nhiều tùy chỉnh hơn bao gồm Width, Height và Resolution (độ phân giải). Khi thay đổi các thông số trong Document Size cũng làm thay đổi gián tiếp tới Pixel Dimesions và ngược lại.
Mục này cũng có nhiều thông số để đo các chiều của bức ảnh như cm, mm, inch, phần trăm, điểm,…
– Scale Styles: Loại tỷ lệ của ảnh (không quan trọng)- Resample Image: Thiết lập ảnh sau khi thay đổi kích thước với nhiều tùy chỉnh liên quan đến cải thiện chất lượng ảnh sau khi chỉnh kích thước ảnh trong Photoshop. Thông thường khi kích hoạt Resample Image, người dùng sẽ chỉ thay đổi được kích thước của Document Size do chức năng này tác động tới tất cả các điểm ảnh trong một bức ảnh nhất định.
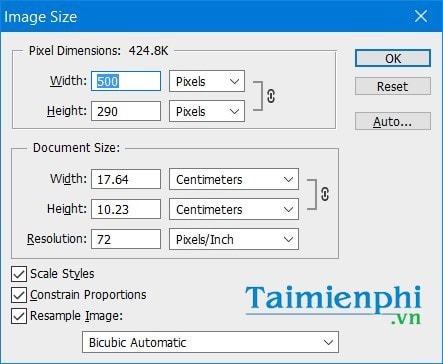
– Constrain Proportions. Chức năng này quan trọng nhất khi cho phép bạn khóa tỷ lệ khung hình, tức là khi bạn đổi kích thước ảnh trong Photoshop theo chiều cao thì chiều rộng cũng sẽ thay đổi theo.
Tại sao chức năng Constrain Proportions lại quan trọng?
Các bạn có thể thấy biểu tượng khóa xuất hiện bên cạnh hai thông số Width và Height. Nếu bạn thay đổi một trong các thông số chiều rộng và chiều cao cũng sẽ thay đổi theo.
Ví dụ friend.com.vn đổi kích thước ảnh từ 550 x 389 về 200 x 150. Tuy nhiên khi đặt thông số Width (chiều rộng) về 200, thông số Height (chiều cao) của ảnh không hề thay đổi như theo ý muốn của người dùng.
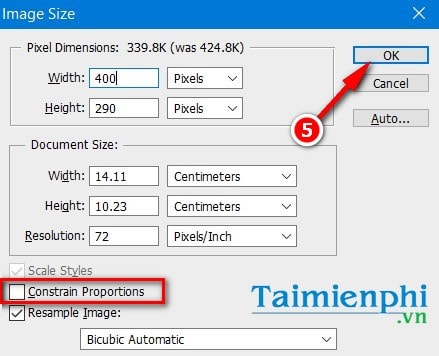
Vậy để thay đổi kích thước ảnh trong Photoshop theo mong muốn các bạn chỉ việc bỏ tick chọn mục Constrain Proportions, sau đó nhấn OK để thay đổi kích thước ảnh trên Photoshop.
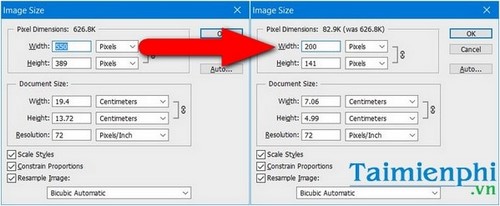
Kết quả bạn đã có thể chỉnh sửa ảnh trong Photoshop theo ý muốn với kích thước 200 x 150.
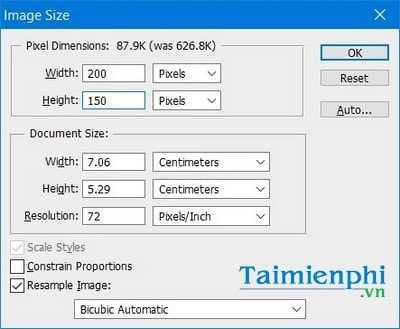
Bước 4: Bây giờ sau khi nắm được các thông tin quan trọng để chỉnh kích thước ảnh bằng Photoshop, các bạn đã có thể thay đổi kích thước ảnh Photoshop được rồi đó. Thay đổi xong, nhấn OK để thấy kết quả và lưu về máy tính.
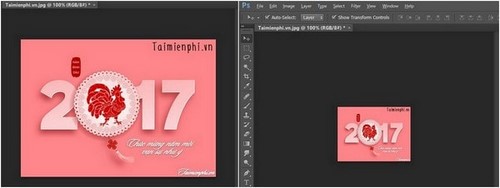
Ảnh sau khi đã chỉnh kích thước ảnh trong Photoshop.
Khi đã thay đổi được kích thước ảnh, bạn có thể sử dụng những bức ảnh đó để ghép ảnh trong Photoshop hay học cách chèn chữ vào ảnh theo tỷ lệ phù hợp nhất. Tất nhiên người dùng cần lưu ý việc chỉnh kích thước ảnh bằng Photoshop nếu không cẩn thận có thể dẫn tới giảm chất lượng ảnh và khiến ảnh bị xấu.
Do đó lời khuyên được friend.com.vn lưu ý tới bạn đọc đó là nên xem kỹ dung lượng file ảnh trước khi lưu ảnh trên Photoshop về máy tính, đồng thời sử dụng chức năng Save for web để biết trước chất lượng ảnh sau khi lưu ảnh trên Photoshop về máy nhé.
- Share CrocoBlock key trọn đời Download Crocoblock Free
- Cung cấp tài khoản nghe nhạc đỉnh cao Tidal Hifi – chất lượng âm thanh Master cho anh em mê nhạc.
- Cách chèn số mũ trong Word, gõ chỉ số trên dưới Word 2013, 2016, 2010
- Top 12 Bộ Phim Lee Jong Suk Phim Đài Loan, Danh Sách Phim Lee Jong Suk
- PC Reviver 3.14.1.12 Crack + License Key Free Download [2021]
- FIFO là gì LIFO là gì – So sánh giữa FIFO và LIFO – Blog của Mr. Logistics Việt Nam
- Liệu bạn đã biết cách sạc pin quạt cầm tay giúp tăng độ bền
Bài viết cùng chủ đề:
-
Hỏi đáp: ăn chay ăn trứng gà công nghiệp có được không
-
Sửa lỗi mã hóa ký tự bị hỏng, bị lỗi trên Word 2019, 2016, 2013, 2010
-
10 Chuyện Tâm linh có thật – Nơi thế giới vô hình huyền bí
-
100+ Hình nền, ảnh Anime nữ cute girl, dễ thương máy tính, điện thoại
-
Hướng dẫn xử lý lỗi iphone 6 plus không nhận vân tay
-
Perfect Money là gì? Hướng dẫn sử dụng PM mới nhất 05/10/2021
-
Làm Sim Sinh Viên,Chuyển đổi gói cước Viettel,Vinaphone,Mobile tại simredep.vn
-
Bí quyết bắt Pokemon không cần di chuyển
-
Những phim có cảnh sex trần trụi bị cấm phát hành trên thế giới
-
Mạch đếm sản phẩm dùng cảm biến hồng ngoại – Học Điện Tử
-
6 Mẹo dân gian chữa rướn ở trẻ sơ sinh khi ngủ tự nhiên an toàn
-
Sao kê tài khoản ngân hàng ACB-những điều cần biết
-
Acer Iconia B1-723 – Chính hãng | Thegioididong.com
-
Cách khắc phục lỗi Voz không vào được bạn không nên bỏ qua
-
Tắt mở màn hình iPhone cực nhanh, không cần phím cứng – Fptshop.com.vn
-
[SỰ THẬT] Review bột cần tây mật ong Motree có tốt không?















