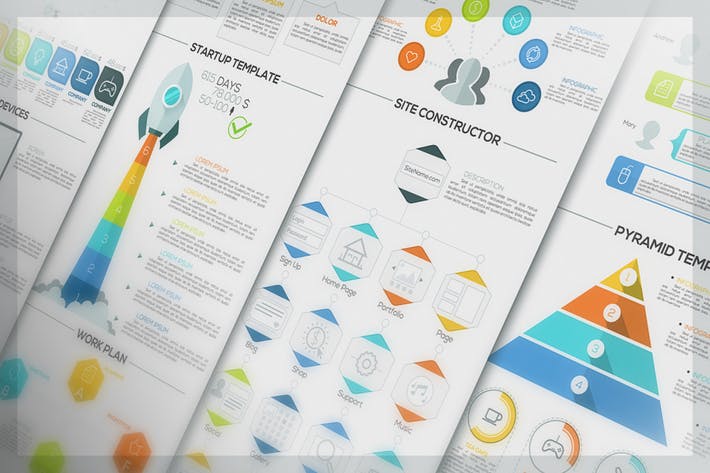Đổi Font chữ trên máy tính, thay đổi font trên Windows
Font chữ trên máy tính tuy rất đẹp nhưng không có nghĩa là nó đẹp nhất. Bạn tìm được một Font chữ đẹp và muốn thay đổi Font chữ trên máy tính toàn bộ thì sao? hãy tìm cách giải quyết vấn đề trên trong bài viết dưới đây nhé.
Bài viết liên quan
- Top ứng dụng font chữ đẹp cho iPhone
- Cách đoán Font chữ bằng hình ảnh
- Cài font chữ từ Google vào máy tính
- Font chữ đẹp cho Macbook
- Cách cài đặt Font chữ sử dụng trên Windows
Trên Windows cho phép bạn cài font máy tính thêm khi cần thiết và việc làm này rất đơn giản. Tuy nhiên trong bài viết này chúng ta sẽ không đề cập đến việc cài font chữ máy tính mà thay vào đó là đổi Font chữ trên máy tính, đổi Font chữ mặc định đang được hệ điều hành sử dụng và hiển thị hiện tại.

Có lẽ vấn đề này không nhiều người quan tâm nhưng hãy thử suy nghĩ xem bạn đã bao giờ muốn chiếc máy tính của mình phải thật đẹp về mọi mặt, từ các icon cho đến hình nền mà tiếc sao lại không thể đổi Font chữ trên máy tính. Windows đúng là không cho phép điều này nhưng với các chuyên gia công nghệ thì việc đổi Font chữ trên máy tính lại hết sức đơn giản và ngay sau khi xem xong hướng dẫn này bạn cũng phải đồng ý với friend.com.vn về vấn đề trên.
Hướng dẫn đổi Font chữ trên máy tính
Nếu như bạn đã có Font chữ cần đổi thì có thể tiến hành luôn thủ thuật này, còn nếu không hãy tải Font chữ đẹp tại đây, chúng tôi đã tổng hợp và chọn lọc rất nhiều loại cho bạn tham khảo.
Bước 1: Ngay đầu tiên hãy vào My Computer (trên Windows 10 là This PC), tại đây bạn truy cập theo đường dẫn C > Windows > Fonts để xác định tên loại Font chữ mà bạn muốn đổi Font chữ trên máy tính
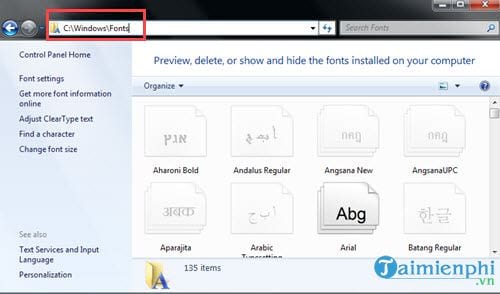
Hoặc bạn tự tìm kiếm tên loại Font mà bạn đã biết để ghi nhớ chắc chắn Windows có hỗ trợ hoặc chính xác tên Font đó để đổi. Ở đây friend.com.vn chọn Font UTM Avo, một font có trong bộ Font chữ đẹp. Như vậy tên cúa loại font này là friend.com.vn.

Bước 2: Click chuột phải ra Desktop sau đó chọn New >Text Doucument để tạo một file mới.
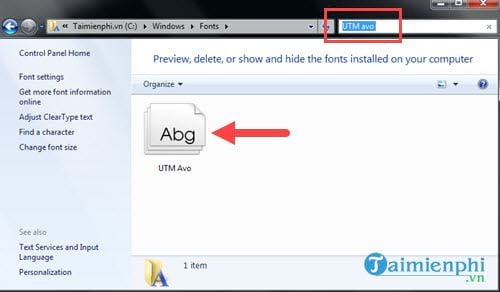
Bước 3: bạn có quyền đặt tên cho file này là gì tùy bạn, sau đó mở file đó ra và paste toàn bộ câu lệnh sau:
Lưu ý: Bạn nên copy font này sang một file notepad khác để đề phòng muốn đổi lại font như cũ.
Windows Registry Editor Version 5.00
[HKEY_LOCAL_MACHINESOFTWAREMicrosoftWindows NTCurrentVersionFonts]“Segoe UI (TrueType)”=”segoeui.ttf””Segoe UI Black (TrueType)”=”seguibl.ttf””Segoe UI Black Italic (TrueType)”=”seguibli.ttf””Segoe UI Bold (TrueType)”=”segoeuib.ttf””Segoe UI Bold Italic (TrueType)”=”segoeuiz.ttf””Segoe UI Emoji (TrueType)”=”seguiemj.ttf””Segoe UI Historic (TrueType)”=”seguihis.ttf””Segoe UI Italic (TrueType)”=”segoeuii.ttf””Segoe UI Light (TrueType)”=”segoeuil.ttf””Segoe UI Light Italic (TrueType)”=”seguili.ttf””Segoe UI Semibold (TrueType)”=”seguisb.ttf””Segoe UI Semibold Italic (TrueType)”=”seguisbi.ttf””Segoe UI Semilight (TrueType)”=”segoeuisl.ttf””Segoe UI Semilight Italic (TrueType)”=”seguisli.ttf””Segoe UI Symbol (TrueType)”=”seguisym.ttf””Segoe MDL2 Assets (TrueType)”=”segmdl2.ttf””Segoe Print (TrueType)”=”segoepr.ttf””Segoe Print Bold (TrueType)”=”segoeprb.ttf””Segoe Script (TrueType)”=”segoesc.ttf””Segoe Script Bold (TrueType)”=”segoescb.ttf”[HKEY_LOCAL_MACHINESOFTWAREMicrosoftWindows NTCurrentVersionFontSubstitutes]”Segoe UI”=-
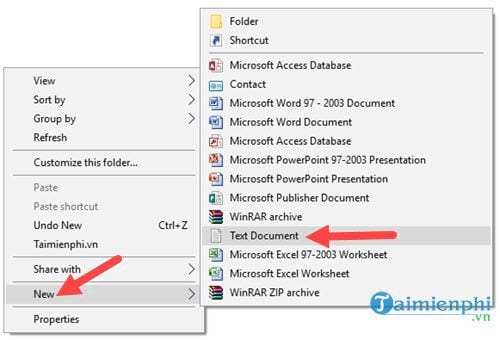
Tại đây bạn thay đổi toàn bộ font định dạng ttf thành friend.com.vn.
Bước 4: Sau khi đổi Font chữ trên máy tính bạn chọn File >Save as để lưu file này lại.
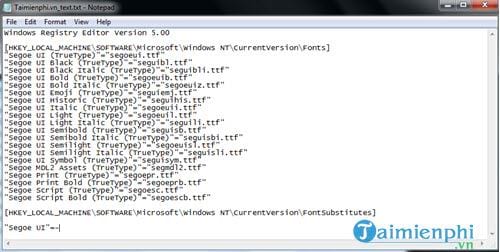
Tuy nhiên không phải lưu thông thường mà bạn lưu thành file có định dạng REG, cụ thể ở đây chúng tôi lưu là friend.com.vn.
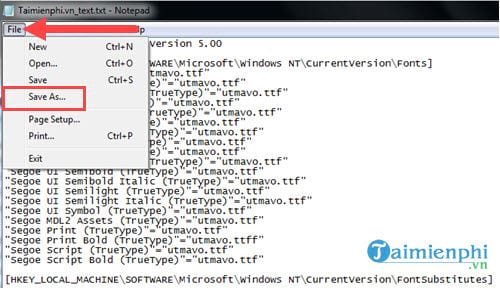
Bước 5: Sau đó click đúp vào file REG vừa mới save as xong.
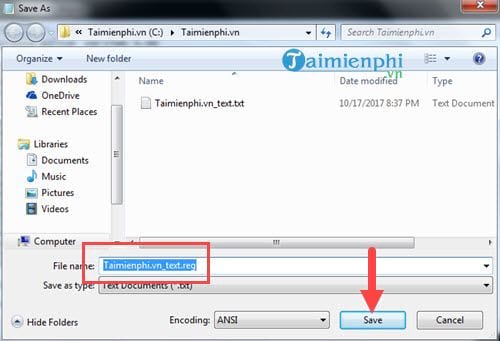
Hệ thống yêu cầu bạn xác nhận lại việc đổi Font chữ trên máy tính, hãy nhấn Yes để đồng ý.
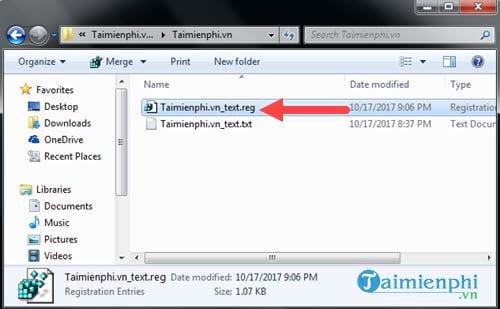
Sau khi có thông báo này hãy khởi động lại máy để hoàn tất công đoạn đổi Font chữ trên máy tính.
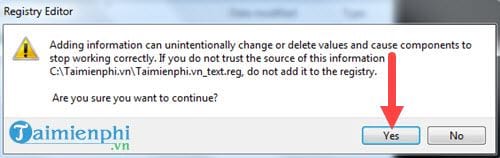
Bước 6: Hãy cùng so sánh với friend.com.vn trước khi tiến hành đổi Font chữ trên máy tính.
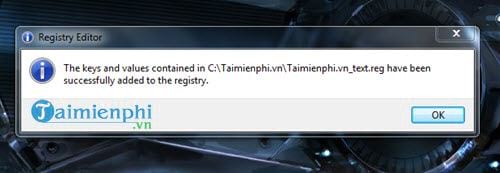
Và sau khi đổi Font chữ trên máy tính với font chữ UTM Avo nhé.
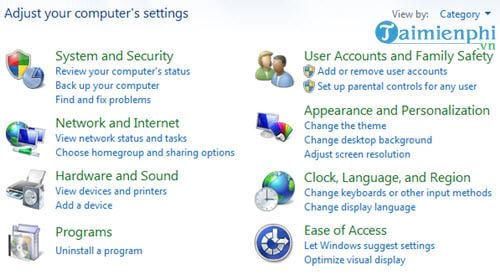
Lưu ý thêm:
– Để quay trở lại font chữ ban đầu bạn chỉ cần làm lại Bước 3 và 4 với Font chữ gốc mà chúng tôi đã yêu cầu bạn lưu nó ra một file riêng ở trên. Hãy thực hiện thao tác y như 2 bước này và chỉ khác là ở đây bạn thay đổi Font chữ gốc là được.
Trên đây là cách đổi Font chữ trên máy tính mà không cần sử dụng phần mềm, với hướng dẫn trên bạn đã biết được thêm một thủ thuật khá thú vị, nhanh gọn và khá đơn giản. Tuy nhiên việc đổi font chữ máy tính theo cách này cũng để lại khá nhiều rắc rối nếu bạn không cẩn thận, hãy đọc kỹ hướng dẫn sử dụng tại bài viết trên, cách đổi Font chữ trên máy tính trước khi tiến hành nhé.
- Share CrocoBlock key trọn đời Download Crocoblock Free
- Cung cấp tài khoản nghe nhạc đỉnh cao Tidal Hifi – chất lượng âm thanh Master cho anh em mê nhạc.
- AutoIT là gì ? Hướng dẫn cách Cài đặt AutoIt – ALILASKA
- Không copy được trong excel – cách khắc phục lỗi copy paste
- có tất cả bao nhiêu cặp số tự nhiên thỏa mãn – Banmaynuocnong
- Cách tạo ID Apple mới trên iPhone/iPad và MacBook cực nhanh chóng – Thegioididong.com
- Win 7 Ultimate Lite – Nhanh, Mượt, Nhẹ 2018 – friend.com.vn
Bài viết cùng chủ đề:
-
Gợi ý 8 phần mềm hiện file ẩn trong USB miễn phí tốt nhất – Fptshop.com.vn
-
Top 100 Pokemon mạnh nhất từ trước đến nay mọi thế hệ – nShop – Game Store powered by NintendoVN
-
Tải ảnh từ iCloud về iPhone bằng 3 cách đơn giản – Fptshop.com.vn
-
Hướng dẫn sử dụng iphone 4s cho người mới dùng toàn tập
-
Get Mass Video Blaster Pro 2.76 Full Modules Cracked Free Download
-
Vẽ đường cong trong cad, cách vẽ đường cong lượn sóng trong autocad
-
Cách tạo ghi chú trên màn hình desktop Windows 10 cực đơn giản – Thegioididong.com
-
Hướng dẫn tạo profile Google Chrome từ A đến Z – Vi Tính Cường Phát
-
Hữu Lộc tử nạn vì đỡ cho con – VnExpress Giải trí
-
Review top 4 máy bắn vít DCA nổi bật, chất lượng nhất
-
Cửa xếp nhựa giá rẻ dùng cho nhà vệ sinh, nhà tắm | Lắp đặt tận nơi – Thế Giới Cửa
-
2 bước thực hiện cuộc gọi video trên Facebook – QuanTriMang.com
-
Dễ dàng sửa lỗi máy tính desktop và laptop không lên màn hình
-
Cách thu hồi, lấy lại tin nhắn SMS lỡ gửi nhầm trên iPhone, Android – Thegioididong.com
-
Ổ cứng bị hỏng có khôi phục dữ liệu được không?
-
Hướng dẫn Set thêm RAM ảo cho máy tính Win 7/ 8 /10