Đánh số trang từ trang bất kỳ trong Word 2016
Đánh số trang trong Word thì chắc hẳn ai cũng biết, các bạn chỉ cần thao tác đơn giản đó là Insert -> Page Number để thêm đánh dấu trang vào tài liệu Word. Nhưng đánh số trang mặc định sẽ đánh số từ trang đầu tiên đến trang cuối cùng, nếu một tài liệu nào đó có các phần mục lục, lời nói đầu… thì nó cũng sẽ đánh số trang tất cả. Nếu các bạn muốn đánh số trang từ trang bất kỳ thì cần phải thực hiện thêm một số bước nữa, dưới đây là hướng dẫn chi tiết các bước giúp bạn đánh số trang từ trang bất kỳ trong Word.

Bước 1: Ngắt trang Next Page
Thao tác này giúp các bạn ngắt trang ra một Section mới, mỗi Section các bạn có thể sửa lại số trang khác nhau, không liên quan đến nhau. Các bạn đặt con trỏ chuột vào đầu trang mà bạn muốn bắt đầu đánh số trang như hình dưới.
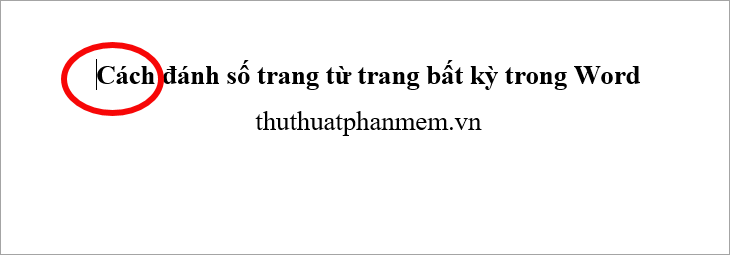
Tiếp theo chọn thẻ Layout -> Breaks -> Next Page.
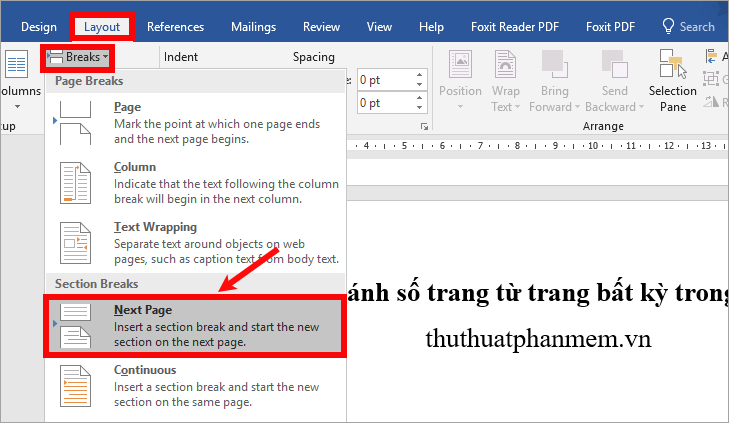
Lúc này các bạn sẽ được 2 Section, Section 2 bắt đầu từ trang mà bạn đặt con trỏ chuột để ngắt trang.
Bước 2: Đánh số trang từ trang
Các bạn chọn Insert -> Page Number -> chọn vị trí và kiểu đánh số trang. Lúc này số trang vẫn được đánh liên tiếp từ Section 1 đến hết tất cả các Section.
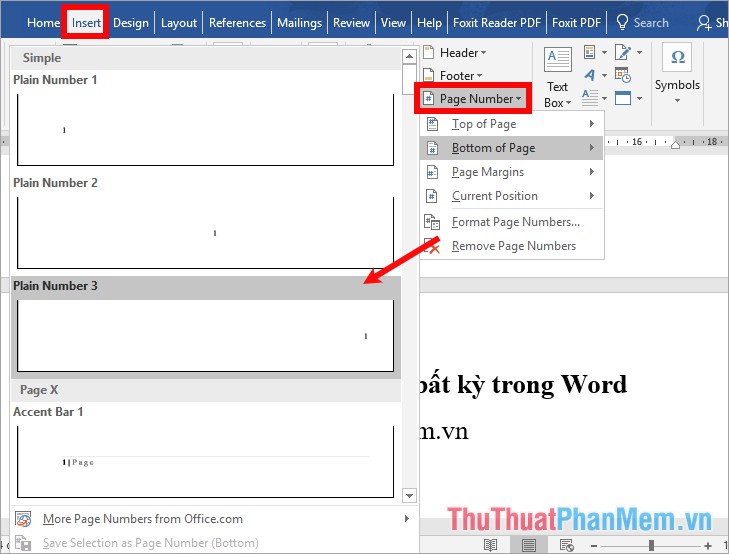
Bước 3: Thiết lập số trang
Các bạn chọn Insert -> Page Number -> Format Page Numbers.
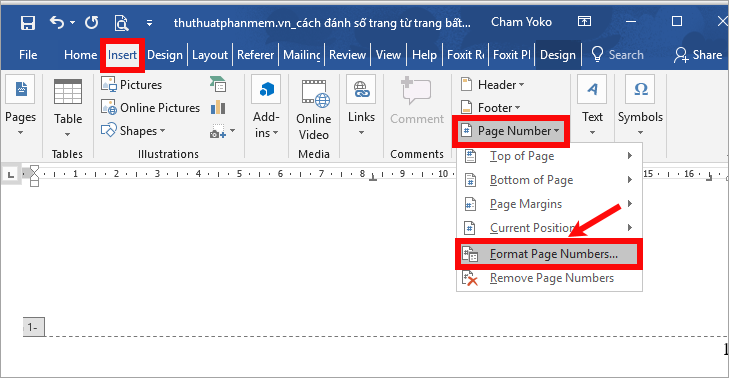
Xuất hiện Format Page Numbers các bạn chọn kiểu số trong ô Number format, chọn Start at là 1 (hoặc là số bất kỳ bạn muốn đánh từ đầu các Section). Nhấn OK để đóng lại.
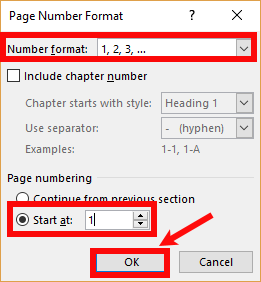
Sau khi đã thiết lập xong, lúc này Section 1 cũng được đánh số trang bắt đầu từ số 1, Section 2 cũng được đánh số trang bắt đầu từ 1.
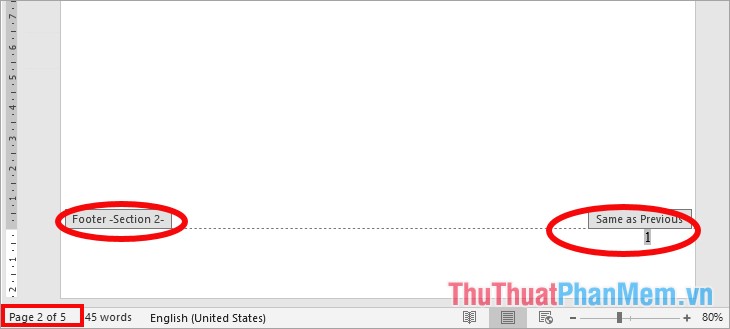
Bước 4: Ngắt liên kết giữa hai Section
Sau khi thiết lập Section 2 được đánh số trang bắt đầu từ 1, các bạn chọn thẻ Design -> nhấn để bỏ chọn Link to Previous để ngắt liên kết giữa 2 section.
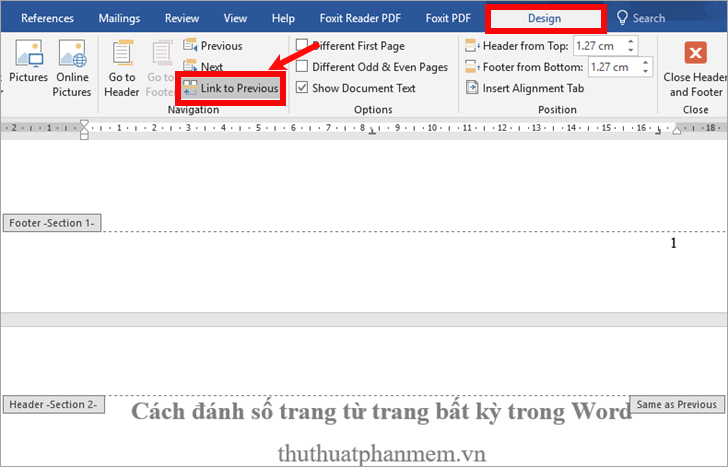
Bước 5: Xóa số trang ở Section 1
Vì bạn chỉ muốn đánh số trang từ trang mà bạn đã ngắt trang (Section 2) nên các bạn cần xóa số trang ở Section 1. Các bạn kéo lên và đặt con trỏ chuột vào số trang của Section 1 và chọn Insert -> Page Number -> Remove Page Numbers.
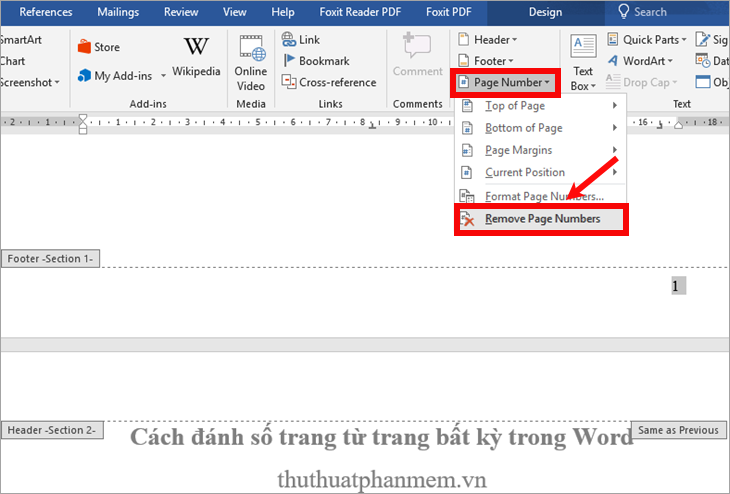
Như vậy số trang ở Section 1 đã được xóa, chỉ còn số trang trong Section 2.
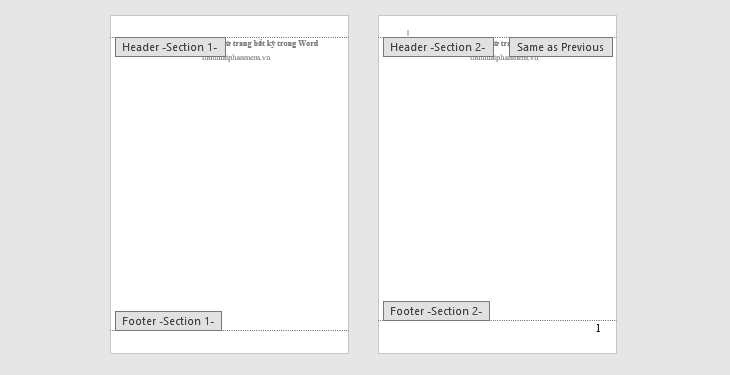
Sau khi đánh số trang xong các bạn nhấp đúp chuột vào chỗ trắng trên trang Word để thoát khỏi header và footer, kết quả các bạn sẽ được:
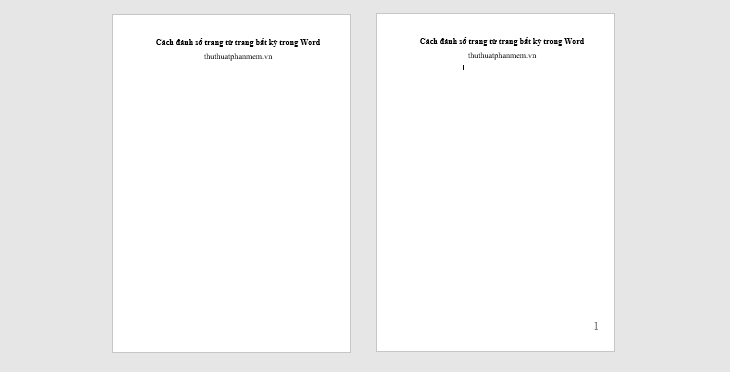
Như vậy các bạn đã đánh số trang từ trang bất kỳ trong Word 2016, với Word 2007, 2010, 2013 các bạn thực hiện tương tự. Chúc các bạn thành công!
- Share CrocoBlock key trọn đời Download Crocoblock Free
- Cung cấp tài khoản nghe nhạc đỉnh cao Tidal Hifi – chất lượng âm thanh Master cho anh em mê nhạc.
- 4 cách chụp màn hình iPhone 12, 12 Pro, 12 Pro Max & iPhone 12 mini – Thegioididong.com
- Skater Sài Gòn thường trượt ván ở đâu? – VanHoaDuongPho
- Những mẫu xe số dưới 40 triệu đồng tại Việt Nam – VnExpress
- Download Foxit PDF Editor Pro 11 Full Crack – davi24
- Hướng dẫn cài .NET Framework 4.5 bằng Windows Update trên Windows 7,8
Bài viết cùng chủ đề:
-
TOP 10 ứng dụng xem tivi trực tuyến trên điện thoại Android, iPhone – Thegioididong.com
-
VK – Mạng xã hội nổi tiếng thế giới – Download.com.vn
-
Cách đặt iPhone/iPad vào chế độ DFU để khôi phục – QuanTriMang.com
-
Hướng dẫn cách lấy dữ liệu từ điện thoại chết nguồn
-
Share Acc Vip Fshare 2018 – Tài Khoản Fshare Vip Tốc Độ Cao
-
Cách cài Ubuntu song song với Windows 10, 8, 7 UEFI và GPT
-
[Update 2021] Cách giảm dung lượng ảnh trên điện thoại
-
Khuyến mãi hấp dẫn cho Tân sinh viên 2016 mạng Viettel
-
“Tất tần tật” kinh nghiệm mua vé máy bay bạn không nên bỏ qua!
-
4 cách định vị Zalo người khác đang ở đâu, tìm vị trí qua Zalo
-
Top 3 phần mềm diệt virus miễn phí cho WinPhone
-
Diện chẩn Điều khiển liệu pháp Bùi Quốc Châu
-
Sửa lỗi Full Disk 100% trên Windows với 14 thủ thuật sau – QuanTriMang.com
-
【Kinh tế tri thức là gì】Giải pháp phát triển Kinh tế tri thức ở Việt Nam
-
Đăng ký cctalk, tạo nick TalkTV chat và nghe hát online
-
Chia sẻ tài khoản VIP hdonline gia hạn liên tục | kèm video hướng dẫn













