Công cụ tạo vùng chọn cơ bản trong Phototoshop – PA Marketing
Phần mềm Photoshop được đánh giá là phần mềm dẫn đầu về sửa ảnh bitmap. Photoshop cũng được coi là chuẩn cho các ngành liên quan đến chỉnh sửa ảnh. Photoshop cung cấp rất nhiều công cụ bổ ích. Một trong số đó là công cụ tạo vùng chọn photoshop.
Như các bạn đã biết, công cụ tạo vùng chọn trong photoshop: Thường dùng trong thao tác cắt ghép và chỉnh sửa riêng biệt cho một hoặc một vài vùng ảnh trong đối tượng. Đây là một nhóm các công cụ rất phổ biến. Vậy các bạn mới học Photoshop cần: Nắm vững các thao tác, tính năng của nhóm công cụ này. Bài viết này, tôi sẽ chia sẻ cho các bạn về cách sử dụng các công cụ tạo vùng chọn trong Photoshop. Mời các bạn cùng theo dõi!
1. Khái niệm vùng chọn
Trong kiến thức về Photoshop thì vùng chọn được định nghĩa như sau:
- Vùng chọn là vùng được tạo bởi các công cụ chọn
- Vùng chọn được thể hiện như đường kiến bò
- Chỉ những vùng nào nằm trong vùng chọn mới chịu tác động của các lệnh tiếp theo
2. Công cụ tạo vùng chọn photoshop đầu tiên là: Nhóm công cụ move & artboard tool (v)
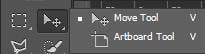
công cụ move & artboard tool
– Công cụ Move Tool
- Đây là công cụ dùng để di chuyển hình ảnh trong photoshop từ cửa sổ này sang cửa sổ khác. Thao tác bằng cách click vào 1 điểm bất kỳ trên hình ảnh. Sau đó kéo qua title bar của hình ảnh khác để hiện cửa sổ hình ảnh lên. Tiếp theo rê chuột vào vùng làm việc của hình mới rồi thả chuột ra.
- Dùng để di chuyển vùng nằm trong vùng chọn đến vị trí khác
- Dùng để di chuyển layer đến vị trí khác
– Công cụ Artboard Tool
- Công cụ dùng để tạo thêm nhiều vùng làm việc trong photoshop trên cùng một file. Thao tác bằng cách chọn công cụ và vẽ ra vùng bên ngoài cửa sổ hình ảnh hiện hành
- Chỉ có tại phiên bản Photoshop CC 2015, các bản Photoshop trước đó không có công cụ này
- Chỉ xuất file ra.PDF, mỗi artboard sẽ là 1 trang
2. Nhóm công cụ tiếp theo là marquee tool (m)
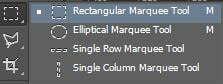
Nhóm công cụ marquee tool (m)
Marquee tool là một trong những công cụ tạo vùng chọn trong photoshop cơ bản nhất. Tuy nhiên, đây là bộ công cụ tạo vùng chọn với hình dạng cố định trong photoshop.
– Công cụ Rectangular Marquee Tool
- Dùng để vẽ vùng chọn hình chữ nhật. Thao tác bằng cách chọn công cụ và vẽ vào vùng làm việc
- Khi giữ phím Shift, vẽ được hình vuông
- Khi giữ phím Alt, vẽ được hình chữ nhật từ tâm ra
- Khi giữ phím Shift+ Alt, vẽ được hình vuông từ tâm ra
– Công cụ Elliptical Marquee Tool
- Dùng dể vẽ vùng chọn hình elip. Thao tác bằng cách chọn công cụ và vẽ vào vùng làm việc
- Khi giữ phím Shift vẽ được hình tròn, Giữ phím Alt vẽ được hình elip từ tâm ra
- Khi giữ phím Shift+Alt, vẽ được hình tròn từ tâm ra
– Single Row/ Single Column Marque Tool
- Single Row Marquee Tool dùng để tạo vùng chọn có chiều rộng tràn hình ảnh, và chiều cao chỉ 1 px
- Single Column Marquee Tool dùng để tạo vùng chọn có chiều cao tràn hình ảnh và chiều rộng chỉ 1 px
- Thao tác bằng cách chọn công cụ và click vào vùng hình ảnh
– Marquee Tool Option Bar

Marquee Tool Option Bar
- New Selection: Tạo vùng chọn mới. Sau khi tạo vùng chọn thứ 1, vẽ tiếp vùng chọn thứ 2 thì: Vùng chọn đầu tiên sẽ mất.
- Add to Selection: Sau khi tạo vùng chọn thứ 1, vẽ tiếp để tạo vùng chọn thứ 2. 2 vùng chọn sẽ được cộng nối với nhau.
- Subtract from Selection: sau khi tạo vùng chọn thứ 1, vẽ tiếp vùng chọn thứ 2. Vùng chọn thứ 2 sẽ bị loại trừ ra khỏi phân vùng chọn thứ 1
- Intersect with Selection: Sau khi tạo vùng chọn thứ 1, vẽ tiếp vùng chọn thứ 2 thì: Phần vùng chọn mới sẽ là phần giao của vùng chọn 1 và vùng chọn 2
- Feather: giúp làm mềm biên vùng chọn. Lưu ý, phần này phải được nhập thông số trước khi vẽ tạo vùng chọn.
- Anti-alias: Chức năng giúp làm mượt nét của vùng chọn, không hỗ trợ cho Marquee Tool.
Style: với marquee tool, chúng ta có 3 styles vùng chọn:
- Normal: Vẽ vùng chọn bình thường, tự do
- Fixed Ratio: Vẽ vùng chọn theo tỉ lệ nhất định, với thông số tỷ lệ nhập vào ô Width & Height
- Fixed Size: Vẽ vùng chọn theo kích thước nhất định, với thông số kích thước nhập vào ô Width & Height
3. Nhóm công cụ LASSO TOOL (L)
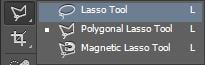
Lasso Tool
– Lasso Tool
- Dùng để tạo vùng chọn bất kỳ có cạnh tròn
- Thực hiện bằng cách chọn công cụ Lasso. Nhấn giữ và kéo rê chuột theo hình muốn tạo ra vùng chọn. Sau đó thả chuột ra sẽ tạo được vùng chọn theo hình vừa vẽ
- Thường dùng để cộng thêm hoặc trừ bớt nhanh vùng chọn
– Polygonal Lasso Tool
- Dùng để tạo vùng chọn bất kỳ có cạnh thẳng
- Thực hiện bằng cách chọn công cụ Polygonal Lasso Tool. Click 1 điểm trên màn hình, rê chuột đến điểm thứ 2 và click. Cứ thế cho tới khi hoàn thành. Kết thức nối điểm đầu và điểm cuối bằng cách double click. Hoặc rê chuột vào điểm đầu cho tới khi hình tròn nhỏ ở góc dưới bên phải trỏ chuột thì click vào.
– Magnetic Lasso Tool
- Dùng để tạo vùng chọn bất kỳ có cạnh cong hay thẳng. Bằng cách so sánh sự khác nhau giữa các điểm màu khi ta rê chuột trên hình ảnh.
- Thực hiện bằng cách click 1 điểm trên hình. Sau đó rê chuột theo vùng muốn tạo ra vùng chọn. Photoshop sẽ tự động tính toán để tạo tiếp các điểm khác khi ta rê chuột
– Lasso Tool Option Bar

Lasso Tool Option Bar
Giống với Option bar của Marquee Tool
4. Nhóm công cụ MAGIC WAND TOOL (W)
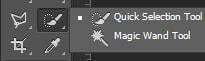
Công cụ Magic wand tool
-Công cụ Magic wand tool:

- Dùng để tạo vùng chọn dựa trên: Sự gần giống nhau của thông số màu so với điểm ảnh mà ta click
- Trị số Tolerance trên thanh Option cho phép ta kiểm soát phạm vi giống nhau của sắc độ. (Sáng hơn hoặc tối hơn) so với điểm ảnh mà ta click chuột. Trị số này thay đổi trong khoảng 0-255
- Sample Size: Kích thước của vùng điểm ảnh mà ta click chuột.
- Contiguos: Dùng để chọn những vùng lân cận có màu sắc tương thự như điểm ảnh click chuột.
- Sample All Layers: Chọn click chọ tùy chọn này. Magic Wand Tool sẽ lấy chọn màu sắc từ tất cả những layer đang thực hiện. Nếu không click chọn thì Magic Wand Tool chỉ chọn màu sắc từ layer hiện hành
-Công cụ Quick Selection Tool

Công cụ Quick Selection Tool
- Tạo vùng chọn một cách tự động khi: Ta kéo rê chuột dựa trên sự gần giống nhau của thông số màu so với điểm ảnh mà ta kéo rê chuột
- New Selection: tạo vùng chọn mới. Sau khi tạo vùng chọn thứ 1, vẽ tiếp vùng chọn thứ 2 thì: Vùng chọn đầu tiên sẽ mất.
- Add to Selection: Sau khi tạo vùng chọn thứ 1, vẽ tiếp vùng chọn thứ 2. 2 vùng chọn sẽ được công nối vào nhau.
- Subtract from Selection: Sau khi tạo vùng chọn thứ 1, vẽ tiếp vùng chọn thứ 2. Phần vùng chọn thứ 2 sẽ bị loại trừ ra khỏi phần vùng chọn thứ 1.
- Brush size: Điều chỉnh kích thước và độ cứng hay mềm của nét cọ
- Sample All layers: Chọn hết màu sắc của tất cả các layer đang hiển thị.
- Auto-Enhance: Giảm độ lởm chởm của vùng biên của vùng chọn, làm mềm vùng chọn.
Trên đây là các công cụ tạo vùng chọn photoshop mình đã giới thiệu đến các bạn. Chúc các bạn thành công!
Các bạn có thể tìm hiểu thêm các kiến thức về Marketing Online tại PA Marketing. Để hiểu sâu hơn về các thủ thuật Facebook, hãy tham gia khóa học: Facebook Marketing chuyên sâu cho Marketer của chúng tôi.
- Share CrocoBlock key trọn đời Download Crocoblock Free
- Cung cấp tài khoản nghe nhạc đỉnh cao Tidal Hifi – chất lượng âm thanh Master cho anh em mê nhạc.
- Cách làm hiệu ứng chạy chữ trong Proshow Producer đơn giản
- TOP 6 Game Đua Xe hay nhất cho Máy tính, Điện thoại 2020
- Last Day On Earth: Cẩm năng và cách chơi tốt nhất cho Newbie
- 100 Danh Ngôn Tình Yêu Và Những Câu Nói Hay Về Tình Yêu Ý Nghĩa
- Cách đăng xuất tài khoản Microsoft trên Win 10
Bài viết cùng chủ đề:
-
Printer | Máy in | Mua máy in | HP M404DN (W1A53A)
-
5 cách tra cứu, tìm tên và địa chỉ qua số điện thoại nhanh chóng
-
Công Cụ SEO Buzzsumo Là Gì? Cách Mua Tài Khoản Buzzsumo Giá Rẻ • AEDIGI
-
Cách giới hạn băng thông wifi trên router Tplink Totolink Tenda
-
Sự Thật Kinh Sợ Về Chiếc Vòng Ximen
-
Nên sử dụng bản Windows 10 nào? Home/Pro/Enter hay Edu
-
"Kích hoạt nhanh tay – Mê say nhận quà" cùng ứng dụng Agribank E-Mobile Banking
-
Cách gõ tiếng Việt trong ProShow Producer – Download.vn
-
Câu điều kiện trong câu tường thuật
-
Phân biệt các loại vạch kẻ đường và ý nghĩa của chúng để tránh bị phạt oan | anycar.vn
-
Gỡ bỏ các ứng dụng tự khởi động cùng Windows 7
-
Cách xem, xóa lịch sử duyệt web trên Google Chrome đơn giản
-
PCI Driver là gì? Update driver PCI Simple Communications Controller n
-
Sửa lỗi cách chữ trong Word cho mọi phiên bản 100% thành công…
-
Cách reset modem wifi TP link, thiết lập lại modem TP Link
-
Thao tác với vùng chọn trong Photoshop căn bản



