Chuyển email tự động vào một thư mục trong Outlook – friend.com.vn
Việc tạo ra các rule – quy tắc trong Microsoft Outlook để lưu trữ tất cả các thư từ một địa chỉ vào thư mục cụ thể là việc rất dễ dàng. Bạn có thể sử dụng tính năng này để sắp xếp hộp thư inbox của mình một cách gọn gàng sạch đẹp, tất cả các thư sẽ được lưu trữ có tổ chức giúp cho thời gian làm việc trên Outlook của bạn đạt hiệu quả tốt nhất.
Vậy cách làm thế nào? Ở bài viết này friend.com.vn sẽ hướng dẫn bạn cách tự động chuyển email gửi tới vào một thư mục trong Outlook. Mời bạn đọc theo dõi.
Chú ý: Bài viết áp dụng với hầu hết các phiên bản: Outlook 2019, Outlook 2016, Outlook 2013, Outlook 2010, Outlook 2007, Outlook Office 365 và Outlook trên web. Bản dành cho Mac cũng tương tự nhưng có đôi chút khác biệt.
Cách chuyển tiếp email đến thư mục trong Outlook
Để chuyển email đến một thư mục cụ thể, bạn làm như sau:
Bước 1: Mở email từ người gửi bạn muốn cài đặt di chuyển tự động đến thư mục cụ thể.

Bước 2: Ở tab Message, click chọn Rules > Create Rule.
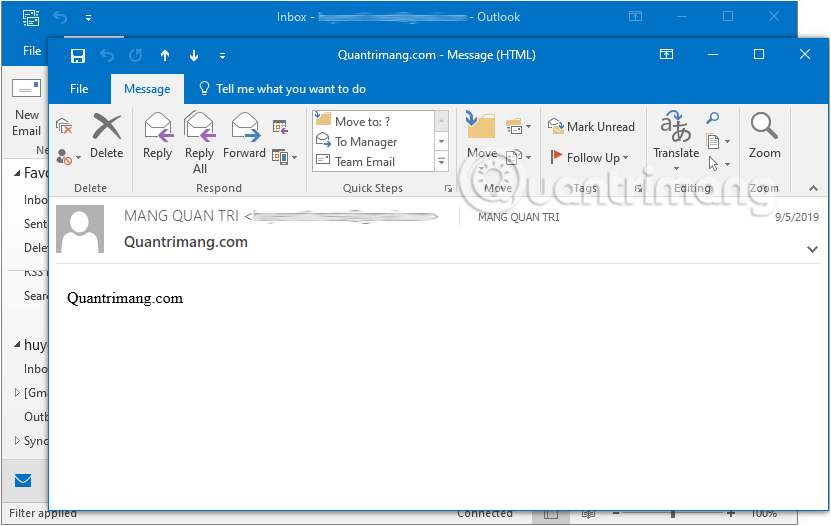
Với Outlook 2010 và 2007 thì nhấn chuột phải lên email bạn muốn đặt di chuyển tự động đến thư mục cụ thể và chọn Create Rule.
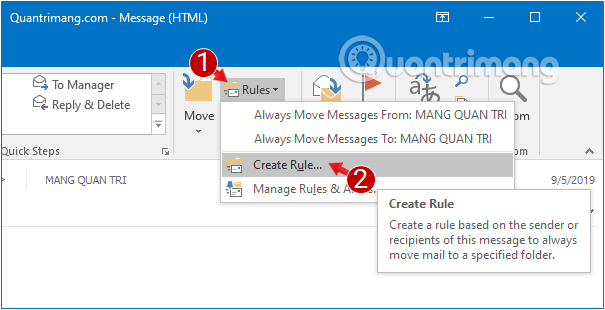
Bước 3: Trong hộp thoại Create Rule mở ra, bạn tích chọn ô From [Người gửi] và Move the item to folder.
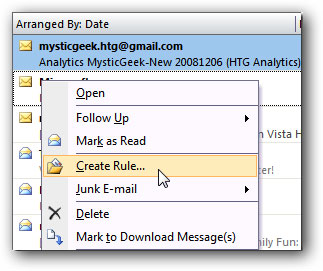
Thao tác này sẽ đánh dấu việc từ sau này, các thư được gửi từ [Người gửi] sẽ chuyển trực tiếp vào một thư mục sẽ tạo ở bước sau.
Bước 4: Sau khi tích mục Move the item to folder, hộp thoại Rules and Alerts sẽ được hiển thị, bạn chọn thư mục để lưu trữ mail từ [Người gửi].
Nếu muốn tạo folder mới, chọn New, nhập tên cho thư mục trên cửa sổ Create New Folder và chọn OK.
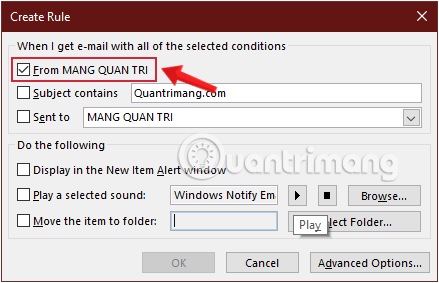
Bước 5: Nhấn OK trong cửa sổ Create Rule sau đó OK trên hộp thoại xác nhận sau. Tất cả đã hoàn tất, bây giờ tất cả các email được gửi từ [Người gửi] sẽ được chuyển đến một thư mục cụ thể đúng như mong muốn của bạn.
Cách chuyển email vào folder trong Outlook trên web
Bước 1: Đăng nhập tài khoản tại friend.com.vn và chọn Thiết đặt (biểu tượng bánh răng ở góc trên bên phải). Outlook trên web giờ có Tiếng Việt nên bạn sẽ rất dễ dàng thao tác.
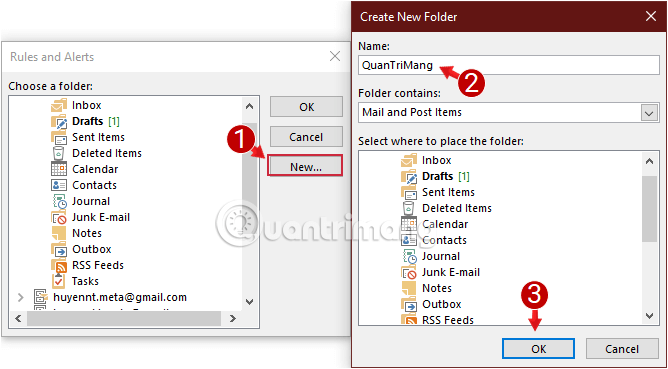
Bước 2: Chọn Xem tất cả cài đặt Outlook (View all Outlook settings)
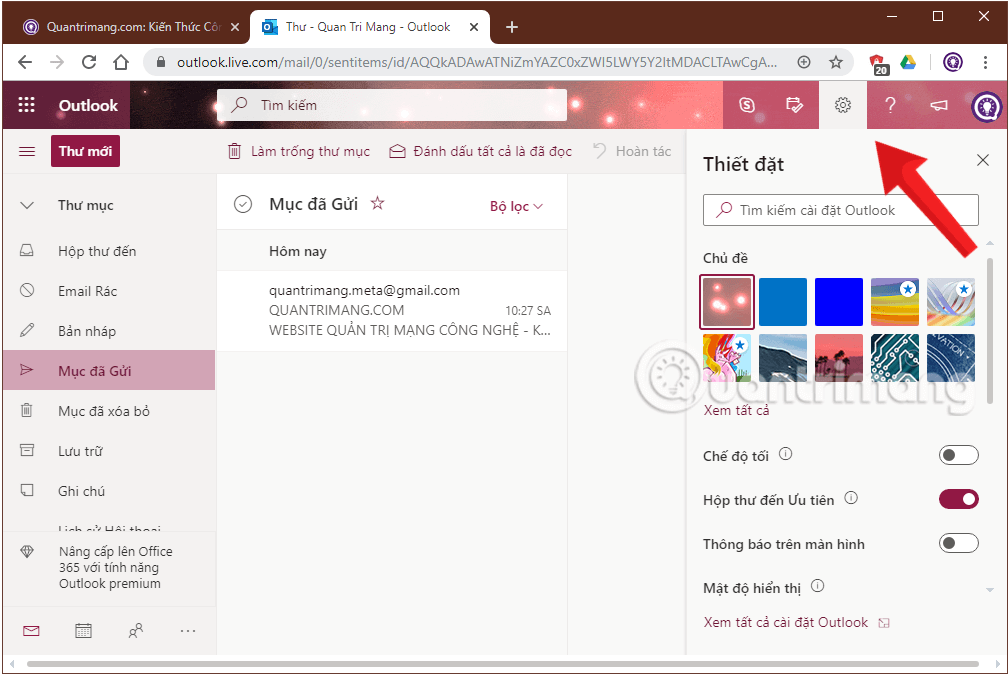
Bước 3: Trong cửa sổ Thiết đặt (Settings) hiển thị, bạn chọn Thư (Mail) > Quy tắc (Rules) > Thêm quy tắc mới (Add new rule).
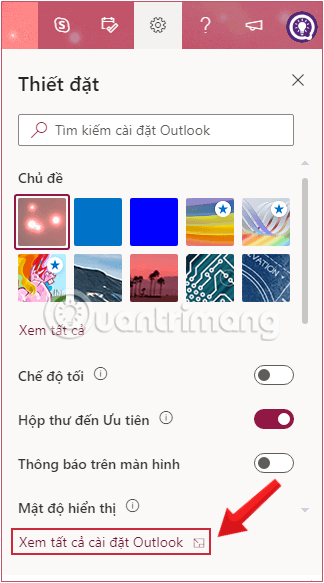
Bước 4: Nhập tên cho thư mục mới trên giao diện Quy tắc (Rules).
Bước 5: Ở phần Thêm điều kiện (Add a condition), nhấn vào mũi tên chỉ xuống của Chọn điều kiện (Choose a condition) và chọn điều kiện bạn cần.
Ở đây friend.com.vn chọn điều kiện là thư gửi từ một người cụ thể, nên sẽ click vào Từ (From) rồi nhập địa chỉ người gửi ở ô bên cạnh.
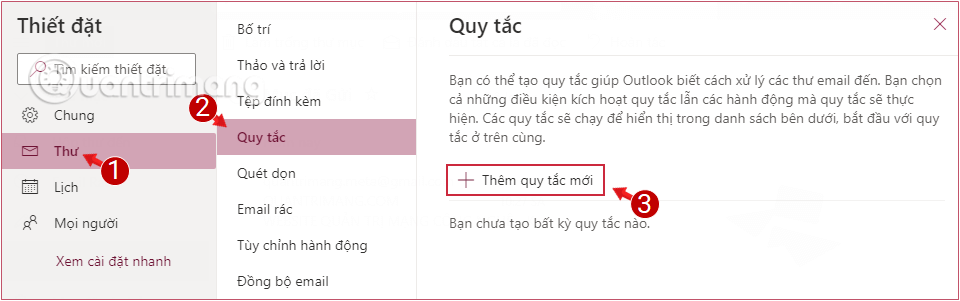
Có thể đặt nhiều điều kiện lồng nhau ở bước này nếu bạn muốn
Bước 6: Ở phần Thêm hành động (Add an action), nhấn vào mũi tên chỉ xuống của Chọn hành động (Choose an action) rồi chọn Di chuyển tới (Move to), sau đó thêm thư mục đích để lưu trữ mail theo điều kiện vào ô bên cạnh.
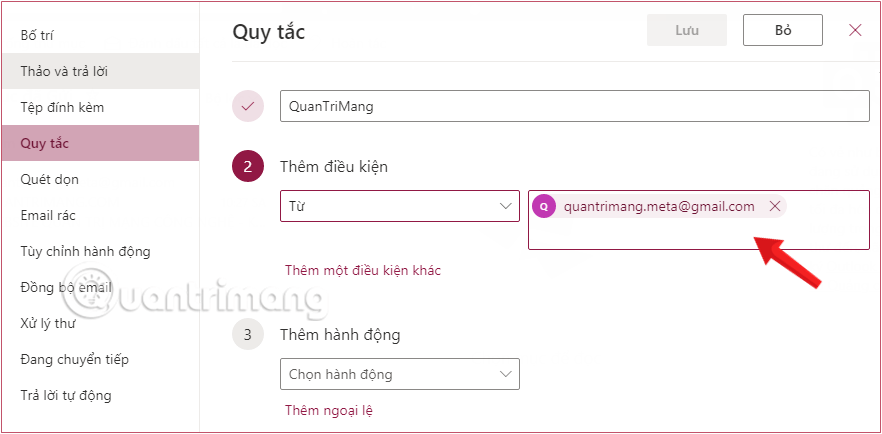
Bước 7: Chọn Lưu (Save). Email đến từ người gửi đó sẽ tự động chuyển đến thư mục bạn đã chọn.
Đây là một trong nhiều rules rất hữu ích giúp bạn sắp xếp Outlook ngăn nắp gọn gàng và quan trọng là nó cực kì dễ thực hiện. Bạn hãy thử xem nhé!
Chúc bạn thành công!
- Hướng dẫn thêm tài khoản Gmail vào Outlook bằng IMAP
- Thêm mới, xóa, sửa Outlook Email Alias như thế nào?
- Cách tắt hoặc cài đặt thông báo trên Outlook
- Hướng dẫn cách Recall, thu hồi lại thư đã gửi trong MS Outlook
- Cách tạo email ảo không giới hạn với LastMX
- Cách thay đổi múi giờ trên Outlook
- Share CrocoBlock key trọn đời Download Crocoblock Free
- Cung cấp tài khoản nghe nhạc đỉnh cao Tidal Hifi – chất lượng âm thanh Master cho anh em mê nhạc.
- #170k
- TIỂU SỬ KHOA PUG LÀ AI , QUÊ Ở ĐÂU – THÔNG TIN MỚI NHẤT
- Chọn size áo Adidas Form Âu và Á order JP, UK như nào? – Giày Authentic
- Đề xuất thay đổi bảng chữ cái tiếng việt của Phó giáo sư Bùi Hiền
- 8 ứng dụng dịch tiếng Trung trên điện thoại chuẩn, miễn phí
Bài viết cùng chủ đề:
-
(Check list từng bước) Kiếm tiền với bán áo thun Teespring cho người mới
-
Hướng Dẫn Cách Lắp Card Màn Hình Rời Cho Máy Tính Từ A – Z – 10NAMROG
-
Vì sao “thanh xuân như một tách trà” lại trở thành hot trend?
-
Thang Điểm trong Tiếng Anh là gì: Định Nghĩa, Ví Dụ Anh Việt
-
Máy rửa mặt Foreo Luna Mini 2 có tốt không? Giá bao nhiêu? Mua ở đâu?
-
Top 11 cách hack like facebook trên điện thoại Android, Iphone hiệu quả nhất » Compa Marketing
-
Hướng dẫn sử dụng sketchup, giáo trình, tài liệu tự học SketchUp
-
Chơi game ẩn trên Google – QuanTriMang.com
-
Mã GTA bất tử, bản vice city, 3, 4, 5
-
Gợi ý 8 phần mềm hiện file ẩn trong USB miễn phí tốt nhất – Fptshop.com.vn
-
Top 100 Pokemon mạnh nhất từ trước đến nay mọi thế hệ – nShop – Game Store powered by NintendoVN
-
Tải ảnh từ iCloud về iPhone bằng 3 cách đơn giản – Fptshop.com.vn
-
Hướng dẫn sử dụng iphone 4s cho người mới dùng toàn tập
-
Get Mass Video Blaster Pro 2.76 Full Modules Cracked Free Download
-
Vẽ đường cong trong cad, cách vẽ đường cong lượn sóng trong autocad
-
Hướng dẫn tạo profile Google Chrome từ A đến Z – Vi Tính Cường Phát














