Cài đặt song song Windows 10 với Windows 7 hoặc 8 – friend.com.vn
Bạn muốn trải nghiệm những tính năng nóng hổi trên Windows 10, nhưng lại không muốn thay thế hoàn toàn phiên bản Windows hiện tại. Do đó giải pháp tốt nhất trong trường hợp này chính là cài đặt song song Windows 10 với phiên bản Windows hiện có và dưới đây là cách để thực hiện.
Bước 1: Tải tập tin ISO của Windows 10 về máy tính tại đây.

Bước 2: Tải và cài đặt tiện ích Windows 7 USB/DVD Download Tool cho máy tính. Tiện ích này sẽ giúp người dùng chuyển bộ cài đặt Windows 10 vào USB để có thể cài đặt Windows 10 lên máy tính.
Bước 3: Cắm ổ đĩa flash USB có dung lượng ít nhất 4GB vào máy tính. Hãy chắc chắn rằng bên trong USB không có các loại dữ liệu quan trọng, vì quá trình sao chép các tập tin cài đặt của Windows 10 vào USB sẽ xóa hết các loại dữ liệu trên USB.
Bước 4: Khởi động Windows 7 USB / DVD Download Tool lên.
Bước 5: Chọn tập tin ISO của Windows 10 bạn mới tải về ở bước 1 bằng cách bấm nút Browse tại khung Source file rồi bấm nút Next.
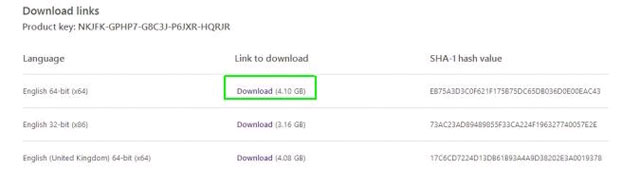
Bước 6: Sang bước tiếp theo, bấm nút USB device. Nếu có ổ đĩa quang, bạn có thể chọn DVD để chuyển bộ cài đặt lên đĩa DVD và cài đặt. Nhưng trong hầu hết mọi trường hợp thì USB là lựa chọn đơn giản hơn.

Bước 7: Chọn ổ đĩa USB và bấm nút Begin copying để bắt đầu sao chép.

Bước 8: Bấm nút Erase USB Device rồi nhấn nút OK để xác nhận nếu được nhắc nhở.

Sẽ mất một vài phút để công cụ này sao chép các tập tin cài đặt của Windows 10 vào ổ đĩa USB.

Nếu đã có một phân vùng để cài đặt Windows 10 thì bạn có thể bỏ qua các bước dưới đây và chuyển thẳng đến bước 18 ở phía dưới.
Bước 9: Trên máy tính của mình, bạn điều hướng đến công cụ Disk management. Trên Windows 7, Windows 8 hoặc Windows 8.1, bạn truy cập vào Control Panel>Administrative tools> Computer Management, bấm tiếp mục Storage ở khung bên trái rồi chọn Disk Management.

Bước 10: Kích chuột phải vào phân vùng ổ C và chọn Shrink Volume.

Bước 11: Nhập dung lượng cho phân vùng mới để cài đặt Windows 10 trong khung Enter the amount of space to shrink in MB. Mức dung lượng tối thiểu để cài đặt nên là 20GB (20.000 MB), nếu cần cài đặt thêm nhiều ứng dụng hơn thì nên chọn 40 GB. Sau đó bấm nút Shrink.

Bước 12: Nhấp chuột phải vào phân vùng trống vừa tạo và chọn New Simple Volume.

Bước 13: Nhấn nút Next trong hộp thoại mới xuất hiện. 
Bước 14: Nhấn nút Next một lần nữa và giữ nguyên thiết lập không gian ổ đĩa có sẵn. Sau đó bấm nút Next để tiếp tục.

Bước 15: Sang bước tiếp theo, chọn ký tự cho ổ đĩa tại mục Assign the following drive letter rồi bấm Next.

Bước 16: Sang hộp thoại mới kích chọn “Do not format this volume” và bấm Next để tiếp tục.
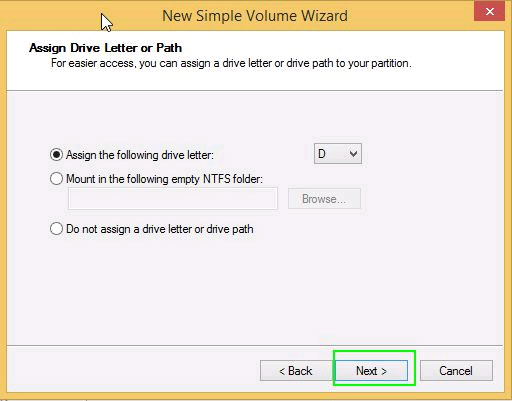
Bước 17: Cuối cùng nhấn nút Finish để hoàn tất.

Bước 18: Khởi động lại máy tính của bạn từ ổ đĩa USB. Khi máy tính khởi động lại, bạn sẽ phải nhấn một phím đặc biệt như F11, F12 hay ESC … tùy vào từng loại máy tính khác nhau để truy cập vào menu lựa chọn khởi động. Sau khi chọn USB xong, bạn bấm phím Enter để bắt đầu cài đặt Windows 10 từ ổ đĩa USB.
Bước 19: Trong hộp thoại Windows Setup xuất hiện, hãy chọn ngôn ngữ sử dụng, thời gian và thiết lập bàn phím rồi bấm Next.

Bước 20: Nhấn nút Install Now để tiếp tục.

Bước 21: Kích vào tùy chọn Accept the license terms rồi bấm nút Next.

Bước 22: Chọn Custom install

Bước 23: Chọn phân vùng mà bạn vừa tạo, có thể phân vùng đó sẽ có tên là “Unallocated space” rồi nhấn Next.

Windows sẽ mất một vài phút để sao chép tập tin.

Sau một vài phút, hệ thống sẽ khởi động lại và hiển thị một menu khởi động.
Bước 24: Chọn Windows Technical Preview. Nếu máy tính bạn đang sử dụng chạy Windows 7, trình đơn sẽ hiển thị dưới dạng văn bản mà không phải là giao diện đồ họa như Windows 8/8.1.

Hệ thống này sẽ tiếp tục sao chép các tập tin và khởi động lại một lần nữa.
Bước 26: Sau khi khởi động lại bạn sẽ được chuyển đến màn hình Settings. Tại đây bấm nút “Use express settings”.

Bước 27: Đăng nhập bằng tài khoản Microsoft của bạn hoặc tạo một tài khoản mới bằng cách kích vào liên kết Create a new account.

Bước 28: Xác minh tài khoản của bạn bằng cách nhập địa chỉ email của mình vào khung How would you like to get this code? để Microsoft gửi cho bạn một mã số bảo mật.

Sau đó nhập mã số bảo mật mà Microsoft đã gửi cho bạn qua email vào khung trống bên dưới mục Enter the code you received.

Bước 29: Chọn “Set this up as a new PC instead” trong bước tiếp theo rồi nhấn Next.

Bước 30: Nhấn Next để kích hoạt OneDrive.

Windows sẽ mất một vài phút để hoàn tất các thiết lập. Sau đó, bạn sẽ truy cập vào desktop.
Như vậy đã hoàn tất quá trình cài đặt Windows 10 từ USB. Bây giờ mỗi khi bạn khởi động máy tính của mình sẽ thấy trình đơn khởi động với hai sự lựa chọn gồm phiên bản cũ của Windows hoặc Windows 10 Preview.
- Hướng dẫn sửa lỗi không tắt được máy tính, laptop Windows 10
- Hướng dẫn tạo tài khoản Microsoft nhanh nhất
- Cách chặn Windows 10 theo dõi, thu thập thông tin người dùng
- Hướng dẫn sửa lỗi “This app can’t open” trên Windows 10
- 4 bước sửa lỗi 0x8004FC12 khi kích hoạt Microsoft Office trên Windows 10
- Share CrocoBlock key trọn đời Download Crocoblock Free
- Cung cấp tài khoản nghe nhạc đỉnh cao Tidal Hifi – chất lượng âm thanh Master cho anh em mê nhạc.
- BITLY – Rút gọn link, làm ngắn link, thu gọn link và short link
- Thao tác với vùng chọn trong Photoshop căn bản
- Cách sửa lỗi this copy of windows is not genuine win 7 build 7601
- Hướng Dẫn Cài Ubuntu 16.04 Song Song Win 10 (Update 2020), Hướng Dẫn Cài Ubuntu 16
- Google Pixel 4 XL Cũ Xách Tay Chính Hãng Giá Rẻ | friend.com.vn
Bài viết cùng chủ đề:
-
Hỏi đáp: ăn chay ăn trứng gà công nghiệp có được không
-
Sửa lỗi mã hóa ký tự bị hỏng, bị lỗi trên Word 2019, 2016, 2013, 2010
-
10 Chuyện Tâm linh có thật – Nơi thế giới vô hình huyền bí
-
100+ Hình nền, ảnh Anime nữ cute girl, dễ thương máy tính, điện thoại
-
Hướng dẫn xử lý lỗi iphone 6 plus không nhận vân tay
-
Perfect Money là gì? Hướng dẫn sử dụng PM mới nhất 05/10/2021
-
Làm Sim Sinh Viên,Chuyển đổi gói cước Viettel,Vinaphone,Mobile tại simredep.vn
-
Bí quyết bắt Pokemon không cần di chuyển
-
Những phim có cảnh sex trần trụi bị cấm phát hành trên thế giới
-
Mạch đếm sản phẩm dùng cảm biến hồng ngoại – Học Điện Tử
-
6 Mẹo dân gian chữa rướn ở trẻ sơ sinh khi ngủ tự nhiên an toàn
-
Sao kê tài khoản ngân hàng ACB-những điều cần biết
-
Acer Iconia B1-723 – Chính hãng | Thegioididong.com
-
Cách khắc phục lỗi Voz không vào được bạn không nên bỏ qua
-
Tắt mở màn hình iPhone cực nhanh, không cần phím cứng – Fptshop.com.vn
-
[SỰ THẬT] Review bột cần tây mật ong Motree có tốt không?















