Cách xoay màn hình máy tính Windows 10 – friend.com.vn
Bạn có thể xoay màn hình màn hình máy tính theo chiều ngang, dọc hay xoay ngược màn hình. Hướng dẫn này sẽ chỉ cho bạn cách xoay màn hình máy tính trong Windows 10.
1. Xoay màn hình máy tính trong Settings
Để xoay màn hình máy tính Windows 10 trong Settings bạn làm như sau:
1. Mở Settings > System.
2. Nhấp vào Display ở phía bên trái.
3. Nếu bạn có nhiều màn hình được kết nối với PC, hãy chọn màn hình bạn muốn xoay.
4. Chọn một trong cách xoay màn hình trong menu Display orientation như sau:
- Landscape: mặc định
- Portrait: màn hình quay sang bên trái
- Landscape (flipped): Lộn ngược màn hình so với mặc định
- Portrait (flipped): Quay màn hình sang phải

5. Nếu hướng màn hình đã chọn có vẻ ổn, hãy nhấn vào Keep changes. Nếu không, bạn có thể nhấp vào Revert để xoay lại hướng trước đó.
Lưu ý: Bạn sẽ có 15 giây (thời gian có thể thay đổi) để nhấn vào Keep changes hoặc Revert trước khi Windows tự động xoay trở lại hướng trước đó.
Điều này có thể hữu ích nếu những thay đổi bạn thực hiện ngăn bạn nhìn thấy hộp thoại này.
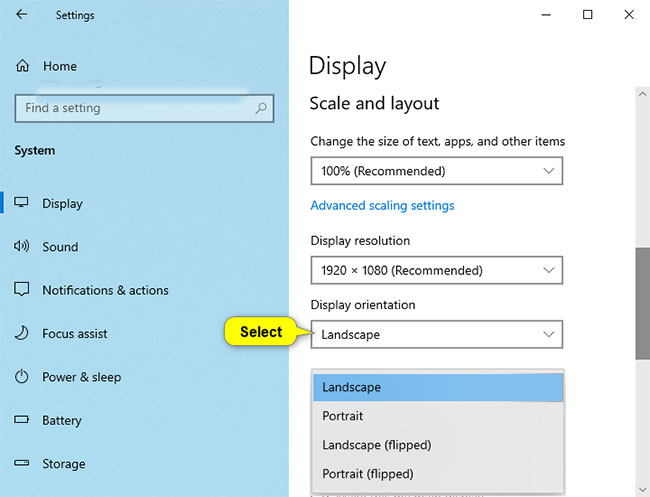
6. Khi hoàn tất, bạn có thể đóng Settings nếu muốn.
Lưu ý: Nếu tất cả các màn hình không được hiển thị, nhấn vào liên kết Detect để xem Windows có thể tìm thấy nó không.
Nếu không chắc chắn một số thuộc về màn hình nào, thì bạn có thể nhấn vào liên kết Identify để xem nhanh số của màn hình.
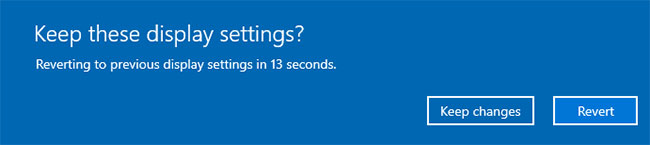
Thay đổi hướng hiển thị bằng cách xoay màn hình
Lưu ý: Tùy chọn này sẽ chỉ khả dụng cho máy tính bảng và các thiết bị 2 trong 1 chạy hệ điều hành Windows.
Nếu bạn bật Rotation Lock, hướng hiển thị sẽ không thay đổi khi bạn xoay màn hình.
Chỉ cần xoay thủ công màn hình để thay đổi theo hướng ngang hoặc dọc mà bạn muốn.
Xoay màn hình trong NVIDIA Control Panel
Tùy chọn này sẽ chỉ khả dụng nếu PC của bạn có đồ họa NVIDIA được cài đặt driver NVIDIA.
1. Nhấp chuột phải hoặc nhấn và giữ trên màn hình và nhấp vào NVIDIA Control Panel.
2. Thực hiện các hành động sau trong NVIDIA Control Panel.
A) Nhấp vào Rotate display trong Display ở bảng điều khiển bên trái.
B) Nếu bạn có nhiều màn hình, hãy chọn màn hình bạn muốn xoay.
C) Chọn Landscape (mặc định), Portrait, Landscape (flipped) hoặc Portrait (flipped) trong Choose the orientation cho những gì bạn muốn.
D) Nhấp vào Apply.
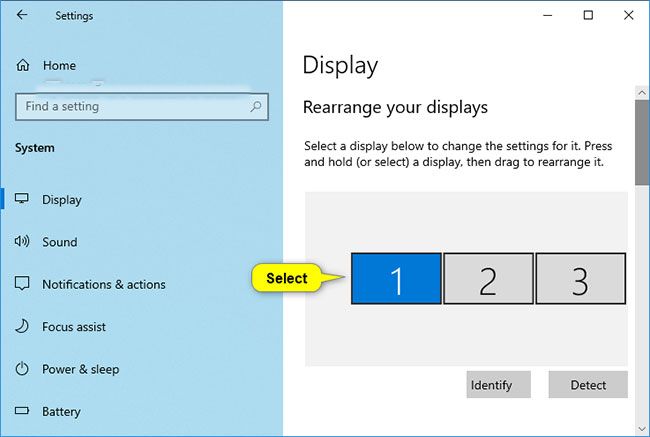
3. Nếu hướng được chọn có vẻ ổn, hãy nhấn vào Yes. Nếu không, bạn có thể nhấp vào No để quay lại hướng hiển thị trước đó.
Lưu ý: Bạn sẽ có 20 giây (thời gian có thể thay đổi) để nhấp vào Yes hoặc No trước khi Windows sẽ tự động trở lại hướng hiển thị trước đó.
Điều này có thể hữu ích nếu những thay đổi bạn thực hiện ngăn bạn nhìn thấy hộp thoại này.
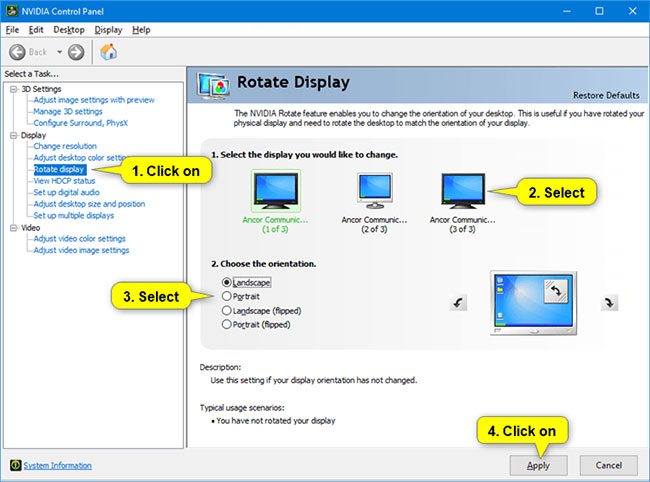
4. Khi hoàn tất, bạn có thể đóng NVIDIA Control Panel nếu muốn.
Trên đây là 3 cách để xoay màn hình laptop trên Windows 10. Chỉ với vài thao tác, bạn đã có thể đổi hướng màn hình theo chiều mong muốn để thuận tiện cho công việc.
- Cách khắc phục sự cố màn hình nhấp nháy trên Windows 10
- Cách tận dụng tối đa bàn phím ảo trên Windows 10
- Cách thoát chế độ toàn màn hình trên Windows
- Cách chia đôi màn hình máy tính
- Cách vô hiệu hóa màn hình cảm ứng trên thiết bị chạy Windows 10
- Cách sửa lỗi mất màn hình desktop trên Windows 10
- Share CrocoBlock key trọn đời Download Crocoblock Free
- Cung cấp tài khoản nghe nhạc đỉnh cao Tidal Hifi – chất lượng âm thanh Master cho anh em mê nhạc.
- Sandboxie 5.51.6 Crack With License Key 2022 [32/64bit] Here
- Cách treo nick facebook luôn online trên Android, iOS
- Nợ ngân hàng bao nhiêu thì bị khởi kiện? Quy trình khởi kiện
- Kết quả chương trình “friend.com.vn tặng 50 tài khoản VIP 4SHARE 1 năm
- kirakira+ Ứng dụng,Ảnh & Video
Bài viết cùng chủ đề:
-
Tắt mở màn hình iPhone cực nhanh, không cần phím cứng – Fptshop.com.vn
-
Cách rút gọn link Youtube
-
[SỰ THẬT] Review bột cần tây mật ong Motree có tốt không?
-
Chèn nhạc trong Proshow Producer, thêm nhạc vào video
-
Cách chuyển font chữ Vni-Times sang Times New Roman
-
Hack Stick War Legacy Full Vàng Kim Cương Tiền ❤️ 2021
-
Du lịch Thái Lan nên đi tour hay đi tự túc? – BestPrice
-
Cách reset Wifi FPT, đặt lại modem wifi mạng FPT
-
Top 4 smartphone chạy chip Snapdragon 820 giá rẻ đáng mua – Tin công nghệ mới nhất – Đánh giá – Tư vấn thiết bị di động
-
9 cách tra số điện thoại của người khác nhanh chóng, đơn giản – Thegioididong.com
-
Top 30 bộ phim Hàn có rating cao nhất mọi thời đại – Chọn Thương Hiệu
-
Top 9 game về chiến tranh Việt Nam bạn nên trải nghiệm ngay
-
EXP là gì? Ý nghĩa EXP trong game và các lĩnh vực khác
-
phần mềm encode sub – Chia sẻ thủ thuật phần mềm, máy tính, game mới nhất
-
Cách bật đèn pin trên điện thoại Android, iPhone
-
【#1 Review】Kem body queen perfect có phải kem trộn không