Cách tắt Protected View trên Office 2016, 2013, 2010, chỉnh sửa Word,
Office là bộ công cụ văn phòng phổ biến nhất hiện nay với phiên bản mới nhất Office 2016. Trong phiên bản mới này, Office 2016 được tối ưu hóa về mọi mặt bao gồm tốc độ, thuật toán xử lý cũng như hỗ trợ các công thức mới, ngoài ra còn được trang bị những công nghệ hàng đầu đến từ Microsoft.
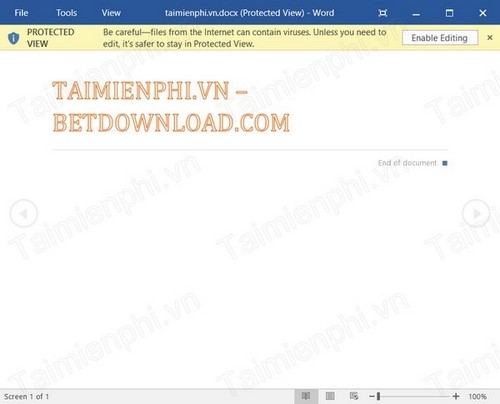
Ngoài ra các tính năng bảo mật cũng được nâng cao trong đó kể đến chế độ Protected View, chế độ được cho là bảo vệ file văn bản của bạn tránh khỏi sự lấy nhiễm virus từ bên ngoài khi môi trường không được đảm bảo,đây là tính năng có sẵn khi bạn cài Office 2016. Tuy nhiên, đôi khi bạn cảm thấy khá khó chịu khi mỗi lần mở file lên và phải tắt protectedview đi mới chỉnh sửa file được, trong bài viết này friend.com.vn sẽ hướng dẫn bạn tắt Protected View nếu cảm thấy phiền toái nhé.
HƯỚNG DẪN TẮT CHẾ ĐỘ PROTECTED VIEW
Bước 1: Mở 1 file Word bất kỳ ra, Click vào File trên Menu.
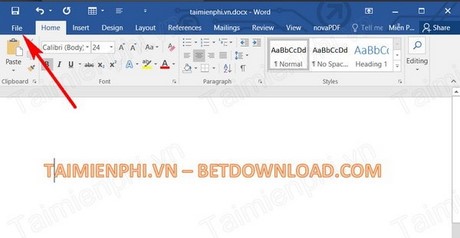
Bước 2: Bạn chọn tiếp mục Option.

Bước 3: Trong Word Option chọn Trust Center > Trust Center Settings.
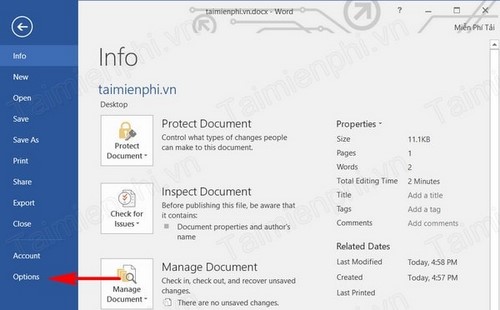
Bước 4: Trong Trust Center Settings lựa chọn mục Protect View và bỏ tích tất cả đi, như vậy là bạn đã hoàn thành việc tắt chế độ Protected View.
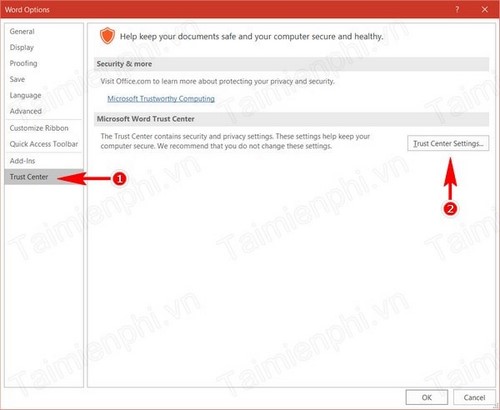
Như vậy là sự khó chịu mỗi lần mở file đến từ Protected View đã không còn gây trở ngại gì cho bạn, tuy nhiên friend.com.vn vẫn khuyên bạn không nên tắt Protected View để đảm bảo an toàn cho dữ liệu của bạn. Ngoài ra nếu bạn đang sử dụng tiếng anh có thể chuyển qua tiếng Việt bằng cách tham khảo bài viết cài tiếng việt Office 2016 đã được chúng tôi giới thiệu trước đây.
- Share CrocoBlock key trọn đời Download Crocoblock Free
- Cung cấp tài khoản nghe nhạc đỉnh cao Tidal Hifi – chất lượng âm thanh Master cho anh em mê nhạc.
- Cách tạo mục lục trong Word tự động cho Word 2007, 2010, 2016 và 2019
- Cài đặt chế độ truy bắt điểm trong autocad các phiên bản
- Có nên dùng tool chém giá Lazada để sở hữu sản phẩm 0đ?
- Hướng dẫn cách nhận 4G Viettel miễn phí và quà tặng chỉ với 1 tin nhắn
- iPhone X Plus ra mắt khi nào? Giá bán bao nhiêu tiền? | websosanh.vn
Bài viết cùng chủ đề:
-
Hỏi đáp: ăn chay ăn trứng gà công nghiệp có được không
-
Sửa lỗi mã hóa ký tự bị hỏng, bị lỗi trên Word 2019, 2016, 2013, 2010
-
10 Chuyện Tâm linh có thật – Nơi thế giới vô hình huyền bí
-
100+ Hình nền, ảnh Anime nữ cute girl, dễ thương máy tính, điện thoại
-
Hướng dẫn xử lý lỗi iphone 6 plus không nhận vân tay
-
Perfect Money là gì? Hướng dẫn sử dụng PM mới nhất 05/10/2021
-
Làm Sim Sinh Viên,Chuyển đổi gói cước Viettel,Vinaphone,Mobile tại simredep.vn
-
Bí quyết bắt Pokemon không cần di chuyển
-
Những phim có cảnh sex trần trụi bị cấm phát hành trên thế giới
-
Mạch đếm sản phẩm dùng cảm biến hồng ngoại – Học Điện Tử
-
6 Mẹo dân gian chữa rướn ở trẻ sơ sinh khi ngủ tự nhiên an toàn
-
Sao kê tài khoản ngân hàng ACB-những điều cần biết
-
Acer Iconia B1-723 – Chính hãng | Thegioididong.com
-
Cách khắc phục lỗi Voz không vào được bạn không nên bỏ qua
-
Tắt mở màn hình iPhone cực nhanh, không cần phím cứng – Fptshop.com.vn
-
[SỰ THẬT] Review bột cần tây mật ong Motree có tốt không?















