Cách tắt – mở lấy lại thanh công cụ taskbar trên máy tính win 7 win 10
Thanh Taskbar là một trong những tính năng được người dùng sử dụng nhiều nhất trong hệ điều hành Windows. Hệ điều hành này cung cấp cho người dùng một số tính năng mà thông qua đó bạn có thể tùy chỉnh thanh Taskbar theo nhiều cách và cho bạn thêm lựa chọn để tùy biến.
Bạn đang tìm hiểu về cách lấy lại thanh công cụ trên máy tính win 7 win 10, nhưng băn khoăn chưa biết nên thực hiện thế nào. Dưới đây Máy Tính An Phát sẽ chia sẻ đến bạn một số thông tin chi tiết để bạn nắm được cách cách ẩn hiện thanh taskbar trong hệ điều hành.
Taskbar là gì?
Taskbar còn được gọi là thanh tác vụ. Thanh Taskbar trên hệ điều hành Windows là khu vực hiển thị tất cả các chương trình, các ứng dụng… đang chạy, chứa toàn bộ các biểu tượng của các chương trình đang chạy hiện thời. Đây cũng là vị trí mà người dùng sử dụng khá nhiều, nơi hiển thị đồng hồ hệ thống, nút Start, LOA…..
Từ những phiên bản Windows XP thì thanh Taskbar mặc định có vị trí ở phía dưới màn hình Desktop, có dạng thanh ngang và nút Start của Windows sẽ nằm ở vị trí đầu tiên.
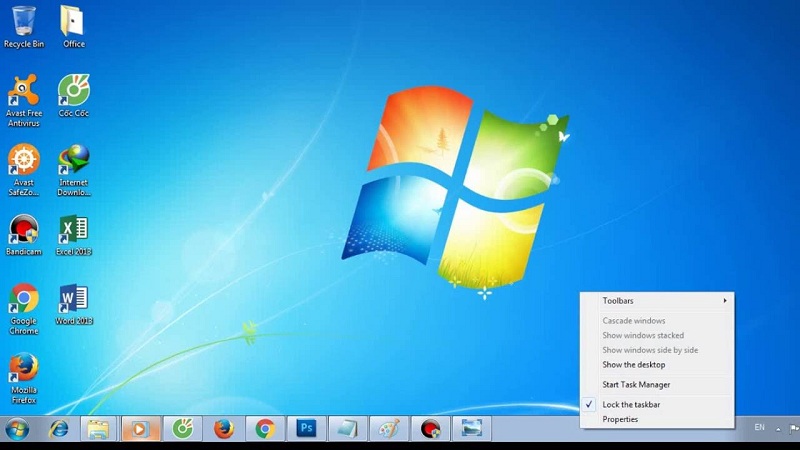
Thanh tác vụ Taskbar trên hệ điều hành Windows
Nếu bạn là người dùng chuyên nghiệp, đã khám phá hết các tính năng của Windows thì chắc hẳn bạn cũng sẽ nắm được cách cách hiện thanh taskbar trong win 7, cách hiện thanh taskbar trong win 10 hay cách ẩn thanh taskbar win 7, cách ẩn thanh taskbar win 10. Bên cạnh đó là cách để đưa các biểu tượng mới ghim trên thanh Taskbar hoặc di chuyển thanh Taskbar sang các vị trí mới như phía trên, bên trái hoặc phải.
Tuy nhiên, với những người mới dùng máy tính thì họ có thể chưa biết đến những cách thực hiện các tác vụ này. Bạn hãy cùng Máy Tính An Phát sẽ tìm hiểu cách ẩn thanh công cụ hay lấy lại biểu tượng dưới thanh taskbar trong windows 10, win 7. Thực hiện cách tắt – mở lấy lại thanh công cụ taskbar trên máy tính win 7 win 10 sẽ giúp bạn có thể tùy biến thanh Taskbar để tạo không gian màn hình. Lúc này, nếu di chuyển chuột vào thanh Taskbar thì nó sẽ hiện đầy đủ các chức năng như khi chưa thiết lập còn nếu di chuyển chuột ra chỗ khác thì Taskbar sẽ tự động ẩn đi.
Với thanh Taskbar người dùng có thể thực hiện được rất nhiều việc, và không thể phủ nhận một điều đó là thanh Taskbar thật sự rất hữu ích vì nó giúp bạn dễ dàng quản lý được các chương trình của mình một cách dễ dàng và nhanh chóng nhất. Tuy nhiên, vì một lý do nào đó là người dùng buộc phải ẩn thanh Taskbar này đi.
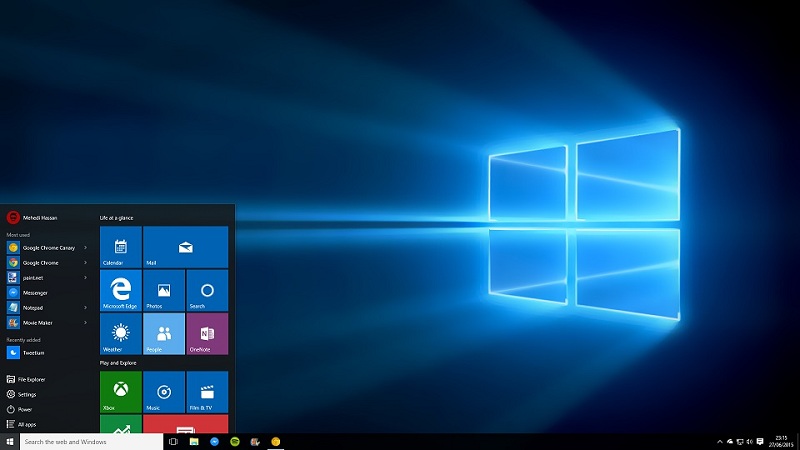
Ẩn thanh công cụ giúp bạn xem được full màn hình
Ví dụ: Trong trường hợp người dùng muốn sử dụng màn hình làm Background thì rất cần thiết ẩn toàn bộ icon trên màn hình Desktop đi và cũng phải ẩn luôn cả thanh Taskbar để có màn hình Full được. Hay đơn giản là bạn vừa sử dụng một phần mềm để tạo thanh Dock tuyệt đẹp trên Windows, để lại trông rất vô duyên mà lại vướng víu, mất thẩm mỹ, lúc này thì việc ẩn thanh Taskbar đi là hoàn toàn hợp lý.
Vậy làm thế nào để thực hiện cách ẩn, cách lấy lại thanh công cụ trên chiếc máy tính để bàn hoặc máy tính laptop. Rất đơn giản, dưới đây sẽ là những hướng dẫn chi tiết để bạn có thể thực hiện một cách nhanh và dễ dàng nhất.
Hướng dẫn cách ẩn thanh taskbar win 7
+ Bước 1 : Click chuột trái lên thanh Taskbar và bấm chọn Properties.
+ Bước 2: Lúc này sẽ xuất hiện một cửa sổ mới, các bạn tick vào ô Auto hide the Taskbar – sau đó ấn OK. Ngay lập tức thanh Taskbar trên máy tính của bạn đã được ẩn đi rồi.
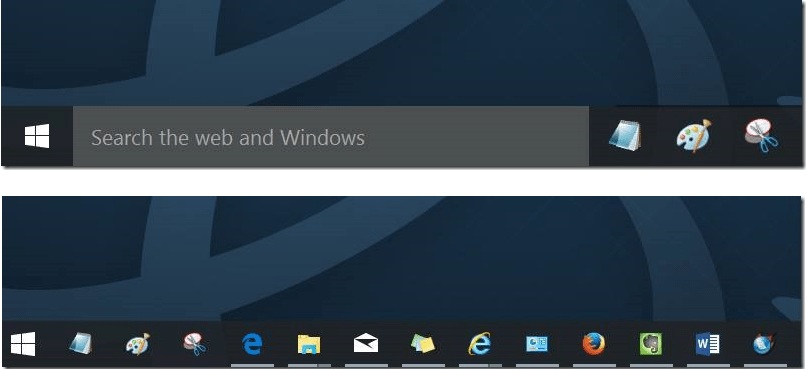
Thanh Taskbar trên máy tính đã được ẩn đi
Sau đó, nếu bạn muốn thanh Taskbar lại hiện lên thì bạn hãy chuột xuống chỗ Taskbar là được. Và nếu không thích ẩn thanh này nữa thì có thể thực hiện cách lấy lại thanh công cụ trên máy tính bằng việc click chuột phải lên thanh Taskbar và chọn Properties như bước đầu. Sau đó hãy bỏ tick ở dòng Auto hide the taskbar – rồi nhấn OK là xong.
Hướng dẫn cách ẩn thanh taskbar win 10
Trên hệ điều hành Windows 10 thì giao diện sẽ có phần hơi khác một chút. Nhưng về cơ bản thì vẫn là các bước thực hiện cũng tương tự như vậy thôi.
+ Bước 1: Bạn nhấn chuột phải vào thanh Taskbar – bấm chọn Taskbar settings.
+ Bước 2: Bạn chọn tab Taskbar – sau đó bạn tìm đến dòng Automatically hide the Taskbar in desktop mode – bạn chuyển sang ON là xong.
Qúa đơn giản phải không nào? Nếu bạn lại muốn lấy lại biểu tượng dưới thanh taskbar trong windows 10 này thì bạn chuyển nó lại sang OFF là được.
Với những thông tin được giới thiệu ở trên, chúng tôi tin chắc bạn đã nắm được cách cách ẩn thanh công cụ trên Windows. Các bước tương đối đơn giản và hầu như người dùng nào cũng có thể thực hiện được trên thiết bị của mình.
Nếu như trong quá trình thực hiện và sử dụng bạn gặp bất cứ khó khăn gì thì hãy liên hệ ngay với cửa hàng Máy Tính An Phát để có được sự hỗ trợ nhanh chóng từ chuyên viên của chúng tôi.
Hi vọng bài viết sẽ hữu ích với bạn. Chúc các bạn thành công!
- Share CrocoBlock key trọn đời Download Crocoblock Free
- Cung cấp tài khoản nghe nhạc đỉnh cao Tidal Hifi – chất lượng âm thanh Master cho anh em mê nhạc.
- RAM ảo là gì? Set RAM ảo trên Windows 10 sao cho hợp lý?
- Top 10 laptop Dell core i7 mới nhất giá từ 20tr tốt bền cấu hình mạnh | friend.com.vn
- Nước Ý Nổi Tiếng Về Cái Gì ?
- Cách tìm địa chỉ IP của modem wifi dễ dàng trên các thiết bị – Fptshop.com.vn
- Hướng dẫn cách ghép file PDF bằng Foxit Reader dễ dàng nhất
Bài viết cùng chủ đề:
-
(Check list từng bước) Kiếm tiền với bán áo thun Teespring cho người mới
-
Hướng Dẫn Cách Lắp Card Màn Hình Rời Cho Máy Tính Từ A – Z – 10NAMROG
-
Vì sao “thanh xuân như một tách trà” lại trở thành hot trend?
-
Thang Điểm trong Tiếng Anh là gì: Định Nghĩa, Ví Dụ Anh Việt
-
Máy rửa mặt Foreo Luna Mini 2 có tốt không? Giá bao nhiêu? Mua ở đâu?
-
Top 11 cách hack like facebook trên điện thoại Android, Iphone hiệu quả nhất » Compa Marketing
-
Hướng dẫn sử dụng sketchup, giáo trình, tài liệu tự học SketchUp
-
Chơi game ẩn trên Google – QuanTriMang.com
-
Mã GTA bất tử, bản vice city, 3, 4, 5
-
Gợi ý 8 phần mềm hiện file ẩn trong USB miễn phí tốt nhất – Fptshop.com.vn
-
Top 100 Pokemon mạnh nhất từ trước đến nay mọi thế hệ – nShop – Game Store powered by NintendoVN
-
Tải ảnh từ iCloud về iPhone bằng 3 cách đơn giản – Fptshop.com.vn
-
Hướng dẫn sử dụng iphone 4s cho người mới dùng toàn tập
-
Get Mass Video Blaster Pro 2.76 Full Modules Cracked Free Download
-
Vẽ đường cong trong cad, cách vẽ đường cong lượn sóng trong autocad
-
Hướng dẫn tạo profile Google Chrome từ A đến Z – Vi Tính Cường Phát














