Cách tạo USB boot đa năng, USB cứu hộ bằng DLC Boot – QuanTriMang.com
USB boot hay USB đa năng sẽ giúp người dùng trong nhiều trường hợp như sửa lỗi máy tính, dữ liệu bị hỏng, chia ổ đĩa, tạo phân vùng cài Win, phân vùng ổ cứng mà không mất dữ liệu, tạo file ghost,.. Với thiết bị vô cùng nhỏ gọn, USB boot đã năng này sẽ giúp bạn cứu hộ máy tính ở bất cứ đâu, mà không cần đến đĩa CD/DVD như trước đây. Hiện tại, có khá nhiều phần mềm hỗ trợ người dùng tạo USB boot như Hiren’s BootCD, công cụ Rufus, hay DLC Boot.
DLC Boot được tích hợp nhiều tính năng như hỗ trợ boot trên UEFI và LEGACY với USB định dạng FAT32, hỗ trợ Mini Win, công cụ phân chia phân vùng không mất dữ liệu, công cụ update driver,… Có rất nhiều công cụ trên DLC Boot hỗ trợ các nhu cầu sử dụng phong phú của người dùng. Bài viết dưới đây chúng tôi sẽ hướng dẫn bạn đọc cách tạo USB boot bằng phần mềm DLC Boot.
- Cách tạo USB Boot, USB cài Windows bằng Rufus
- Hướng dẫn tạo USB boot với Hiren’s BootCD nhanh chóng
- Hướng dẫn tạo USB cài Win, USB boot bằng Windows 7 USB Download Tool
Cách dùng DLC Boot tạo USB boot đa năng
Bước 1:
Bạn tải phần mềm DLC Boot theo link này. Sau đó giải nén file rar bằng WinRAR, hoặc Zip có trong máy tính. Trong thư mục DLC Boot, tìm tới file DLC Boot click chuột phải và chọn Run as administrator.

Bước 2:
Cắm USB vào máy tính rồi. Nếu trong USB có dữ liệu thì hãy chuyển toàn bộ dữ liệu đi. USB ở đây tối thiểu phải 2GB. Tiếp đến, trong giao diện chính của DLC Boot, click vào biểu tượng USB ở trên cùng giao diện.
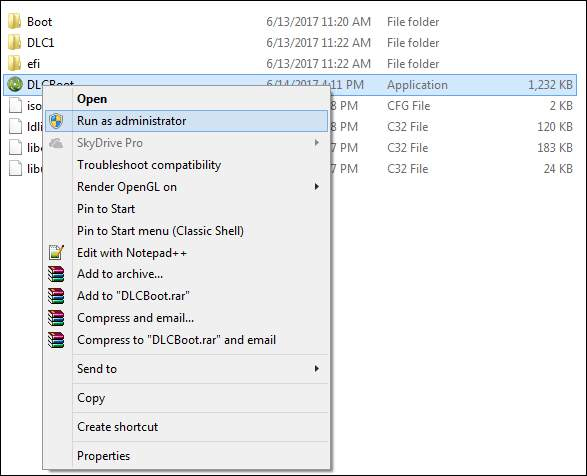
Xuất hiện hộp thoại nhỏ chọn Yes để tiến hành tạo USB boot.
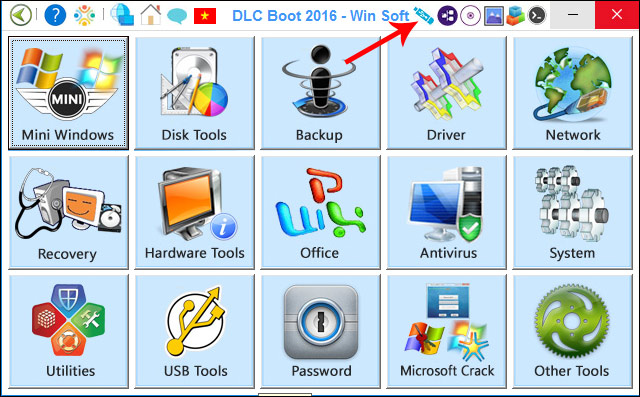
Bước 3:
Lúc này phần mềm sẽ dò tìm thiết bị USB được kết nối với máy tính. Tích chọn vào ổ USB trên máy tính tồi nhấn Create để tiến hành tạo USB boot đa năng bằng DLC Boot.
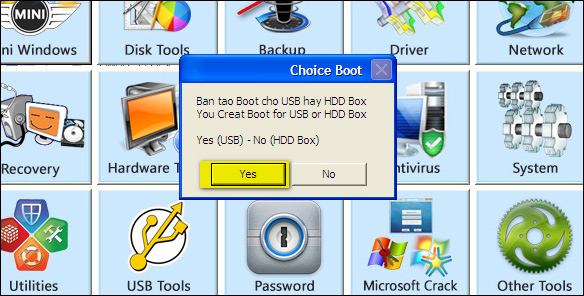
Tiếp đến, xác nhận việc tạo USB đa năng và xóa toàn bộ dữ liệu đang có trong USB, nhấn Yes để đồng ý.
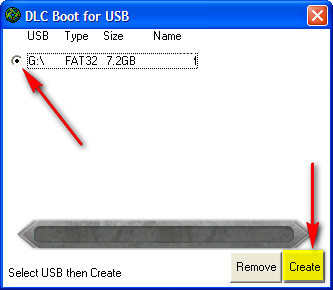
Bước 4:
Ngay sau đó xuất hiện quá trình tạo USB boot bằng DLC Boot. Quá trình này có thể diễn ra hơn 10 phút nên bạn hãy kiên nhẫn chờ nhé.
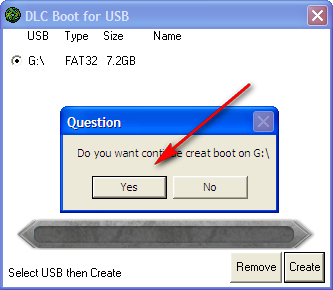
Khi thấy quá trình chạy đến 100% và xuất hiện thông báo như hình dưới đây, nghĩa là quá trình tạo USB đa năng hoàn thành.
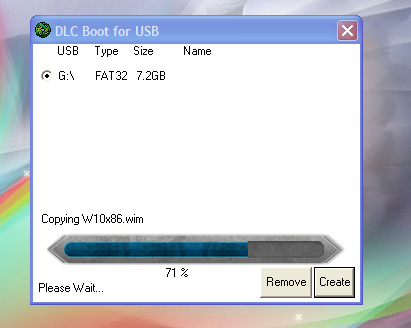
Bước 5:
Để kiểm tra khả năng hoạt động của USB boot mới tạo, bạn quay lại giao diện chính của công cụ và chọn Other Tools.
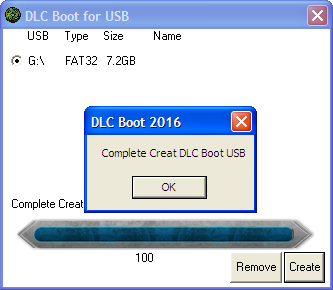
Bước 6:
Chọn tên USB rồi nhấn chọn vào Start Qemu Test để tiến hành kiểm tra.
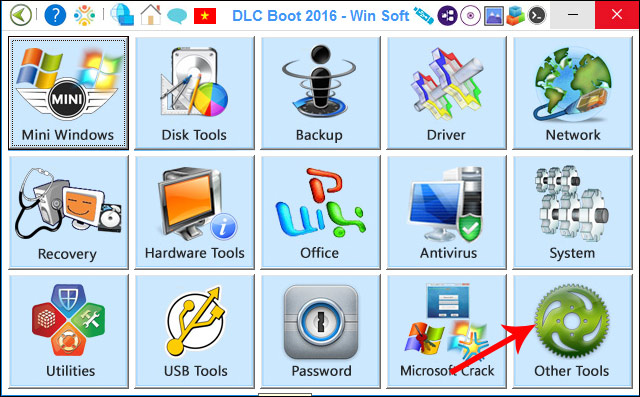
Nếu xuất hiện hình như dưới đây nghĩa là USB boot có thể sử dụng và hoạt động hiệu quả.
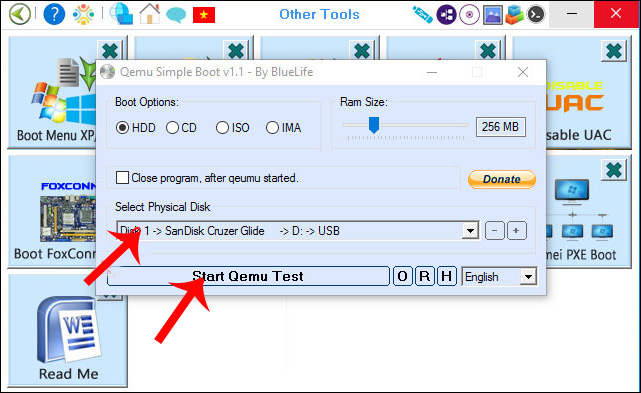
Như vậy chúng ta đã hoàn thành xong việc tạo USB boot đa năng bằng công cụ DLC Boot. Người dùng cần phải lưu ý để boot trên hệ thống UEFI thì USB phải định dạng FAT32. Trong quá trình sử dụng nếu các trình antivirus gửi thông báo, do phát hiện có chương trình can thiệp vào hệ thống, thì bạn vẫn yên tâm sử dụng nhé.
Xem thêm:
- Thủ thuật sao lưu và khôi phục Windows chỉ trong vòng 10 phút với Acronis True Image
- Hướng dẫn cách cài đặt Windows 7 từ ổ cứng HDD
- 20 cách tạo USB boot tốt nhất
Chúc các bạn thực hiện thành công!
Originally posted 2021-09-19 21:02:14.
- Share CrocoBlock key trọn đời Download Crocoblock Free
- Cung cấp tài khoản nghe nhạc đỉnh cao Tidal Hifi – chất lượng âm thanh Master cho anh em mê nhạc.
- Vì Sao Hatsune Miku Ngưng Biểu Diễn ? Ca Sĩ Ảo 3D Nhật Bản
- Top 11 giáo viên dạy IELTS giỏi ở TPHCM [Năm 2021]
- Cách FIX lỗi Modem Wifi TP-Link không vào được mạng | GIA TÍN Computer
- Các cách dạy trẻ học chữ cái nhanh rất đơn giản nên áp dụng ngay
- Cách sửa lỗi không chỉnh được độ sáng trên màn hình điện thoại hữu ích – friend.com.vn
Bài viết cùng chủ đề:
-
Top 12 phần mềm tăng view Youtube miễn phí nhanh nhất 2021
-
Sử dụng điều hòa 1 tháng ngốn hết bao nhiêu tiền điện?
-
Cách sử dụng trợ lý ảo Google Assistant tiếng Việt trên Android
-
Hướng dẫn thủ tục đổi vé máy bay Vietjet Air 2021 đầy đủ nhất
-
Tải video youtube bằng idm, download video Youtube bằng Internet Downl
-
ASUS Zenfone Max Pro M1 | Giá rẻ, chính hãng, nhiều khuyến mãi
-
Top phần mềm tìm hiển thị lời bài hát
-
3 Cách khắc phục tình trạng file Excel bị nặng, chậm, mở lâu
-
[HOT] 5 trang gõ CAPTCHA kiếm tiền online uy tín nhất 2021
-
Mẹo Thi Lý Thuyết Bằng C Dễ Nhớ Nhất – Thi Đậu 100%
-
Top 5 phần mềm dịch tiếng Anh cho máy tính chuẩn nhất
-
Hình nền thần tài đẹp nhất
-
TOP 10 ứng dụng xem tivi trực tuyến trên điện thoại Android, iPhone – Thegioididong.com
-
VK – Mạng xã hội nổi tiếng thế giới – Download.com.vn
-
Cách đặt iPhone/iPad vào chế độ DFU để khôi phục – QuanTriMang.com
-
Hướng dẫn cách lấy dữ liệu từ điện thoại chết nguồn













