Cách tạo file Ghost Windows 10, định dạng ISO
Việc cài đặt, xả ghost Windows 10 cũng giống như cách cài Windows 10 tuy nhiên bản ghost có ưu điểm vượt trội hơn so với bản cài Windows 10 là bạn có thể thực hiện tối ưu hệ điều hành, cài đặt phần mềm cũng như lưu trữ dữ liệu và trong bản ghost đó. Trên hệ điều hành Windows 10 đã được tích hợp sẵn một công cụ đó là System Image Backup cho phép bạn tạo file ghost Windows 10 sao lưu, phục hồi máy tính mà không cần cài bất cứ phần mềm nào. Hãy cũng friend.com.vn tìm hiểu theo bài viết dưới đây nhé.

Cách tạo file backup Windows 10
Nếu không muốn tạo file Ghost Windows 10 mất thời gian, bạn sử dụng File Ghost dưới đây:
=> Link tải Ghost Win 10 Pro 64bit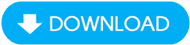
=> Link tải Ghost Win 10 Pro 32bit
HƯỚNG DẪN TẠO FILE GHOST WINDOWS 10
Bước 1: Bạn click vào Start Menu và nhập Control Panel và nhấn Enter.
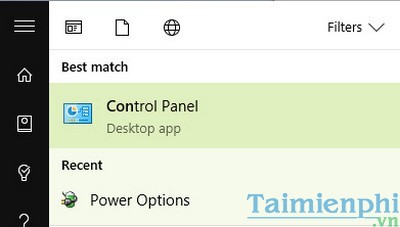
Bước 2: Cửa sổ Control Panel xuất hiện bạn chọn chế độ hiển thị Small icon và click vào mục File History
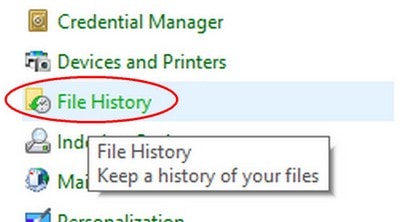
Bước 3: Trong File History bạn click vào mục System Image Backup góc trái phía dưới cửa sổ.
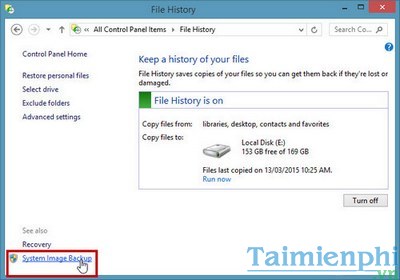
Bước 4: Nhấn vào mục Create a system image và chọn ổ đĩa cần lưu file Ghost sau đó nhấn Next
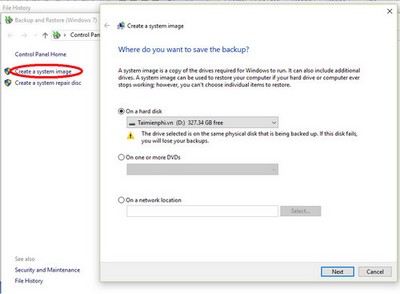
Bước 5: Tại đây bạn lựa chọn những ổ có (System) vì đây là ổ đĩa hệ thống bắt buộc phải được sao lưu ngoài ra bạn có thể lựa chọn thêm một số ổ đĩa lưu trữ dữ liệu khác để sao lưu Next
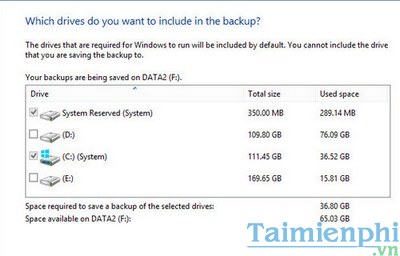
Bước 6: Cửa sổ xác nhận thông tin việc tạo file ghost Windows 10 xuất hiện bạn nhấn Start Backup để bắt đầu
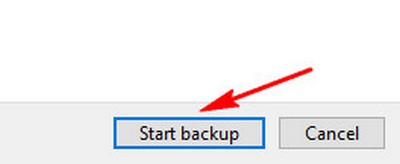
Quá trình tạo file ghost Windows 10 diễn ra khoảng 5-10 phút tùy vào cấu hình máy tính và dữ liệu của bạn.
Bước 7: Hoàn tất quá trình, bạn nhấn Close để đóng cửa sổ lại.
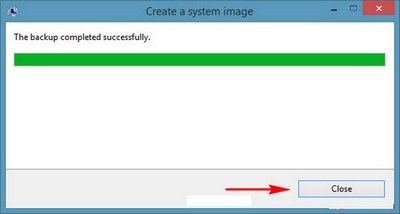
Phục hồi lại phân vùng vừa Ghost từ Windows
Ở đây chúng ta sẽ chia làm 2 trường hợp đó là máy tính vẫn vào được Windows và 2 là lỗi không vào được.
1. Trường hợp máy tính vẫn vào được Windows
Bạn thao tác tương tự như khi tạo, trong File History bạn nhấn vào mục Recovery
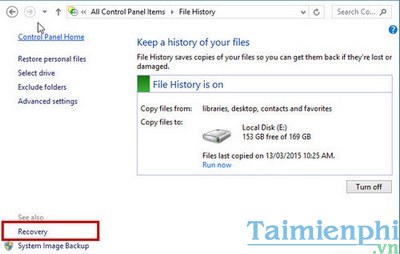
Tiếp theo chọn Open System Restore
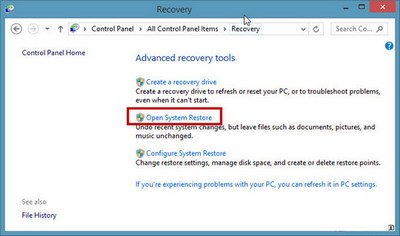
Trong System Restore bạn check vào phần Show more restore points và chọn bản System Image Restore Point mà bạn muốn phục hồi.
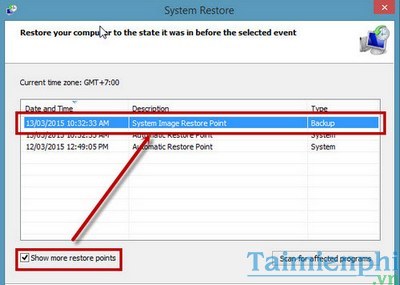
Cửa sổ xác nhận việc phục hồi xuất hiện. Bạn lưu ý việc phục hồi này sẽ trả lại trạng thái của ổ đĩa hệ thống lúc bạn tạo file backup tất cả các file dữ liệu. Nên nếu có dữ liệu mới các bạn phải tiến hành copy sang các ổ đĩa khác để tránh việc mất dữ liệu.
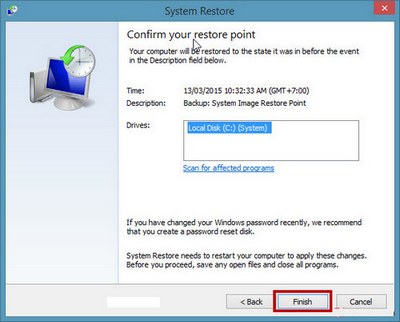
Bạn nhấn Finish để kết thúc, máy tính sẽ tự Restart và việc phục hồi sẽ được tiến hành.
2. Trường hợp không vào được Windows
Để phục hồi bản Ghost khi Windows bị lỗi không vào được bạn cũng làm trình tự theo các bước sau:
Bước 1: Bạn chuẩn bị 1 đĩa cài Windows hoặc tạo USB cài windows 10 sau đó tiến hành cài đặt bình thường , tới cửa sổ Install bạn nhấn chọn Repair your windows
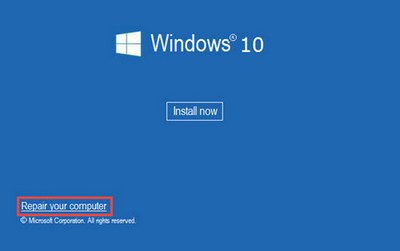
Bước 2: Bạn nhấn chọn mục Troubleshoot
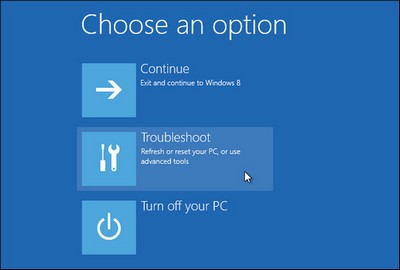
Bước 3: Trong Troubleshoot bạn click chọn Advanced Options
Bước 4: Chọn System Image Recovery
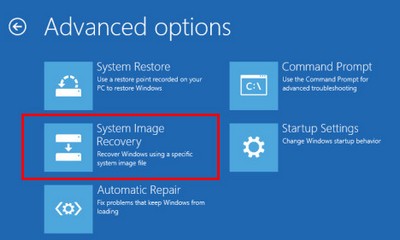
Bước 5: Tích vào lựa chọn Use the lastest available system image (recommended) để lựa chọn bản sao lưu gần nhất mà bạn đã tạo để phục hồi lại Windows sau đó nhấn Next.
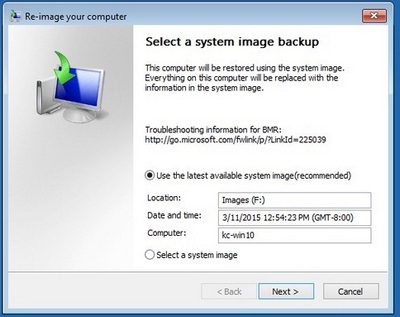
Sau khi xác nhận thành công bạn sẽ có thể dễ dàng phục hồi Windows từ bản ghost Windows 10 mà bạn đã tạo trước đó, ngoài ra, bạn cũng có thể ghost Windows 10 bằng Onekey Ghost, USB, Norton đơn giản và nhanh chóng hơn.
Xem thêm: Cách ghost Windows 10Xem thêm: Tạo file Ghost bằng Norton Ghost
- Share CrocoBlock key trọn đời Download Crocoblock Free
- Cung cấp tài khoản nghe nhạc đỉnh cao Tidal Hifi – chất lượng âm thanh Master cho anh em mê nhạc.
- JD LÀ GÌ ? Ý NGHĨA VÀ VAI TRÒ BẠN CẦN BIẾT VỀ JD CHUẨN NHẤT – Ngân Hàng TMCP Việt Nam Thịnh Vượng – VPBANK
- Top 10 điện thoại cục gạch pin trâu tốt nhất tại Thế Giới Di Động – friend.com.vn
- Hướng dẫn cách thay đổi hình nền máy tính Win 10 rất đơn giản – Fptshop.com.vn
- Ưng Đại Vệ là ai? Đời tư và sự nghiệp của nam ca sĩ tài năng | 35Express
- Cách tải game Hay Day tại Việt Nam trên cả Android/ iOS
Bài viết cùng chủ đề:
-
Top 11 cách hack like facebook trên điện thoại Android, Iphone hiệu quả nhất » Compa Marketing
-
Hướng dẫn sử dụng sketchup, giáo trình, tài liệu tự học SketchUp
-
Chơi game ẩn trên Google – QuanTriMang.com
-
Mã GTA bất tử, bản vice city, 3, 4, 5
-
Gợi ý 8 phần mềm hiện file ẩn trong USB miễn phí tốt nhất – Fptshop.com.vn
-
Top 100 Pokemon mạnh nhất từ trước đến nay mọi thế hệ – nShop – Game Store powered by NintendoVN
-
Tải ảnh từ iCloud về iPhone bằng 3 cách đơn giản – Fptshop.com.vn
-
Hướng dẫn sử dụng iphone 4s cho người mới dùng toàn tập
-
Get Mass Video Blaster Pro 2.76 Full Modules Cracked Free Download
-
Vẽ đường cong trong cad, cách vẽ đường cong lượn sóng trong autocad
-
Hướng dẫn tạo profile Google Chrome từ A đến Z – Vi Tính Cường Phát
-
Cách tạo ghi chú trên màn hình desktop Windows 10 cực đơn giản – Thegioididong.com
-
Hữu Lộc tử nạn vì đỡ cho con – VnExpress Giải trí
-
Review top 4 máy bắn vít DCA nổi bật, chất lượng nhất
-
Cửa xếp nhựa giá rẻ dùng cho nhà vệ sinh, nhà tắm | Lắp đặt tận nơi – Thế Giới Cửa
-
2 bước thực hiện cuộc gọi video trên Facebook – QuanTriMang.com












