Cách sửa lỗi teamviewer không kết nối được hoàn toàn (Update 2021)
Teamviewer là phần mềm truy cập và điều khiển máy tính từ xa an toàn và tốt nhất thế giới hiện nay. Người dùng có thể truy cập vào bất kỳ máy tính nào chỉ cần kết nối internet và có mã ID, password. Tuy nhiên, hiện nay nhiều người dùng hay gặp phải lỗi teamviewer không kết nối được với máy tính đối tác. Hãy cùng friend.com.vn tìm hiểu nguyên nhân và những cách khắc phục hoàn toàn lỗi kết nối teamviewer mới nhất 2021.
Tại sao teamviewer không kết nối được với máy khác?
Có rất nhiều lỗi chủ quan và khách quan gây ra lỗi teamviewer không kết nối trên máy tính hoặc laptop, cụ thể một số lỗi phổ biến gồm:
Lỗi unable to connect teamviewer
Lỗi này là một trong những lỗi phổ biến nhất mà người dùng hay gặp phải. Nguyên nhân là đường truyền mạng internet yếu và teamviewer không thể thực hiện kết nối đến máy khách được hoặc teamviewer bạn đang sử dụng là phiên bản cũ và teamviewer đối tác làm việc từ xa là phiên bản mới nên không đồng bộ được.
Lỗi Teamviewer teamviewer không kết nối được với máy khác
Nguyên nhân gây ra lỗi này có thể từ máy tính bạn hoặc máy tính đối tác và đặc biệt là tường lửa và các phần mềm bảo mật. Các chương trình bảo mật trên máy tính này có thể kích hoạt chế độ chặn ứng dụng truy cập trái phép và người dùng không kết nối Teamviewer thành công.
Lỗi Not ready, Please check your connection
Nguyên nhân có thể file hosts bạn cấu hình sai, đường truyền mạng chập chờn, tài khoản account win 10 bạn không đủ quyền để thực hiện kết nối từ teamviewer.
Lỗi proxy teamviewer
Lỗi này nguyên nhân do người dùng cấu hình sai địa chỉ proxy mặc định mà teamviewer yêu cầu, có thể đổi bằng địa chỉ proxy khác để khắc phục lỗi này.
Những cách sửa hoàn toàn lỗi teamviewer không kết nối được
Cách 1: Kiểm tra và cập nhập phiên bản teamviewer mới nhất
Cách này sẽ giúp người dùng update teamviewer phiên bản mới nhất để khắc phục nhanh lỗi không kết nối được teamviewer, các bước thực hiện gồm:
Bước 1: Tìm và mở ứng dụng teamviewer trên máy tính của bạn.
Bước 2: Tại thanh menu chính chọn Help -> About TeamViewer để kiểm tra phiên bản teamviewer đang sử dụng trên máy tính của mình, nhớ ghi lại tên phiên bản này.
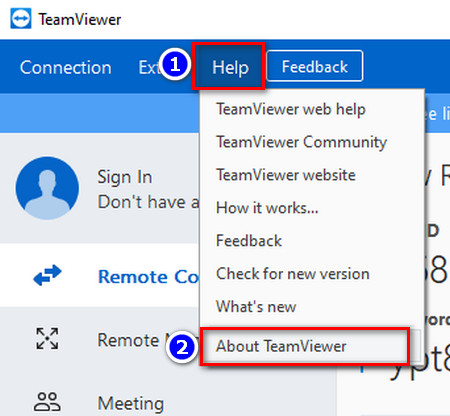
Sau đó so sánh với phiên bản teamviewer máy tính bạn muốn kết nối xem có giống nhau không.
Bước 3: Nếu version teamviewer máy khách có phiên bản mới hơn thì bạn lần lượt chọn Help -> Check for new version. Sau đó tải xuống và cài đặt phiên bản mới nếu nhận được thông báo từ ứng dụng teamviewer.
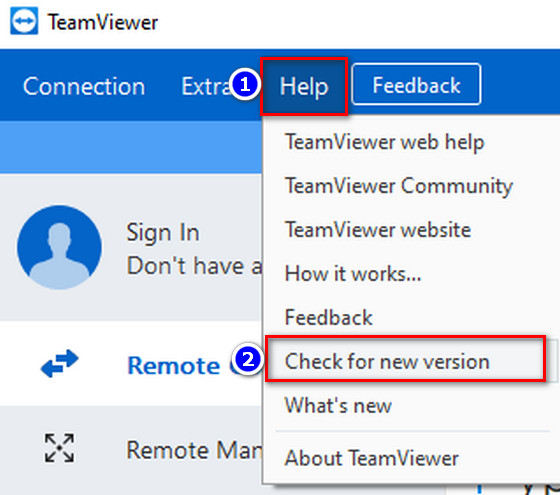
Sau đó, tắt và khởi động lại phần mềm teamviewer và tiến hành kết nối lại với máy tính đối tác xem lỗi có được khắc phục không nha.
Cách 2: Cấp full quyền cho ứng dụng teamviewer
Lỗi teamviewer không kết nối được với máy khác có thể là win 10 không cho phép teamviewer có đầy đủ quyền, người dùng thực hiện các bước sau để cấp full quyền để teamviewer có toàn quyền truy cập máy tính đối tác.
Bước 1: Nhấn chuột chọn Extras -> Options.
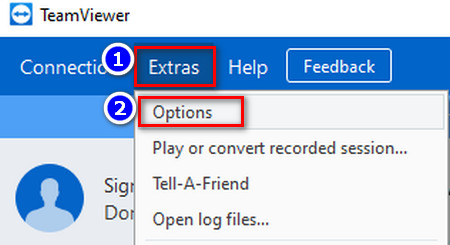
Bước 2: Cửa sổ TeamViewer option xuất hiện, chọn dòng Advanced nằm ở dòng cuối cùng tại thanh menu bên trái màn hình máy tính.
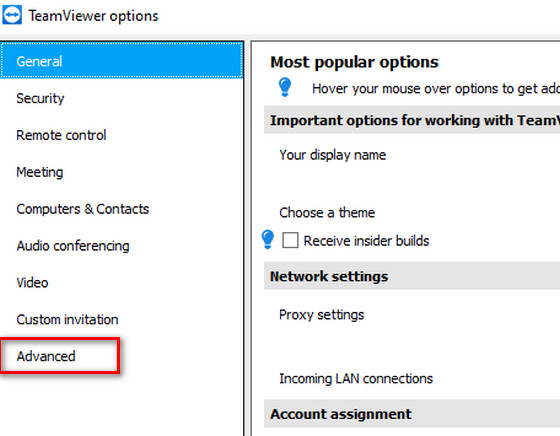
Bước 3: Nhấn chuột chọn dòng Show advanced options.
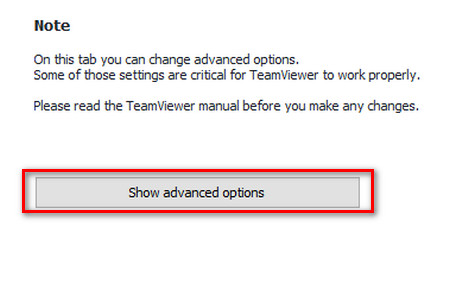
Bước 4: Tại dòng Access Control nhấn chuột chọn hộp thoại và chọn dòng Full Access để cấp đầy đủ quyền truy cập cho teamviewer nha. Cuối cùng nhấn OK để lưu thiết lập này.
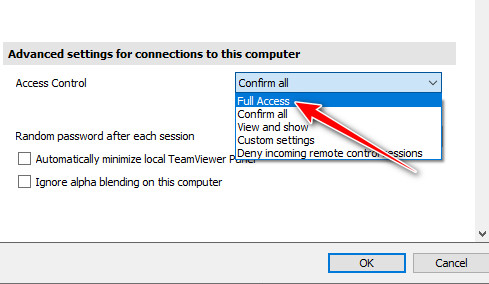
Bước 5: Khởi động lại ứng dụng điều khiển máy tính từ xa Teamviewer và kiểm tra kết quả nha.
Cách 3: Thay đổi địa chỉ DNS trên win 10
Một cách khác để khắc phục lỗi teamviewer không kết nối được internet là thay đổi địa chỉ DNS trên Win 10, các bước thực hiện gồm:
Bước 1: Nhấn tổ hợp phím Windows + R để mở hộp thoại Run, nhập cụm từ “ friend.com.vn “ vào ô tìm kiếm và nhấn OK.
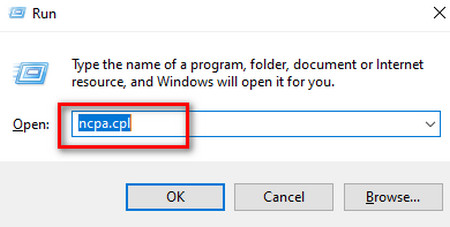
Bước 2: Cửa sổ Network Connections xuất hiện, bạn tìm và nhấn phải chuột vào biểu tượng mạng wifi hoặc cáp internet mà máy tính đang kết nối và chọn dòng Properties.
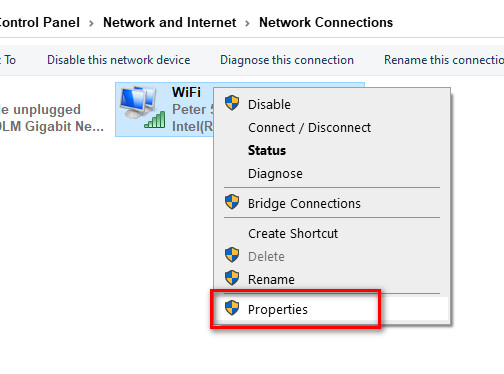
Bước 3: Tìm và nhấn đúp chuột vào dòng Internet Protocol Version 4 (TCP/IPv4).
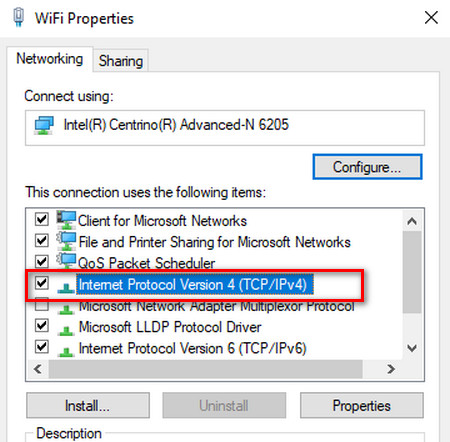
Bước 4: Chọn dòng Use the following DNS server addresses và lần lượt nhập 2 địa chỉ DNS sau vào 2 ô trống gồm:
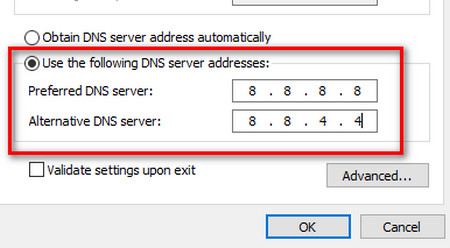
- Preferred DNS server to be: 8.8.8.8
- Alternate DNS server to be: 8.8.4.4
Cuối cùng nhấn OK để thay đổi địa chỉ DNS cố định trên windows, sau đó mở lại phần mềm Teamviewer và kiểm tra kết nối đến máy tính khác có bị lỗi nữa không nha.
Cách 4: Bỏ chặn teamviewer trong Windows Defender Firewall
Tường lửa trên Win 10 là một trong những nguyên nhân chính gây ra lỗi lỗi teamviewer không chạy trên máy tính đổi tác, cách khắc phục là cấp thêm quyền cho file thực thi friend.com.vn trong Windows Defender.
Bước 1: Mở cửa sổ Control Panel trên win 10 và chọn biểu tượng Windows Defender Firewall. Nếu máy tính bạn không hiển thị biểu tượng này, có thể chọn dòng View và chọn Large Icon nha.
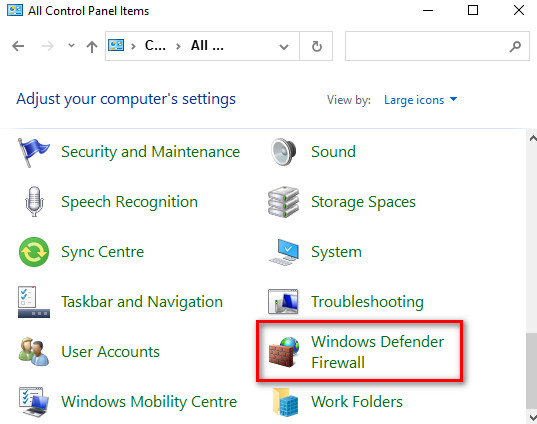
Bước 2: Cửa sổ Firewall xuất hiện, nhấn chuột chọn dòng Allow an app or feature through Windows Firewall.
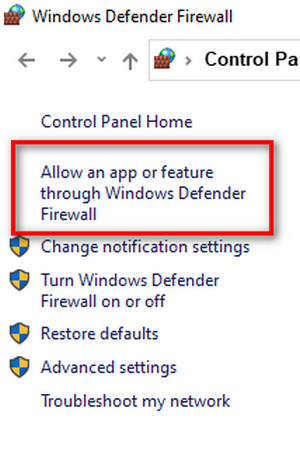
Bước 3: Tại hộp thoại Allowed apps and features nhấn chọn dòng Change Settings. Sau đó tìm 2 dòng Teamviewer remote Control Application và dòng Teamviewer remote control Service và nhấn chuột chọn ô Public và bỏ chọn ô Private.
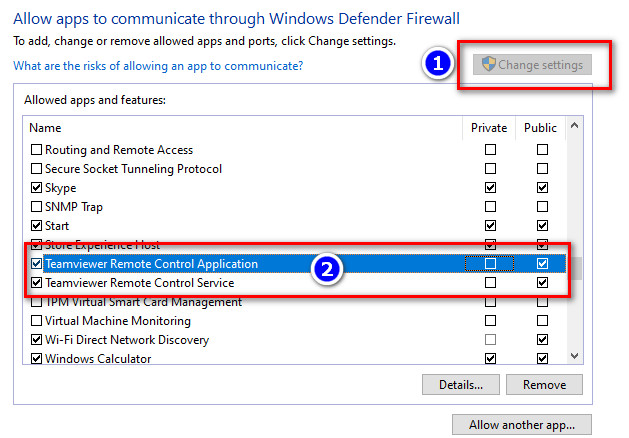
Bước 4: Nhấn Ok để lưu lại thiết lập này và khởi động lại ứng dụng Teamviewer xem lỗi không thể kết nối teamviewer với máy khác đã được khắc phục hoàn toàn chưa.
Cách 5: Cách sửa lỗi teamviewer lỗi proxy
Proxy là địa chỉ IP công cộng để Teamviewer có thể thực hiện thành công kết nối đến máy tính khác trên internet. Tuy nhiên, nếu địa chỉ Proxy không hoạt động thì việc kết nối sẽ không thể thành công.
Phương pháp 1: Xóa cấu hình DNS
Bước 1: Nhấn tổ hợp phím tắt Windows + S và nhập từ khóa “ cmd “.
Bước 2: Nhấn chuột phải vào Command Prompt và chọn Run as Administrator.
Bước 3: Trong cửa sổ Command Prompt, gõ lần lượt từng lệnh sau và nhấn enter để thực thi các lệnh này gồm:
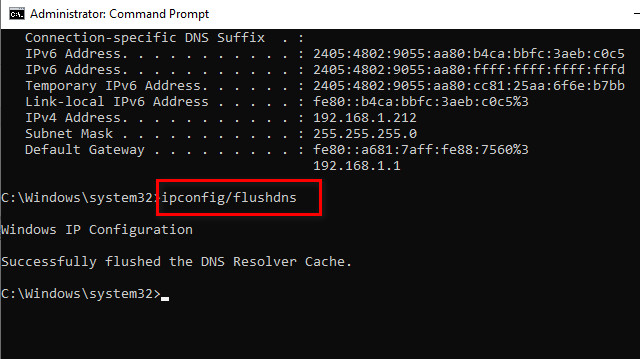
- ipconfig/release
- ipconfig/renew
- ipconfig/flushdns
Bước 4: Đóng cửa sổ CMD và khởi động lại Teamviewer để xem lỗi teamviewer không chạy trên máy tính đổi tác đã được fix thành công chưa.
Phương pháp 2: Kiểm tra proxy trên Teamviewer
Bước 1: Mở phần mềm Teamviewer và chọn Extras -> Options
Bước 2: Cửa sổ Teamviewer Options xuất hiện, chọn tab General và tìm dòng Proxy settings, sau đó nhấn chuột để mở dòng Configure.
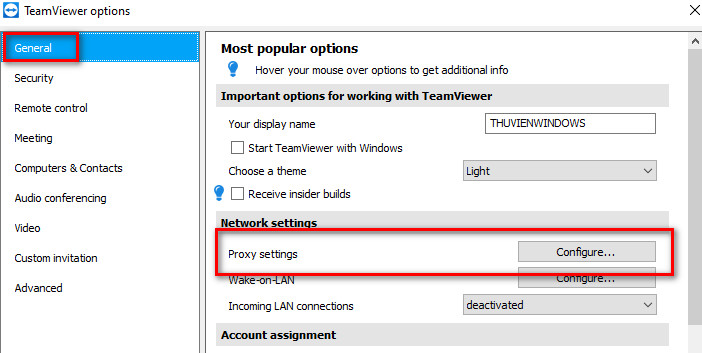
Bước 3: Kiểm tra xem dòng Automatically detect settings (recommended ) có được chọn không) Nếu chưa hãy chọn dòng này để Teamviewer tự động thiết lập proxy.
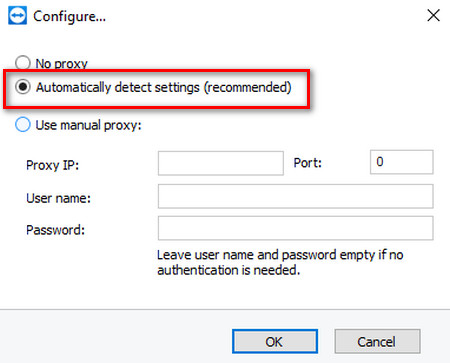
Hoặc nếu bạn có địa chỉ Proxy riêng, có thể chọn dòng Use manual proxy và nhập tên proxy, mật khẩu để tự thiết lập kết nối teamviewer riêng.
Phương pháp 3: Kiểm tra proxy trên Win 10
Đôi khi proxy mặc định trên Win 10 là nguyên nhân gây ra lỗi TeamViewer partner unable to connect error, cách khắc phục gồm các bước đơn giản sau:
Bước 1: Nhấn phím tắt Windows và nhập từ khóa “ proxy “ vào ô tìm kiếm, sau nhấn click chuột để mở dòng Change Proxy Settings.
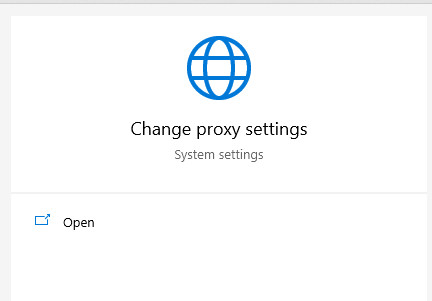
Bước 2: Cửa sổ Automatic proxy setup xuất hiện, tìm và chuyển từ on sang off 3 dòng sau:
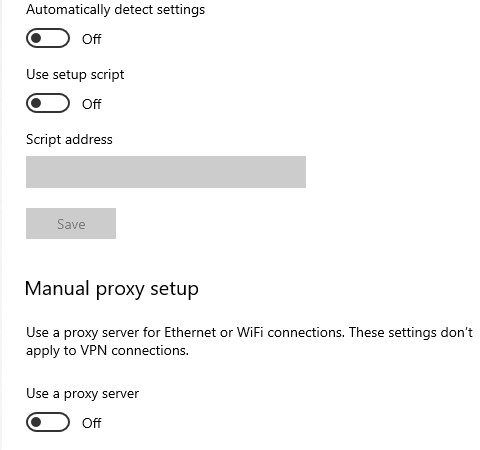
- Automatic detect settings
- Use setup script
- User a proxy Server
Cuối cùng khởi động lại teamviewer và kiểm tra lỗi teamviewer không kết nối được đã sửa thành công chưa nha.
Cách 6: Khởi động lại TeamViewer service
Nếu bạn thường xuyên gặp lỗi không thể kết nối được teamviewer thì có thể tắt và khởi động lại tính năng TeamViewer service bằng cách sau
Bước 1: Nhấn 2 phím tắt Windows + R để mở hộp thoại RUN, nhập cụm từ “ services.msc “ và chọn OK để mở cửa sổ Services trên win 10.
Bước 2: Tìm dòng có tên Teamviewer, nhấn phải chuột và chọn dòng Restart để khởi động lại dịch vụ teamviewer trên máy tính bạn.
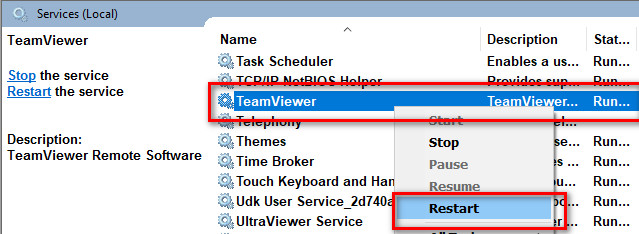
Sẽ mất một vài phút để file service teamviewer khởi động lại hoàn toàn, sau đó bạn hãy truy cập lại teamviewer và thực hiện kết nối với máy tính đối tác xem có bị lỗi không.
Kết luận: Đây là 8 cách giúp khắc phục hoàn toàn lỗi teamviewer không thể kết nối được trên máy tính đối tác hay máy tính mình đơn giản, đảm bảo tỷ lệ thành công cao nhất trong năm 2021.
- Share CrocoBlock key trọn đời Download Crocoblock Free
- Cung cấp tài khoản nghe nhạc đỉnh cao Tidal Hifi – chất lượng âm thanh Master cho anh em mê nhạc.
- Giờ Mỹ và cách xác định múi giờ Mỹ? Giờ Mỹ chênh lệch với Việt Nam là bao nhiêu?
- BB FlashBack Pro 5.55.0.4704 With Crack Download Free [Updated] 2022 Free Download 4 Paid Software
- Từ A – Z cách bán hàng trên Amazon cho người mới bắt đầu
- Cách thay đổi, thêm chủ sở hữu, người quản lý kênh YouTube đơn giản – Thegioididong.com
- (2021) So sánh iPhone 12 Pro và iPhone 12 Pro Max – Chọn dùng lâu dài?
Bài viết cùng chủ đề:
-
Mua xe trả góp Winner X với thủ tục, lãi suất vay mới nhất 2021
-
Hướng dẫn cài hình nền cho điện thoại Android
-
Cách tối ưu card màn hình Nvidia để chơi game mượt hơn, đã hơn – Thegioididong.com
-
Bảng giá máy tính Casio mới nhất 2021 cho học sinh, sinh viên tham khảo | websosanh.vn
-
Top quán beer bình dân cực chill tại Sài Gòn (update 6/2020) – ChuduInfo
-
Top 20 theme đẹp và độc dành cho điện thoại Android [Cập nhật]
-
Tại sao web hiển thị tiếng Pháp trên Chrome hay Firefox, làm sao khắc phục?
-
Cách cài báo thức trên laptop, máy tính cực dễ
-
Bạn có biết học ngành kinh tế quốc tế ra làm gì hay không?
-
Các công cụ quét virus online trực tuyến miễn phí – QuanTriMang.com
-
Antivirus cho Windows Server, 4 phần mềm tốt nhất và bắt buộc phải có trong năm 2019 – Danh Võ
-
HƯỚNG DẪN CÀI ĐẶT SOLIDWORKS 2014 | DẠY SOLIDWORKS
-
Việc làm thêm tại nhà: 8 website làm online uy tín không cần vốn
-
Máy khoan vặn vít dùng pin Bosch GSR 1000 10.8V – Giới thiệu
-
Top 5 sạc dự phòng tốt nhất – chất lượng giá rẻ năm 2018 – Tin tức máy chiếu
-
Hill Climb Racing 2 Mod Apk 1.46.2 (Unlimited money) Download













