Cách sửa lỗi “Problem With This Windows Installer Package” – QuanTriMang.com
Nhận thông báo lỗi gói Windows Installer không phải là sự cố bất thường trên Windows 7, Windows 8 hoặc Windows 10. Mặc dù vấn đề có thể khó xác định, nhưng tin tốt là sự cố gói Windows Installer này, đôi khi được gọi là lỗi 1722, không quá nghiêm trọng và trên thực tế, nó là một vấn đề máy tính khá nhỏ, nhưng gây phiền nhiễu.
Lỗi gói Windows Installer xuất hiện như thế nào?
Lỗi gói Windows Installer thường xuất hiện dưới dạng một trong các lỗi sau hoặc kết hợp nhiều lỗi trong thông báo cảnh báo hệ thống.
The Windows Installer Service could not be friend.com.vn 1722 There is a problem with this Windows Installer package. A program run as part of the setup did not finish as friend.com.vnows Installer Service couldn’t be friend.com.vn not start the Windows Installer service on Local Computer. Error 5: Access is denied.
Nguyên nhân lỗi gói Windows Installer
Khi bạn nhận được một thông báo cảnh báo cho biết có vấn đề với gói Windows Installer, điều này thường có nghĩa là một chương trình không chạy được. Điều này có thể do các chương trình hoặc ứng dụng xung đột với nhau, nhiễm virus hoặc phần mềm độc hại, thiếu bộ nhớ hệ thống đủ để cung cấp cho tất cả các ứng dụng đang chạy hoặc lỗi driver đồ họa.
Lỗi gói trình Windows Installer cũng có thể được gây ra bởi sự cố hệ thống (dường như ngẫu nhiên và không có vấn đề lớn đằng sau chúng).

Cách khắc phục sự cố với gói Windows Installer
Dưới đây là một số điều tốt nhất cần làm khi máy tính Windows cho biết có vấn đề với gói Windows Installer.
1. Khởi động lại máy tính: Khởi động lại Windows có thể khắc phục một loạt các vấn đề bao gồm lỗi gói Windows Installer.
2. Cập nhật Windows: Thực hiện cập nhật Windows sẽ quét thiết bị trong quá trình cập nhật và khắc phục một số xung đột có thể xảy ra. Quá trình cập nhật cũng sẽ cập nhật hệ điều hành và driver, có thể sửa chữa nguyên nhân gây ra lỗi gói Windows Installer.
3. Cập nhật ứng dụng Windows: Nếu bạn chưa cập nhật ứng dụng, bây giờ là thời gian để làm việc đó. Ngoài việc thêm các tính năng mới, cập nhật ứng dụng cũng có thể cải thiện bảo mật và xóa sạch mọi lỗi xung đột hệ thống.
4. Chạy Windows Troubleshooter: Truy cập Settings > Update & Security, rồi chạy Program Compatibility Troubleshooter và Windows Store Apps Troubleshooter. Cả hai sẽ quét và cung cấp giải pháp cho mọi sự cố ứng dụng đang khiến thông báo lỗi này xảy ra.
5. Kích hoạt Windows Installer: Nếu Windows Installer bị vô hiệu hóa, bạn sẽ gặp khó khăn trong việc cài đặt hoặc xóa các chương trình phần mềm. Để kích hoạt Windows Installer, đây là những gì bạn cần làm.
- Nhấn phím Windows + R để mở hộp thoại lệnh Run.
- Nhập friend.com.vn và nhấn Enter.
- Trên màn hình tiếp theo, cuộn xuống và nhấp đúp vào tùy chọn Windows Installer.

- Trên màn hình tiếp theo, đặt Windows Installer Startup type thành Manual. Nhấn nút Start để bật service. Nhấn Apply và sau đó chọn OK để lưu các thay đổi này.
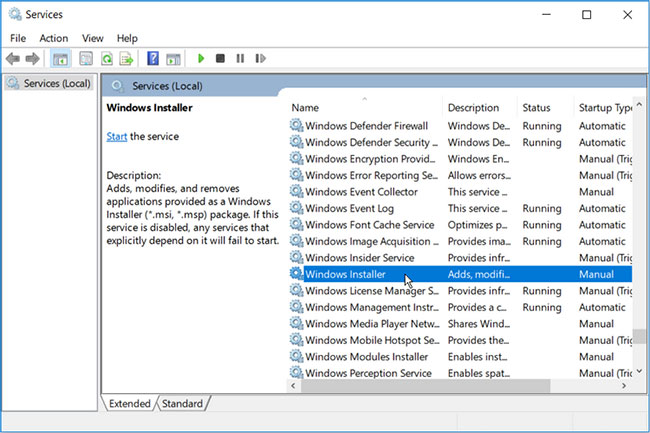
6. Chạy Microsoft Program Install and Uninstall troubleshooter: Nếu bạn nghi ngờ rằng sự cố là do Registry key bị hỏng, thì Program Install and Uninstall troubleshooter của Microsoft có thể trợ giúp.
Khi nói đến việc sửa các Registry key bị hỏng, bạn không nên sử dụng trình dọn dẹp Registry. Chạy các chương trình này có thể gây hại cho PC. Nếu bạn xóa, di chuyển hoặc làm hỏng các Registry key, những chức năng hệ thống quan trọng có thể bị lỗi. Điều này có thể gây ra sự cố với việc cài đặt, chạy hoặc xóa ứng dụng.
Program Install and Uninstall troubleshooter sẽ không chỉ giúp quét và sửa các Registry key bị hỏng mà còn sửa các file hệ thống khác.
- Để bắt đầu, hãy tải xuống Program Install and Uninstall troubleshooter.
- Chạy trình khắc phục sự cố bằng cách nhấp đúp vào nó.
- Nhấp vào Next để bắt đầu quá trình khắc phục sự cố.
- Từ các tùy chọn xuất hiện, nhấp vào tùy chọn Installing hoặc Uninstalling.
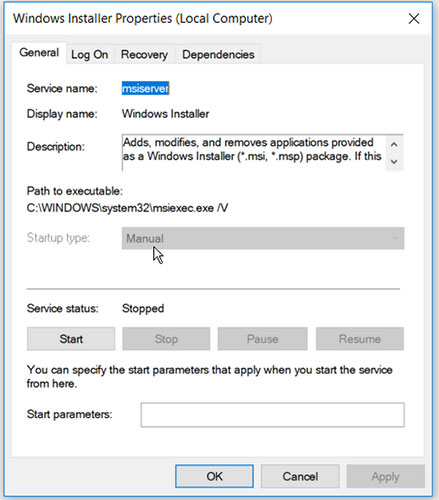
- Trên cửa sổ tiếp theo, chọn chương trình bạn đang gặp sự cố rồi nhấp vào Next. Trong trường hợp bạn không thể tìm thấy chương trình từ danh sách, hãy chọn tùy chọn Not listed và tìm kiếm chương trình. Từ đây, hãy làm theo các tùy chọn trên màn hình để hoàn tất quá trình khắc phục sự cố.
7. Sửa chữa ứng dụng: Trên Windows 8 và 10, nhấp chuột phải vào biểu tượng ứng dụng, sau đó chọn More > App settings > Repair. Điều này sẽ quét ứng dụng và sửa bất kỳ lỗi nào trong code của nó.
Trên Windows 7, bạn sẽ cần thực hiện việc này từ Control Panel > Uninstall a program, nhấp chuột phải vào tên ứng dụng, sau đó chọn Change > Repair.
Lưu ý: Tùy chọn Repair có thể không xuất hiện cho tất cả các ứng dụng.
8. Reset lại ứng dụng: Reset lại một ứng dụng là cách để làm mới nó mà không phải xóa nó hoàn toàn và cài đặt lại. Quá trình này có thể khắc phục mọi sự cố mà bạn gặp phải.
Để thực hiện việc này, nhấp chuột phải vào biểu tượng ứng dụng và chọn More > App settings > Reset. Tùy chọn nằm ngay bên dưới tùy chọn Repair.
Lưu ý: Reset lại một ứng dụng sẽ xóa tất cả dữ liệu cục bộ của nó.
9. Cài đặt lại ứng dụng: Nếu bạn biết ứng dụng nào gây ra xung đột, hãy gỡ cài đặt và sau đó cài đặt lại, vì cài đặt của ứng dụng có thể bị hỏng hoặc một file quan trọng có thể đã bị xóa.
10. Vô hiệu hóa một số ứng dụng khởi động: Nhấn Ctrl+Alt+Del, sau đó chọn Task Manager > Start-up. Các ứng dụng trong danh sách này là những ứng dụng tự động khởi động và chạy trong nền khi bạn bật máy tính. Chúng có thể sử dụng hết tài nguyên và gây ra xung đột. Để ngăn những thứ không cần thiết chạy trong nền, hãy chọn tên của chúng, sau đó chọn Disable.
11. Chạy Disk Clean-up: Từ File Explorer, chọn This PC, bấm chuột phải vào ổ cứng chính, chọn Properties, sau đó chọn Disk Clean-up. Điều này sẽ loại bỏ các file không cần thiết và giải phóng thêm dung lượng cho các ứng dụng sử dụng.
12. Cài đặt chương trình ở Safe Mode: Bạn có thể giải quyết vấn đề này bằng cách cài đặt các chương trình phần mềm ở Safe Mode. Điều này sẽ giúp bạn xác định xem sự cố là do phần mềm đã cài đặt hay các thành phần phần cứng bị hỏng của PC gây ra.
Nếu bạn không còn gặp lỗi ngay khi khởi động vào Safe Mode, thì có thể nói rằng driver hoặc chương trình phần mềm đang gây ra sự cố.
- Để bắt đầu, hãy điều hướng đến menu Start của Windows > PC Settings > Update and Security.
- Chọn tùy chọn Recovery.
- Trong tùy chọn Advanced Startup, nhấp vào nút Restart Now.
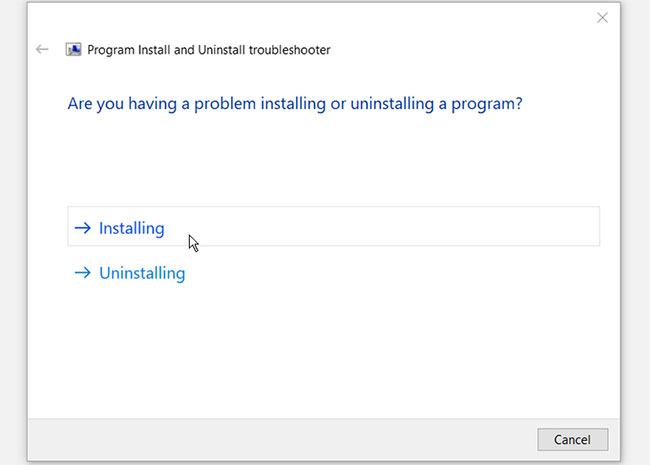
Thao tác này sẽ khởi động lại PC của bạn trong Recovery Environment.
Trên màn hình xuất hiện, chọn Advanced options > Startup Settings rồi nhấn nút Restart. Cuối cùng, nhấp vào phím F4 để cho phép PC của bạn khởi động vào Safe Mode.
13. Đăng ký lại Windows Installer: Trong Windows 7, mở menu Start và chọn All Programs > Accessories > Run.
Trong Windows 8 và 10, hãy mở menu Start và gõ Run.
Nhập msiexec /unregister và chọn OK. Bây giờ, làm tương tự một lần nữa nhưng lần này gõ msiexec /regserver và chọn OK.
- Share CrocoBlock key trọn đời Download Crocoblock Free
- Cung cấp tài khoản nghe nhạc đỉnh cao Tidal Hifi – chất lượng âm thanh Master cho anh em mê nhạc.
- Lời bài hát [ Trên tình bạn dưới tình yêu – MIN ] [ Mới Ra ]
- Hiểu đúng câu nói : “Dân Thanh Hóa ăn rau má, phá đường tàu”
- Cách bắt chuyện cực mặn với crush qua tin nhắn, cưa đổ không phải khó – friend.com.vn
- Kỷ niệm 100 ngày yêu nhau nên làm gì để khắng khít tình cảm hơn?
- Mỗi 1 ngày nên đi bộ bao nhiêu km là tốt nhất? – Tốc Sport
Bài viết cùng chủ đề:
-
Hỏi đáp: ăn chay ăn trứng gà công nghiệp có được không
-
Sửa lỗi mã hóa ký tự bị hỏng, bị lỗi trên Word 2019, 2016, 2013, 2010
-
10 Chuyện Tâm linh có thật – Nơi thế giới vô hình huyền bí
-
100+ Hình nền, ảnh Anime nữ cute girl, dễ thương máy tính, điện thoại
-
Hướng dẫn xử lý lỗi iphone 6 plus không nhận vân tay
-
Perfect Money là gì? Hướng dẫn sử dụng PM mới nhất 05/10/2021
-
Làm Sim Sinh Viên,Chuyển đổi gói cước Viettel,Vinaphone,Mobile tại simredep.vn
-
Bí quyết bắt Pokemon không cần di chuyển
-
Những phim có cảnh sex trần trụi bị cấm phát hành trên thế giới
-
Mạch đếm sản phẩm dùng cảm biến hồng ngoại – Học Điện Tử
-
6 Mẹo dân gian chữa rướn ở trẻ sơ sinh khi ngủ tự nhiên an toàn
-
Sao kê tài khoản ngân hàng ACB-những điều cần biết
-
Acer Iconia B1-723 – Chính hãng | Thegioididong.com
-
Cách khắc phục lỗi Voz không vào được bạn không nên bỏ qua
-
Tắt mở màn hình iPhone cực nhanh, không cần phím cứng – Fptshop.com.vn
-
[SỰ THẬT] Review bột cần tây mật ong Motree có tốt không?















