Cách sửa lỗi máy tính Windows tự restart khi nhấn nút shutdown
Một số người dùng gặp phải vấn đề là khi nhấn nút shutdown thì máy tính Windows không tắt. Thay vào đó, máy tính của họ lại tự động restart. Điều này gây ra rất nhiều phiền toái.
Trong bài viết này, Quantrimang sẽ hướng dẫn bạn một số cách khắc phục lỗi máy tính Windows tự restart khi nhấn nút shutdown.
Có một số nguyên nhân dẫn tới vấn đề này như xung đột phần mềm, cấu hình sai hệ điều hành… Các giải pháp mà Quantrimang giới thiệu ở dưới đây sẽ giúp bạn kiểm tra và khắc phục từng vấn đề một.
1. Vô hiệu hóa các ứng dụng khởi động cùng Windows
Đôi khi ứng dụng khởi động cùng Windows gây ra xung đột khiến máy tính Windows restart thay vì shutdown như ý người dùng. Vì thế, bạn có thể thử tắt các ứng dụng khởi động cùng Windows để xem có giải quyết được vấn đề hay không.
Cách vô hiệu hóa các ứng dụng khởi động cùng Windows bạn có thể tham khảo ở bài viết dưới đây:
- Tắt các chương trình khởi động cùng hệ thống trên Windows 10

2. Vô hiệu hóa tính năng khởi động nhanh
Cách thực hiện như sau:
- Nhấn Windows + R để mở hộp thoại Run
- Nhập friend.com.vn vào Run và nhấn Enter
- Trong cửa sổ mới hiện ra bạn nhấp vào Choose what the power buttons do
- Bạn tìm kiếm và nhấp vào Change settings that are currently unavailable
- Cuối cùng, bạn kéo xuống và bỏ chọn ở phần Turn on fast startup (recommended)
Sau khi thiết lập xong, bạn hãy khởi động lại máy tính rồi thử tắt xem vấn đề đã được giải quyết hay chưa.
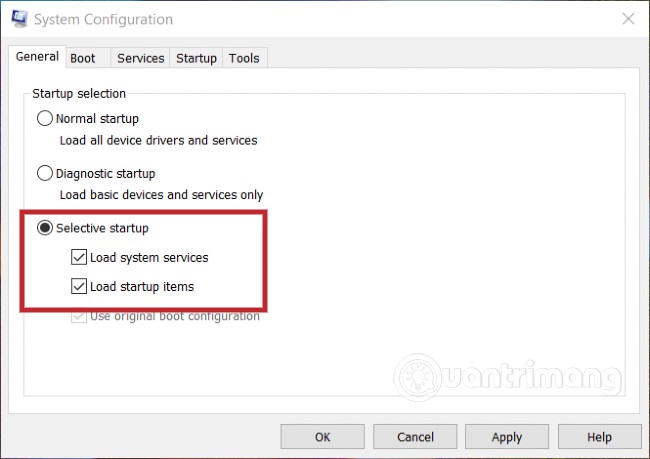
3. Bỏ tùy chọn Auto Restart
Giải pháp này cũng khá đơn giản nhưng lại có thể giúp bạn khắc phục được vấn đề của mình. Trên Windows 7 bạn nhấp chuột phải vào My Computer và chọn Properties còn Windows 8 hoặc Windows 10 thì bạn nhấn Windows + X sau đó nhấp System để mở cửa sổ System của hệ thống.
Tiếp theo, trong cửa sổ System bạn chọn Advanced system settings. Kế tiếp, bạn chọn thẻ Advanced rồi tìm tới mục Startup and Recovery. Bạn nhấn vào nút Settings rồi tìm và bỏ chọn ở thuộc tính Automatically restart.
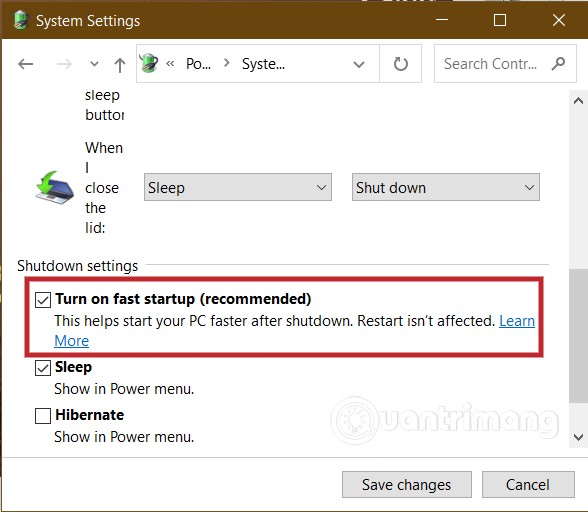
Bạn nhấn OK sau đó khởi động lại máy tính rồi thử xem vấn đề đã được khắc phục hay chưa. Nếu chưa, mời các bạn tiếp tục đến với giải pháp tiếp theo.
4. Cập nhật BIOS
Đôi khi BIOS của máy tính bị lỗi thời cũng có thể gây ra lỗi. Cách cập nhật/nâng cấp BIOS bạn có thể tham khảo trong bài viết dưới đây:
- Hướng dẫn nâng cấp BIOS
5. Sửa Registry
Một chỉnh sửa nhỏ trong Registry cũng có thể giúp bạn khắc phục vấn đề. Cách thực hiện như sau:
- Nhấn Windows + R để mở Run
- Gõ regedit vào Run và nhấn Enter
- Tìm tới key sau:
HKEY_LOCAL_MACHINESOFTWAREMicrosoftWindows NTCurrentVersionWinlogon
- Tìm thuộc tính có tên PowerdownAfterShutdown
- Nhấp đúp vào thuộc tính đó rồi thay đổi giá trị trong ô Value data từ 0 thành 1
- Nhấn OK và khởi động lại máy tính
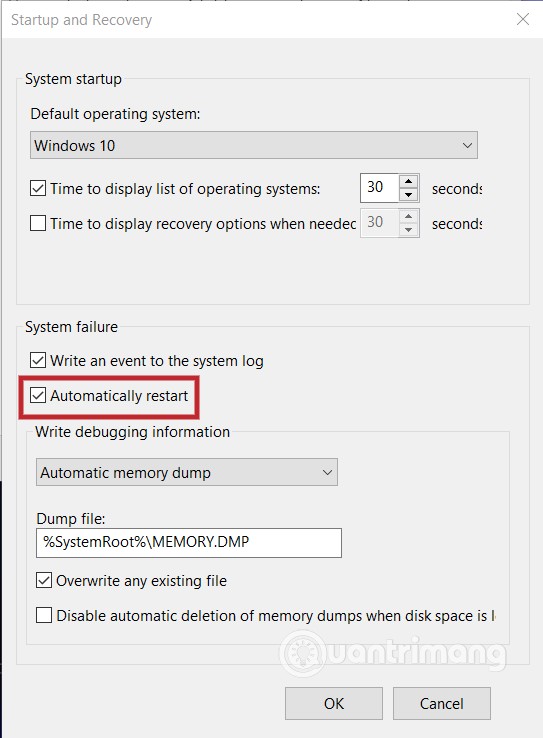
6. Cài lại Windows hoặc nhờ sự hỗ trợ của thợ sửa máy tính
Giải pháp cuối cùng này dành cho những bạn không am hiểu nhiều về máy tính hoặc không muốn mọi thứ tệ hơn. Thực tế, cài lại Win là giải pháp có thể áp dụng cho hầu hết các sự cố nhưng lại mất nhiều công sức và có thể khiến bạn mất dữ liệu. Vì thế, chỉ khi quá bế tắc bạn mới nên chọn giải pháp cài lại Win.
Chúc các bạn thành công và mời các bạn theo dõi thêm những mẹo hay khác trên Quantrimang:
- Cách tắt Windows Update trên Windows 10
- Cách xem lịch âm dương trên máy tính Windows 10
- Hướng dẫn vào BIOS trên các dòng máy tính khác nhau
- 7 cách tắt màn hình laptop Windows 10
- Share CrocoBlock key trọn đời Download Crocoblock Free
- Cung cấp tài khoản nghe nhạc đỉnh cao Tidal Hifi – chất lượng âm thanh Master cho anh em mê nhạc.
- Top 70 hình nền xe mô tô full HD đẹp nhất thế giới
- Hướng dẫn tải file crack RTK 11 PUK Việt hóa FULL
- Giáo Trình Tự Học Guitar: Top 5 Hay Nhất Cho Người Mới Bắt Đầu
- Download Virtual DJ 2022 – VirtualDJ 7,8, Mix nhạc, trộn nhạc, tạo nhạ
- Mẹo "Hack follow" Facebook nhanh chóng, hiệu quả. – PA Marketing
Bài viết cùng chủ đề:
-
Sao kê tài khoản ngân hàng ACB-những điều cần biết
-
Cách khắc phục lỗi Voz không vào được bạn không nên bỏ qua
-
Acer Iconia B1-723 – Chính hãng | Thegioididong.com
-
Tắt mở màn hình iPhone cực nhanh, không cần phím cứng – Fptshop.com.vn
-
Cách rút gọn link Youtube
-
[SỰ THẬT] Review bột cần tây mật ong Motree có tốt không?
-
Chèn nhạc trong Proshow Producer, thêm nhạc vào video
-
Cách chuyển font chữ Vni-Times sang Times New Roman
-
Hack Stick War Legacy Full Vàng Kim Cương Tiền ❤️ 2021
-
Du lịch Thái Lan nên đi tour hay đi tự túc? – BestPrice
-
Cách reset Wifi FPT, đặt lại modem wifi mạng FPT
-
Top 4 smartphone chạy chip Snapdragon 820 giá rẻ đáng mua – Tin công nghệ mới nhất – Đánh giá – Tư vấn thiết bị di động
-
9 cách tra số điện thoại của người khác nhanh chóng, đơn giản – Thegioididong.com
-
Top 30 bộ phim Hàn có rating cao nhất mọi thời đại – Chọn Thương Hiệu
-
Top 9 game về chiến tranh Việt Nam bạn nên trải nghiệm ngay
-
EXP là gì? Ý nghĩa EXP trong game và các lĩnh vực khác
