Cách sửa lỗi mất thanh Language bar trên Windows 10 – friend.com.vn
Khi kích hoạt nhiều gói ngôn ngữ, Windows sẽ hiển thị thanh Language bar (thanh ngôn ngữ) trên Taskbar để dễ dàng chuyển đổi bàn phím. Một số người dùng báo cáo rằng thanh ngôn ngữ biến mất trên máy tính Windows 10. Do đó bài viết này sẽ hướng dẫn các bạn cách khắc phục lỗi mất thanh ngôn ngữ trên Windows 10.
- Cách thay đổi hệ thống ngôn ngữ trong Windows 10
Hướng dẫn khắc phục vấn đề mất thanh ngôn ngữ
- Cách kích hoạt Input indicator trên Windows 10
- Cách kích hoạt thanh ngôn ngữ trên Windows 10
- Cách sửa lỗi mất thanh ngôn ngữ trên Windows 10
- 1. Bỏ ẩn thanh ngôn ngữ
- 2. Kiểm tra registry
- 3. Thực hiện quét SFC
- 4. Xóa/thêm ngôn ngữ
- 5. Cập nhật Windows
Cách kích hoạt Input indicator trên Windows 10
Nhấn Win+I để mở Settings và click vào Personalization.

Click vào Taskbar ở khung cửa sổ bên trái và chọn Turn system icons on or off trong Notification ở bên phải.
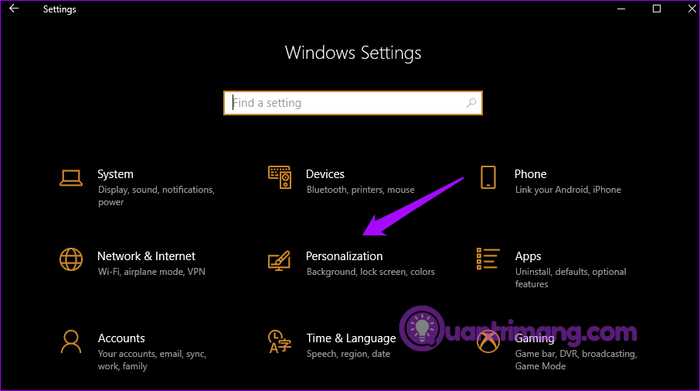
Bật tùy chọn Input Indicator.
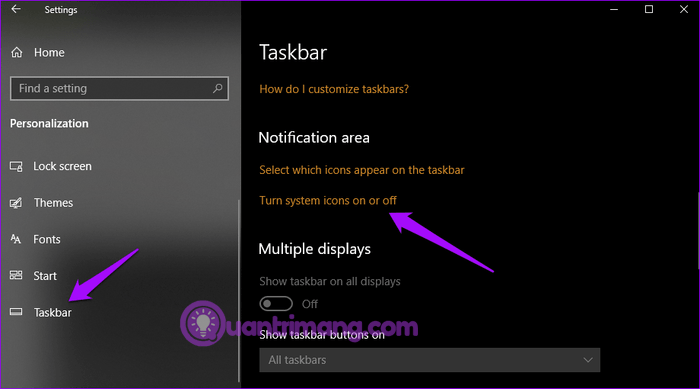
Giờ bạn có thể chuyển đổi ngôn ngữ từ Taskbar.
Cách kích hoạt thanh ngôn ngữ trên Windows 10
Người dùng thích thanh ngôn ngữ vì có thể di chuyển và đặt ở bất cứ đâu trên desktop. Để kích hoạt thanh ngôn ngữ, nhấn Win+I để mở Settings và click vào Devices.
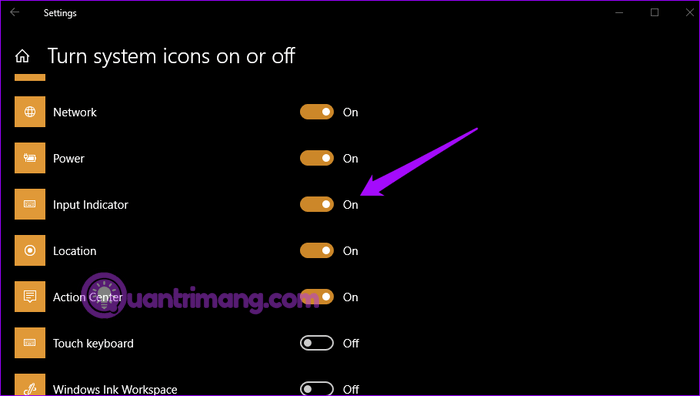
Chọn Typing ở khung bên trái và cuộn xuống tìm cài đặt Advanced keyboard settings trong More keyboard settings ở bên phải.
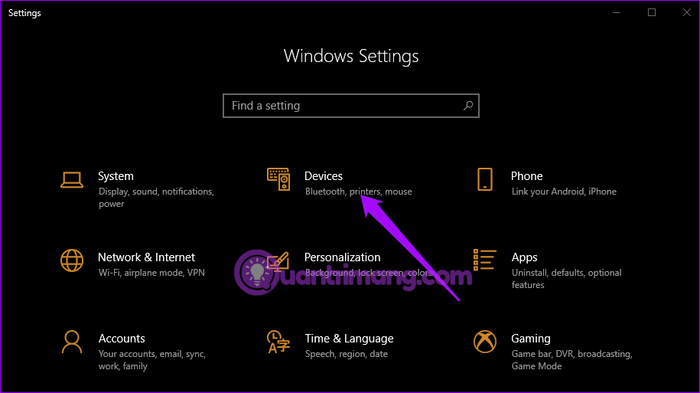
Một lần nữa, cuộn xuống để chọn tùy chọn Use the desktop language bar when it’s available.
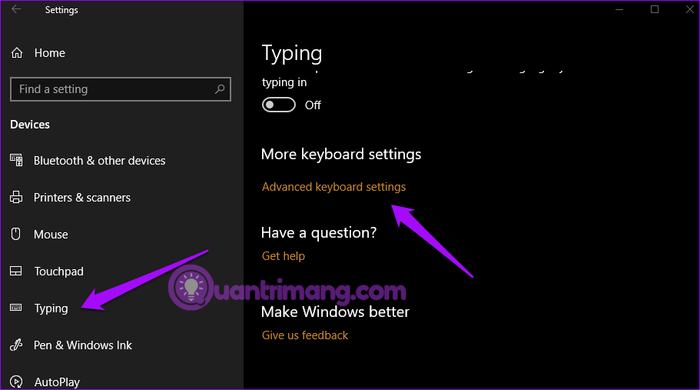
Ở đây, bạn sẽ thấy icon đầu tiên cho thanh ngôn ngữ và icon thứ hai cho Input indicator trên thanh Taskbar.
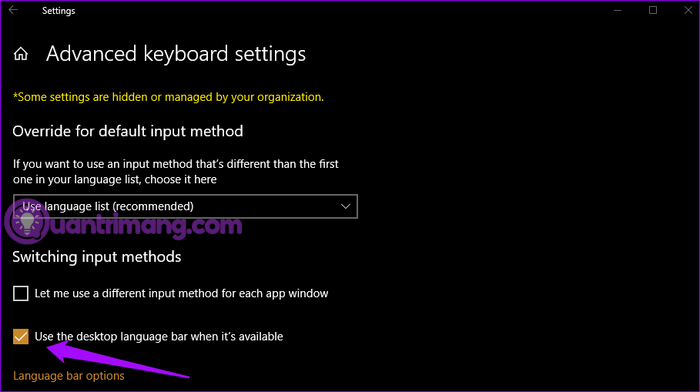
Để bỏ ghim thanh Language bar và di chuyển chúng tự do trên desktop, click vào thanh Language bar và chọn Show the language bar.
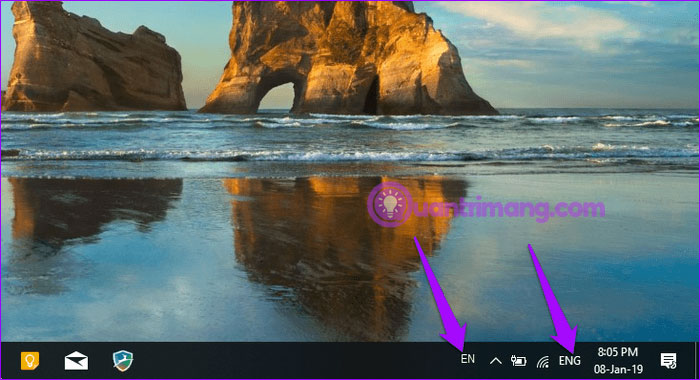
Bây giờ, bạn có thể di chuyển và ghim nó trên cửa sổ để có thể sử dụng bất cứ khi nào.
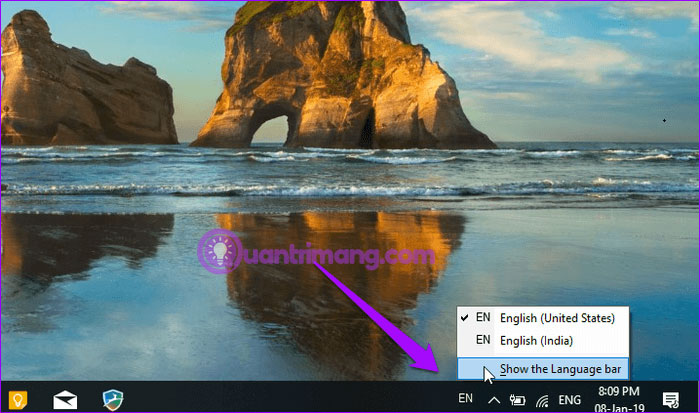
- 3 cách ghim cửa sổ trên màn hình Windows tốt nhất
Cách sửa lỗi mất thanh ngôn ngữ trên Windows 10
Nếu thực hiện đúng như trên mà vẫn không thấy thanh ngôn ngữ trên Taskbar, hãy thử một trong những cách khắc phục dưới đây.
1. Bỏ ẩn thanh ngôn ngữ
Thanh ngôn ngữ bị mất có thể do bị ẩn. Nhấn Win+I trên bàn phím để mở Settings và click vào Devices. Chọn Typing ở khung bên trái, cuộn xuống và click vào Advanced keyboard settings trong More keyboard settings. Ở cuối cùng, bạn sẽ thấy tùy chọn Language bar options, click vào đó.
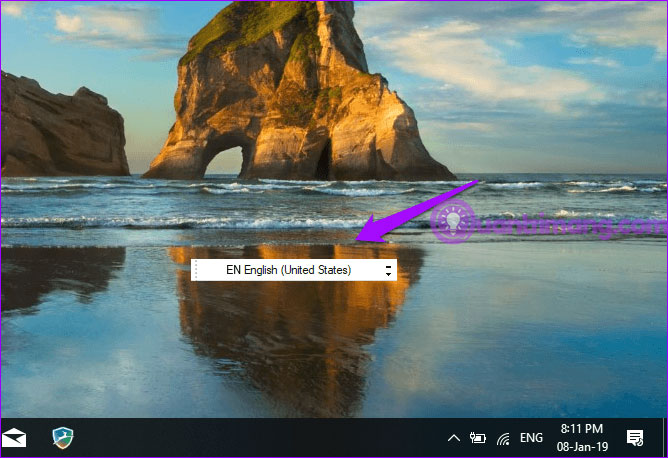
Từ cửa sổ bật lên, chọn Docked in the taskbar hoặc Floating On Desktop.
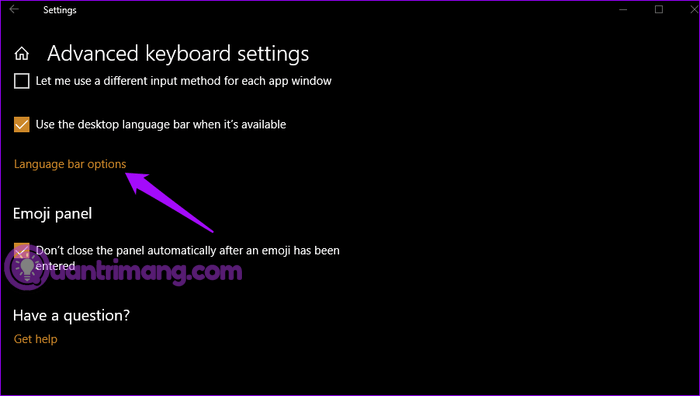
Click vào nút Apply và thanh ngôn ngữ sẽ xuất hiện trong Taskbar.
2. Kiểm tra registry
Thực hiện thay đổi Windows registry có thể khắc phục được vấn đề mất thanh ngôn ngữ trên Taskbar. Nhấn Win+R để mở Run và gõ regedit sau đó nhấn Enter.
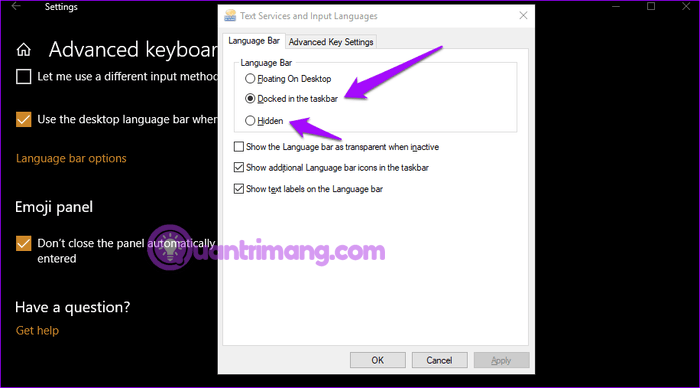
Điều hướng đến vị trí sau:
HKEY_LOCAL_MACHINESOFTWAREMicrosoftWindowsCurrentVersionRun
Click chuột phải vào phần trống ở khung bên phải và chọn New > String Value.
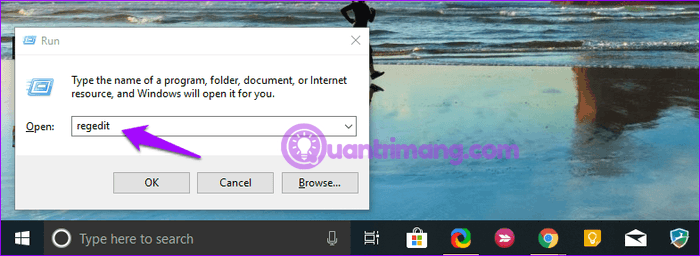
Thao tác trên sẽ tạo một file mới đặt tên là New Value #1 hoặc bất cứ tên gì bạn muốn. Click chuột phải vào file mới đó và chọn Modify.
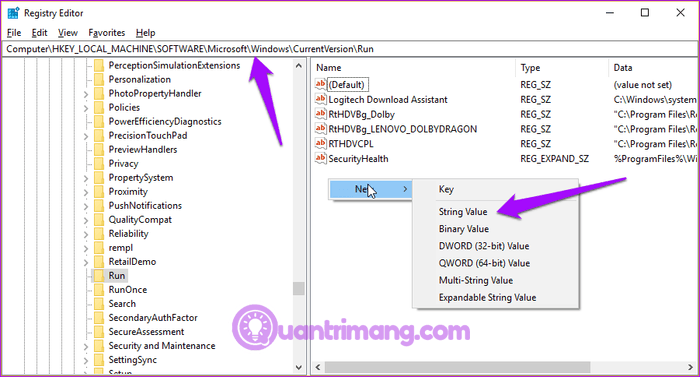
Nhập giá trị “ctfmon”=”CTFMON.EXE” vào trường Value data.
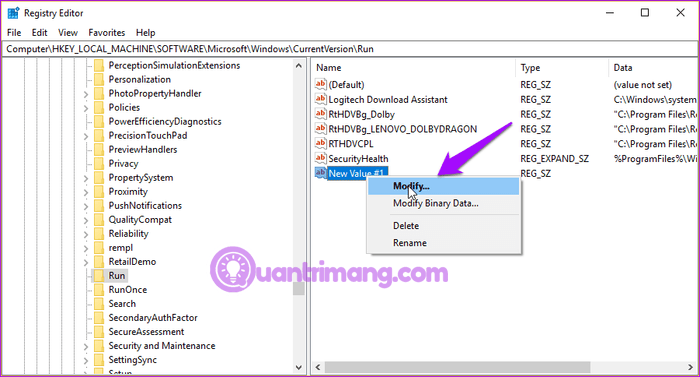
Nhấn Ok và khởi động lại hệ thống để kiểm tra xem thanh ngôn ngữ có xuất hiện trên thanh Taskbar không
3. Thực hiện quét SFC
Công cụ tiện ích này sẽ quét hệ thống Windows tìm file hỏng và khôi phục chúng. File Windows Resource Protection hoặc WRP cần cho thanh ngôn ngữ hoạt động chính xác. Nếu những file này hỏng hoặc thiếu sẽ dẫn đến lỗi mất thanh ngôn ngữ.
Mở Command Prompt với tư cách quản trị viên.
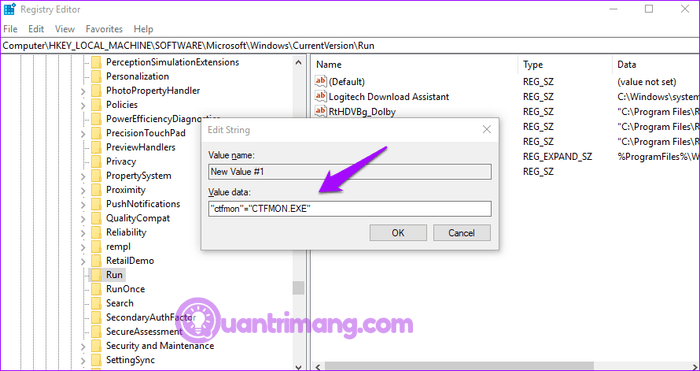
Gõ lệnh sau và nhấn Enter.
sfc /scannow
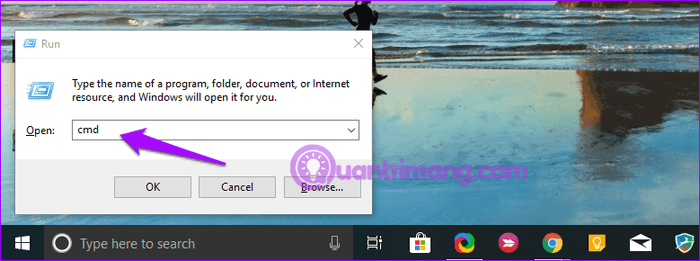
Lưu ý: Không sử dụng hệ thống trong khi đang thực hiện quét sfc.
Quá trình này có thể mất một lúc để hoàn thành. Sau khi kết thúc, thoát Command Prompt và kiểm tra xem thanh ngôn ngữ đã xuất hiện chưa.
4. Xóa/thêm ngôn ngữ
Một vài người dùng báo cáo việc thêm hoặc bỏ ngôn ngữ có thể khắc phục được vấn đề. Để thực hiện, mở Settings và click vào Time & Language.
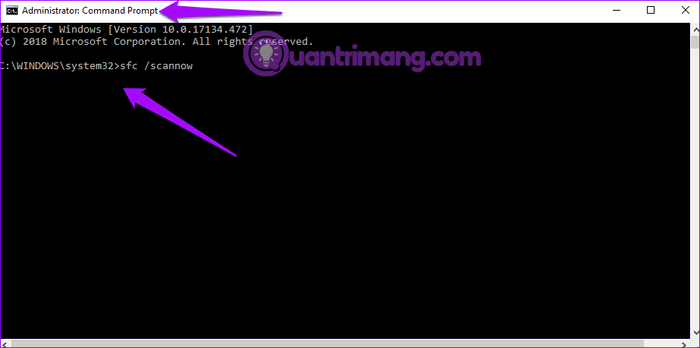
Trong Region & language, bạn có thể xóa gói ngôn ngữ bằng cách click vào tên của nó và chọn tùy chọn Remove.
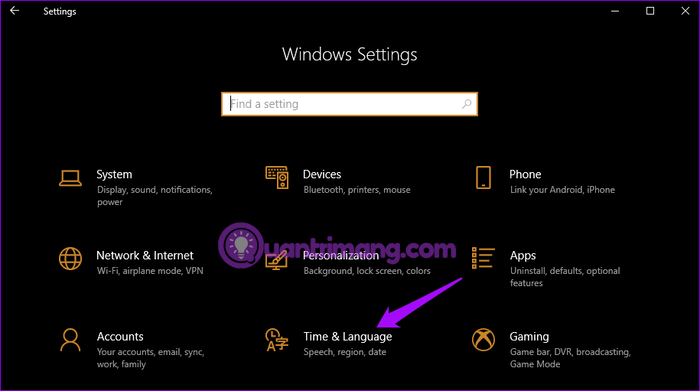
Để thêm gói ngôn ngữ, click vào Add a language trên cùng màn hình, tìm kiếm ngôn ngữ và click vào Next.
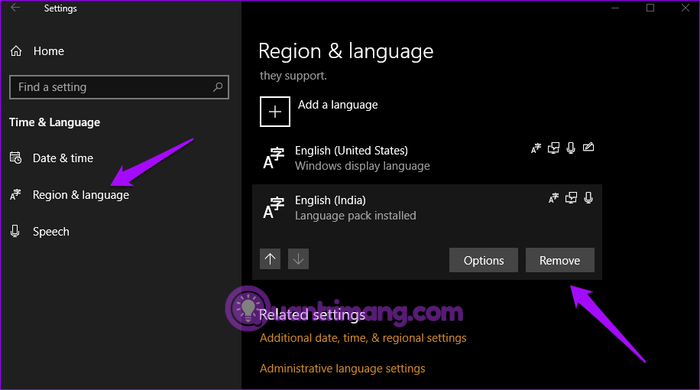
Trong màn hình tiếp theo, bạn có thể chọn các tùy chọn của ngôn ngữ đó. Click vào Install để cài đặt.
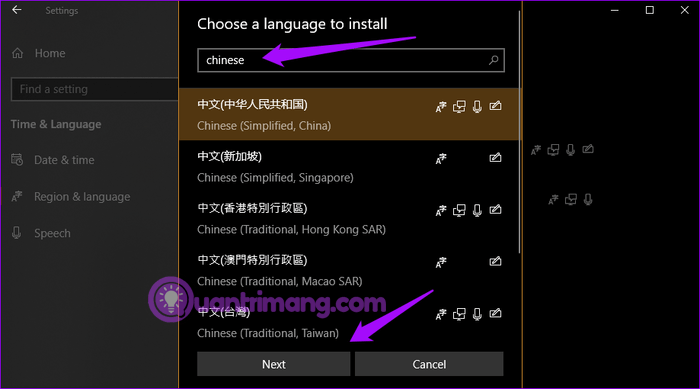
5. Cập nhật Windows
Mở Settings và chọn Update & Security.
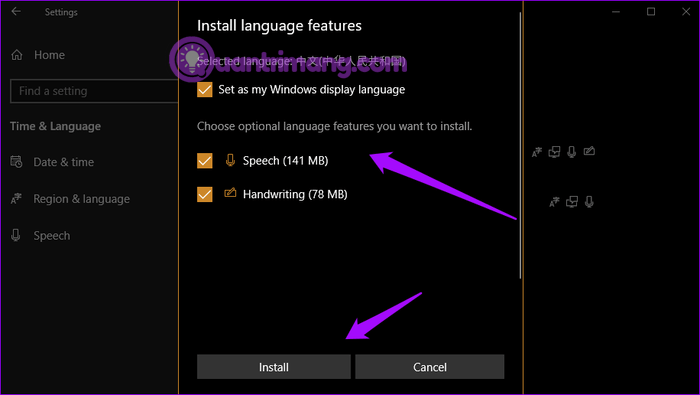
Click vào Check for updates để xem có bản cập nhật không. Windows sẽ cài đặt những cập nhật tự động nhưng có thể tính năng tự động bị tắt trên hệ thống của bạn.
Chúc các bạn thực hiện thành công!
- Cách sử dụng tùy chọn khôi phục cài đặt gốc Windows 10 từ đám mây
- Cách xem thời tiết trên máy tính Windows 10
- Cách sử dụng Video Editor trên Windows 10
- Cách sử dụng PowerToys trên Windows 10
- Hướng dẫn tùy chỉnh nút nguồn trong Windows 10
- Cách vô hiệu hóa màn hình cảm ứng trên thiết bị chạy Windows 10
- Share CrocoBlock key trọn đời Download Crocoblock Free
- Cung cấp tài khoản nghe nhạc đỉnh cao Tidal Hifi – chất lượng âm thanh Master cho anh em mê nhạc.
- Thuốc bổ mắt Tobicom Chính hãng Việt Nam (Hộp 180 viên)
- Ý NGHĨA CÁC LOẠI KÝ HIỆU TRÊN BẢNG ĐIỀU KHIỂN Ô TÔ
- cách lấy source website với HTTrack Website Copier
- Top 8 cửa hàng bán anten tivi tại Hà nội giá rẻ nhất 2022 – Nào Tốt Nhất
- Ứng dụng chơi nhạc điện tử trên điện thoại của bạn
Bài viết cùng chủ đề:
-
(Check list từng bước) Kiếm tiền với bán áo thun Teespring cho người mới
-
Hướng Dẫn Cách Lắp Card Màn Hình Rời Cho Máy Tính Từ A – Z – 10NAMROG
-
Vì sao “thanh xuân như một tách trà” lại trở thành hot trend?
-
Thang Điểm trong Tiếng Anh là gì: Định Nghĩa, Ví Dụ Anh Việt
-
Máy rửa mặt Foreo Luna Mini 2 có tốt không? Giá bao nhiêu? Mua ở đâu?
-
Top 11 cách hack like facebook trên điện thoại Android, Iphone hiệu quả nhất » Compa Marketing
-
Hướng dẫn sử dụng sketchup, giáo trình, tài liệu tự học SketchUp
-
Chơi game ẩn trên Google – QuanTriMang.com
-
Mã GTA bất tử, bản vice city, 3, 4, 5
-
Gợi ý 8 phần mềm hiện file ẩn trong USB miễn phí tốt nhất – Fptshop.com.vn
-
Top 100 Pokemon mạnh nhất từ trước đến nay mọi thế hệ – nShop – Game Store powered by NintendoVN
-
Tải ảnh từ iCloud về iPhone bằng 3 cách đơn giản – Fptshop.com.vn
-
Hướng dẫn sử dụng iphone 4s cho người mới dùng toàn tập
-
Get Mass Video Blaster Pro 2.76 Full Modules Cracked Free Download
-
Vẽ đường cong trong cad, cách vẽ đường cong lượn sóng trong autocad
-
Hướng dẫn tạo profile Google Chrome từ A đến Z – Vi Tính Cường Phát














