Cách sửa lỗi không thấy máy tính trong Workgroup
Kết nối mạng LAN là một trong những kết nối phổ thông và nhanh chóng, giúp chúng ta có thể chia sẻ file, dùng chung máy in… với tốc độ nhanh và bảo mật tốt. Tuy nhiên, không phải lúc nào kết nối cũng suôn sẻ và đôi khi chúng ta sẽ gặp lỗi không thể tìm thấy máy tính khác trong một Workgroup mạng LAN.

Trong bài viết dưới đây, chúng ta hãy cùng tìm hiểu một số giải pháp để sửa lỗi không tìm thấy máy tính trong Workgroup dưới đây.
1. Kiểm tra tên Workgroup
Mỗi một Workgroup đều tạo một tên nhận diện để các máy khách truy cập vào và không bị nhầm lẫn với các Workgroup khác.
Bước 1: Bạn click chuột phải vào Computer/This PC (1) => Properties (2).
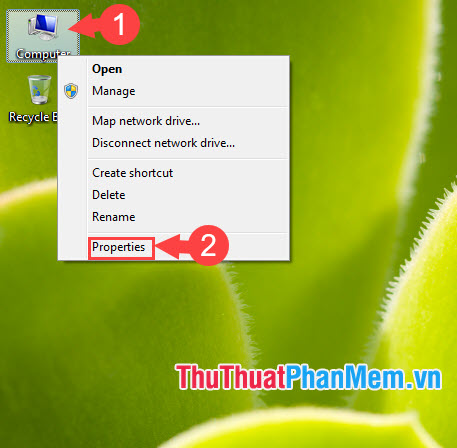
Bước 2: Bạn click vào Change settings trong phần Computer name, domain, and workgroup settings.
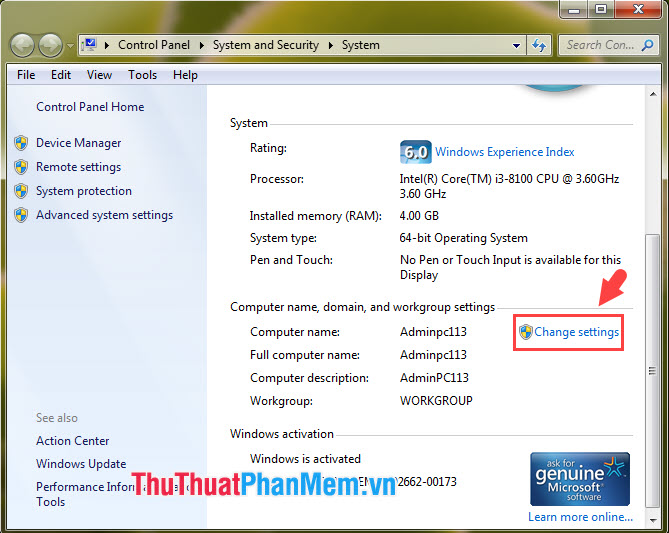
Bước 3: Bạn click vào phần Network ID.
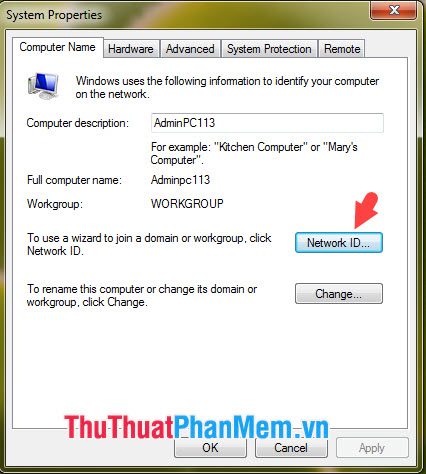
Bước 4: Bạn hãy chọn dòng This computer is part of a business network; I use it to connect to other computers at work (1) => Next (2).
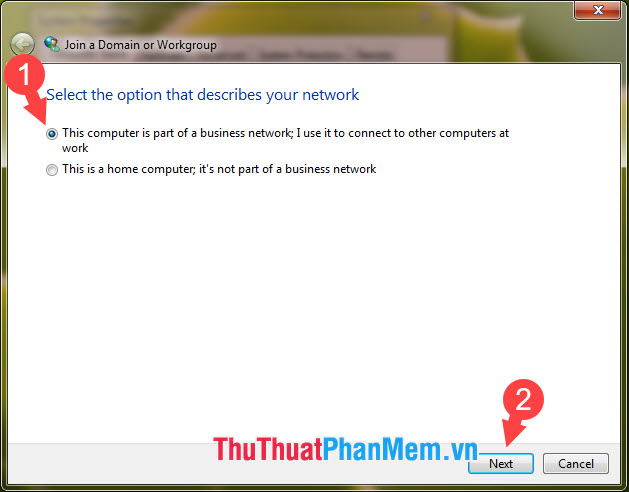
Bước 5: Bạn chọn My company uses a network without a domain (1) => Next (2).
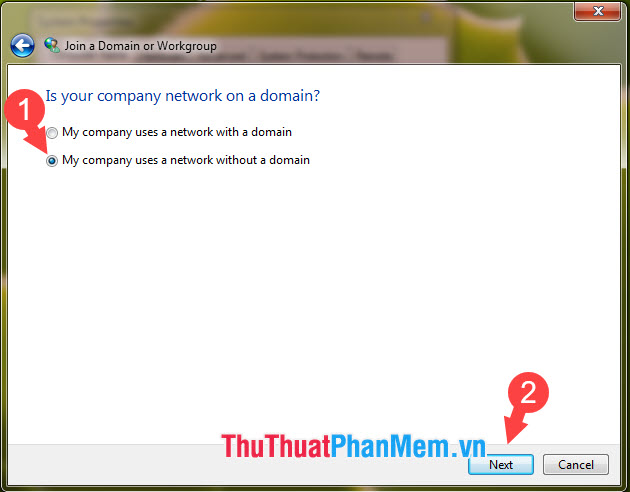
Bước 6: Bạn nhập tên Workgroup (1) cần gia nhập và bấm Next (2).
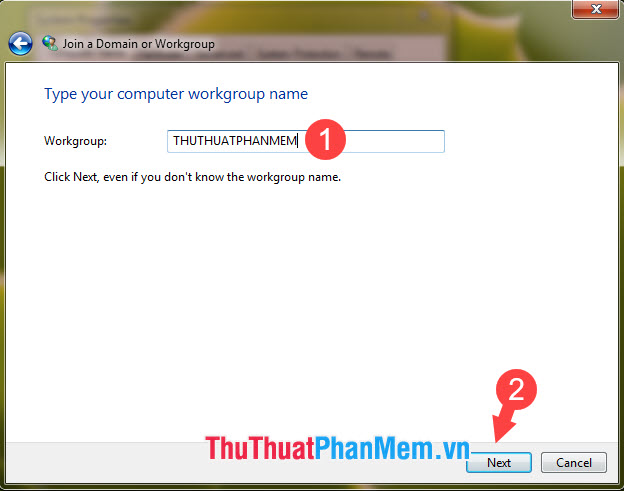
Bước 7: Bạn click vào Finish và tiến hành khởi động lại máy.
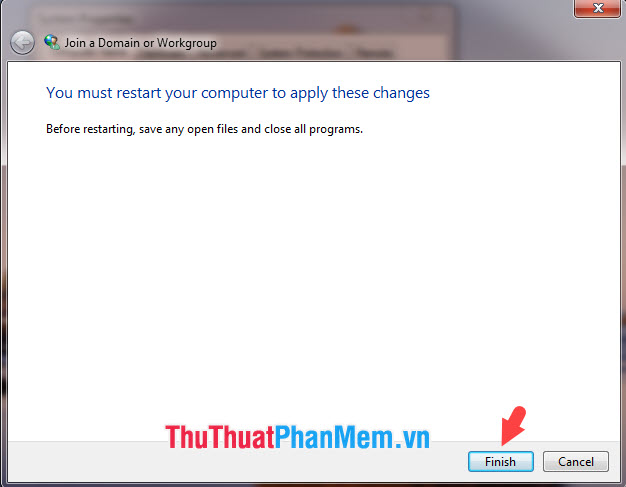
2. Bật những dịch vụ mạng trong Services
Bước 1: Bạn bấm tổ hợp phím Windows + R và nhập lệnh friend.com.vn (1) => OK (2).
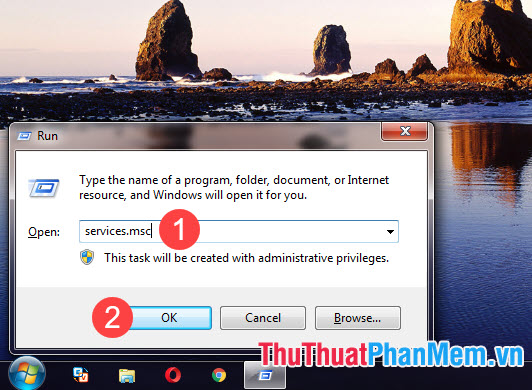
Bước 2: Bạn click chuột phải vào tên dịch vụ TCP/IP NetBIOS Helper Service (1) => Start (2).
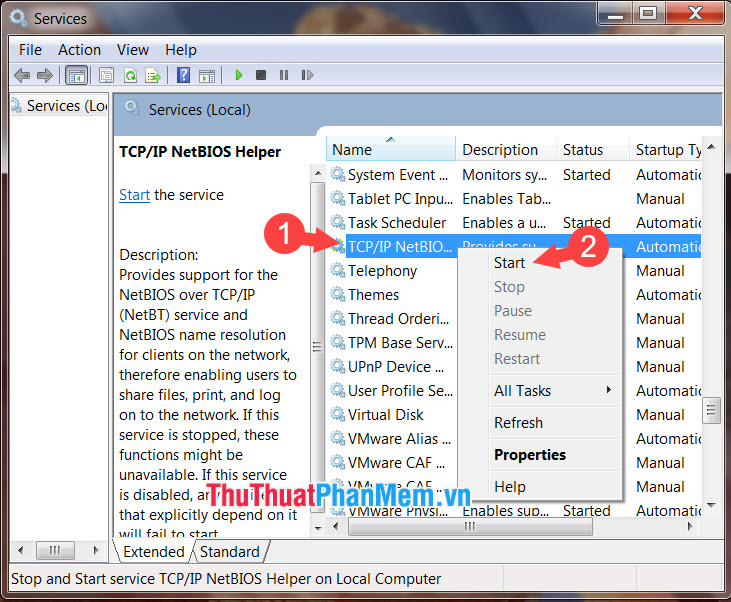
Bước 3: Bạn tìm và click chuột phải vào Function Discovery Provider Host (1) => Start (2).
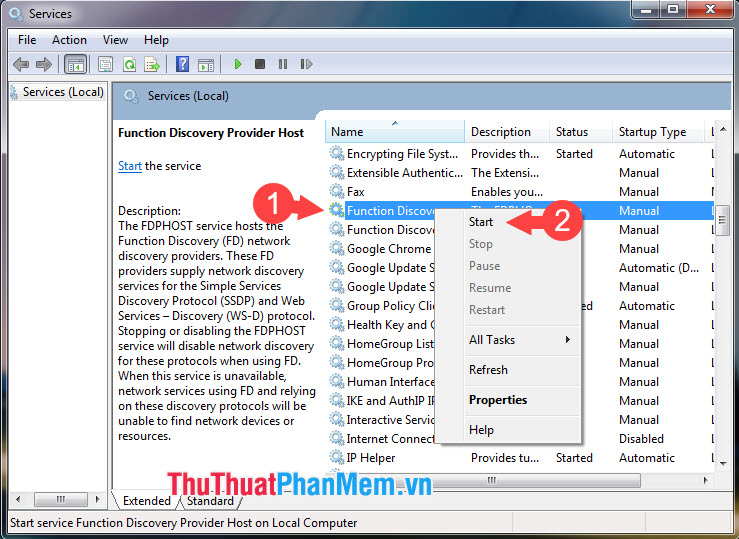
Ngoài ra, bạn hãy kiểm tra các dịch vụ sau trong mục Services đã Start chưa và tiến hành bật lên.
– Computer Browser Service
– COM+ Event System
– DNS Client
– DHCP Client
– Function Discovery Resource Publication
– HomeGroup Provider
– HomeGroup Listener
– Network Connections
– Network Location Awareness
– Peer Networking Grouping
– TCP/IP NetBIOS Helper Service
– Remote Procedure Call (RPC)
– Server
– SSDP Discovery
– UPnP Device Host
– Workstation
3. Thiết lập Network Discovery và File Sharing
Trên Windows 7
Bước 1: Bạn click vào Network (1) => Open Network and Sharing Center (2).
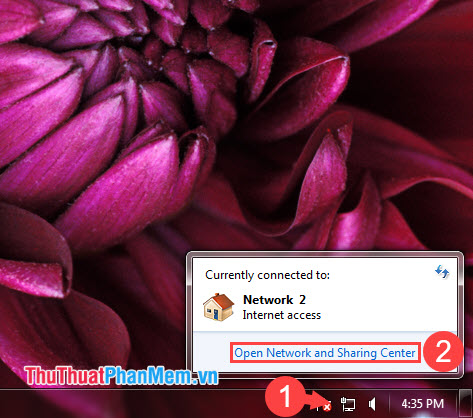
Bước 2: Bạn click vào mục Change advanced sharing settings.
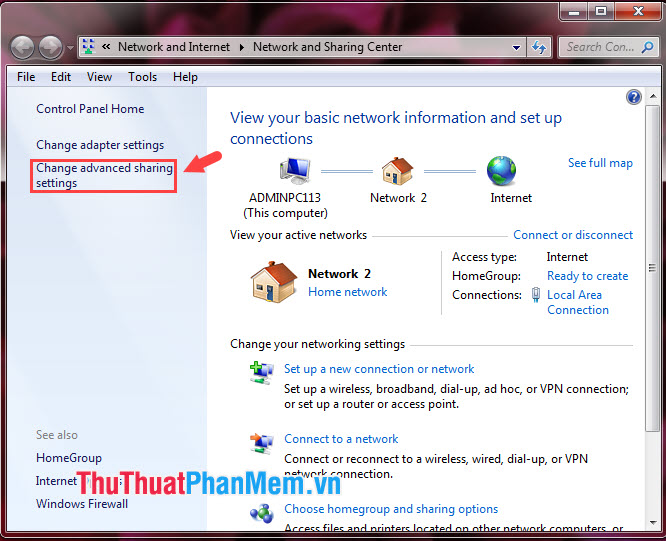
Bước 3: Bạn chọn mạng Home or Work (1) => chọn Turn on netword discovery (2) => Turn on file and printer sharing (3) => Turn on sharing so anyone with network…(4) => Save Changes (5).
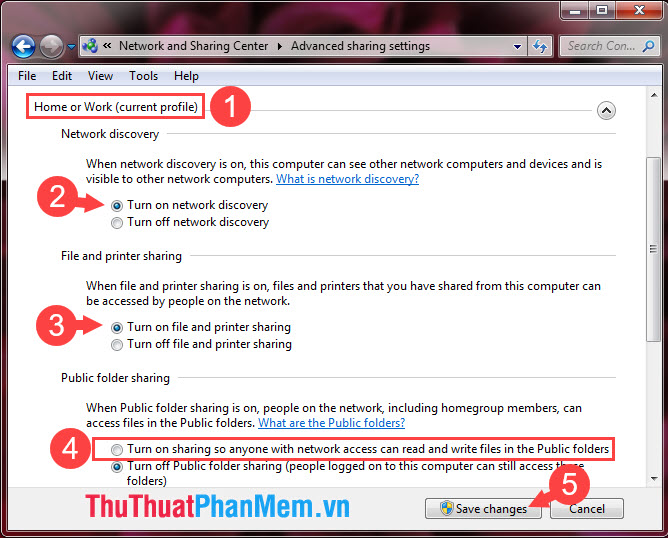
Bước 4: Bạn tìm đến mục Public và thực hiện tương tự như bước trên.
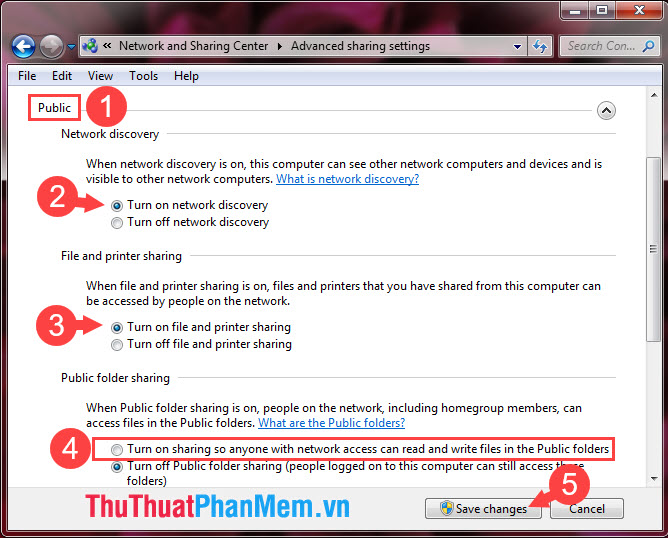
Trên Windows 10
Bước 1: Bạn click vào biểu tượng Network (1) => Network & Internet settings (2).
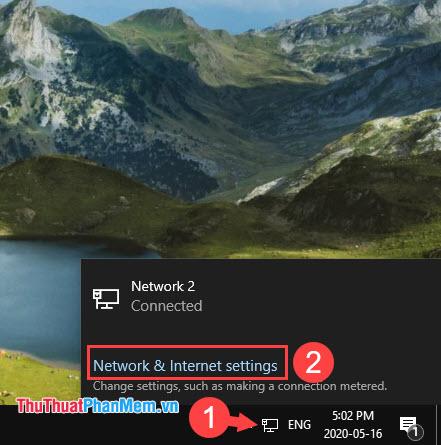
Bước 2: Bạn click vào Sharing options.
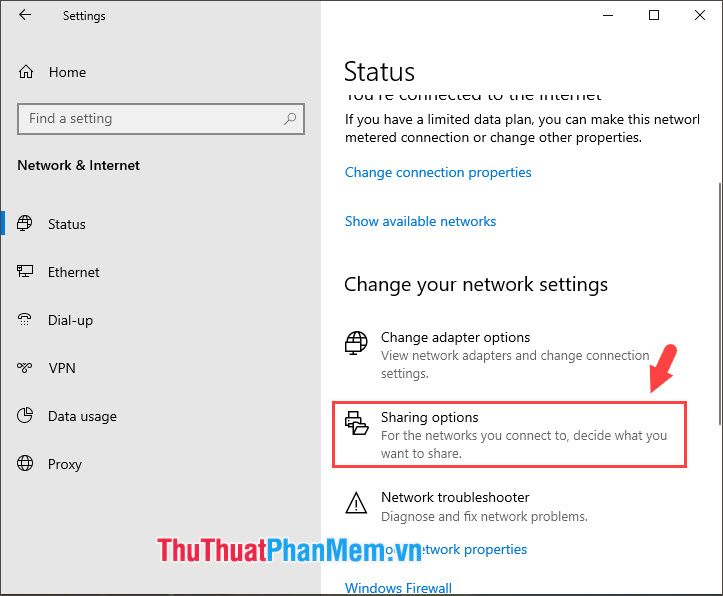
Bước 3: Bạn chọn mục Private => Turn on network discovery (1) => Turn on file and printer sharing (2) => Save changes (3).
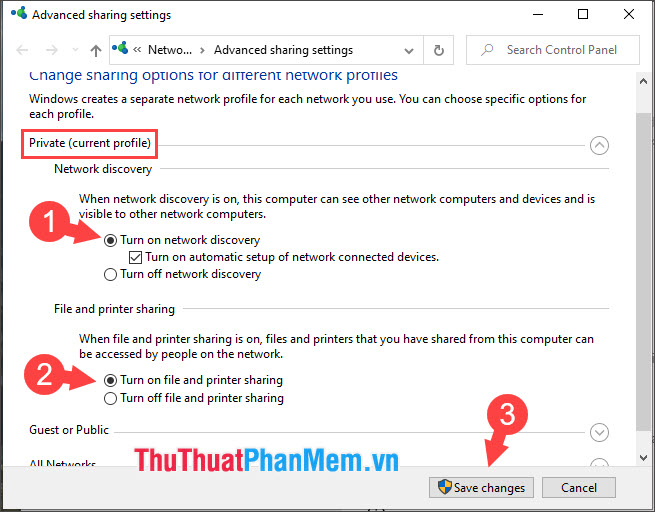
Bước 4: Bạn chuyển đến mục Public và làm tương tự bước trên.
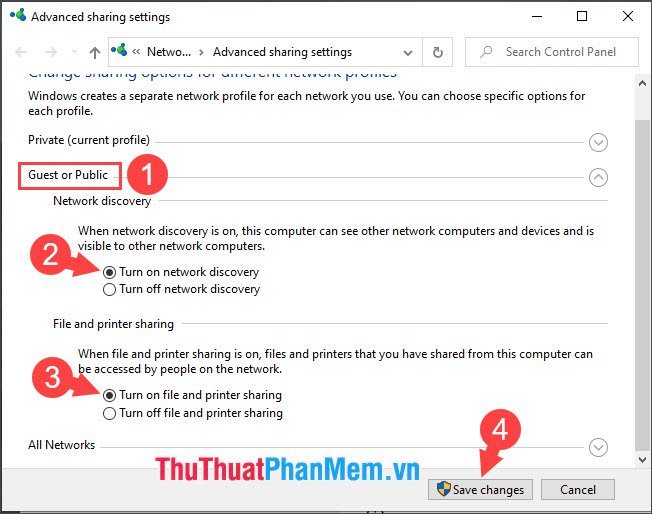
Với hướng dẫn trong bài viết thì bạn có thể nhìn thấy các máy tính khác trong Workgroup mạng LAN dễ dàng. Chúc các bạn thành công!
- Share CrocoBlock key trọn đời Download Crocoblock Free
- Cung cấp tài khoản nghe nhạc đỉnh cao Tidal Hifi – chất lượng âm thanh Master cho anh em mê nhạc.
- Nên mua vàng miếng hay vàng nhẫn? Loại nào tốt hơn? – Finhay
- Hai Câu Hỏi Về Số Đôi Cực Từ P Là Gì, Số Đôi Cực Từ P Là Gì
- 7 cách khắc phục lỗi xảy ra sự cố khi giao tiếp với máy chủ Google – friend.com.vn
- Top 10 thầy cô luyện thi IELTS tại Hà Nội uy tín nhất
- Hình nền Công Nghệ Đẹp, Full HD, 4K Cho Điện Thoại, PC
Bài viết cùng chủ đề:
-
Top 11 cách hack like facebook trên điện thoại Android, Iphone hiệu quả nhất » Compa Marketing
-
Hướng dẫn sử dụng sketchup, giáo trình, tài liệu tự học SketchUp
-
Chơi game ẩn trên Google – QuanTriMang.com
-
Mã GTA bất tử, bản vice city, 3, 4, 5
-
Gợi ý 8 phần mềm hiện file ẩn trong USB miễn phí tốt nhất – Fptshop.com.vn
-
Top 100 Pokemon mạnh nhất từ trước đến nay mọi thế hệ – nShop – Game Store powered by NintendoVN
-
Tải ảnh từ iCloud về iPhone bằng 3 cách đơn giản – Fptshop.com.vn
-
Hướng dẫn sử dụng iphone 4s cho người mới dùng toàn tập
-
Get Mass Video Blaster Pro 2.76 Full Modules Cracked Free Download
-
Vẽ đường cong trong cad, cách vẽ đường cong lượn sóng trong autocad
-
Hướng dẫn tạo profile Google Chrome từ A đến Z – Vi Tính Cường Phát
-
Cách tạo ghi chú trên màn hình desktop Windows 10 cực đơn giản – Thegioididong.com
-
Hữu Lộc tử nạn vì đỡ cho con – VnExpress Giải trí
-
Review top 4 máy bắn vít DCA nổi bật, chất lượng nhất
-
Cửa xếp nhựa giá rẻ dùng cho nhà vệ sinh, nhà tắm | Lắp đặt tận nơi – Thế Giới Cửa
-
2 bước thực hiện cuộc gọi video trên Facebook – QuanTriMang.com












