Cách sửa lỗi không tải được file lên Google Drive – friend.com.vn
Google Drive chắc chắn là một giải pháp sao lưu và đồng bộ đáng tin cậy với một loạt các tính năng tiện dụng khiến công việc của người dùng dễ dàng hơn. Tuy nhiên, Google Drive thường có những vấn đề về tải file như tốc độ tải lên rất chậm hoặc không tải file lên được. Nếu bạn gặp phải lỗi tải file Google Drive thì đây là một số cách khắc phục.
Lưu ý: Các hướng dẫn dưới đây dành cho phiên bản Google Drive trên web vì nó thường xảy ra vấn đề về tải file.
Cách khắc phục sự cố không tải được file lên Google Drive
- 1. Sử dụng cửa sổ ẩn danh
- 2. Xóa dữ liệu trình duyệt
- 3. Sử dụng một trình duyệt khác
- 4. Đảm bảo hình ảnh được bật
- 5. Kiểm tra trạng thái dịch vụ của Google
- 6. Vấn đề về mạng
- 7. File tải lên có vấn đề
1. Sử dụng cửa sổ ẩn danh
Giải pháp đầu tiên là sử dụng cửa sổ ẩn danh, giải pháp này có thể khắc phục được nhiều vấn đề trên web trong đó có vấn đề về tải lên. Một cửa sổ ẩn danh tách biệt và không sử dụng cookie được lưu trữ có thể ảnh hưởng đến trình duyệt thông thường. Chỉ cần mở một cửa sổ ẩn danh trong trình duyệt và đăng nhập vào Google Drive, sau đó, tải lại tệp và xem cách thức này có hoạt động không.

Để mở một cửa sổ ẩn danh, nhấn phím tắt Ctrl + Shift + N hoặc Ctrl + Shift + P đối với hầu hết các trình duyệt, mặc dù bạn cũng có thể tự mở cửa sổ ẩn danh trong trình đơn chính của trình duyệt.
2. Xóa dữ liệu trình duyệt
Trình duyệt lưu cookie, bộ nhớ cache và các dữ liệu khác để giúp người dùng duyệt web nhanh và dễ dàng hơn. Tuy nhiên, đôi khi những dữ liệu này cũng có thể tạo ra các vấn đề duyệt web, chẳng hạn như không thể tải tệp lên. Ở đây, bài sẽ chỉ cho các bạn cách xóa dữ liệu trong Chrome. Nếu đang sử dụng một trình duyệt khác, hãy kiểm tra các hướng dẫn trong bài viết này.
Từ menu chính của Chrome, click vào “History” hoặc nhấn tổ hợp phím Ctrl + H, sau đó nhấp vào “Clear browsing data” và các tùy chọn sẽ mở ra. Ngoài ra, bạn cũng có thể dán chrome://settings/clearBrowserData vào thanh địa chỉ và nhấn Enter để truy cập trực tiếp vào cửa sổ này.
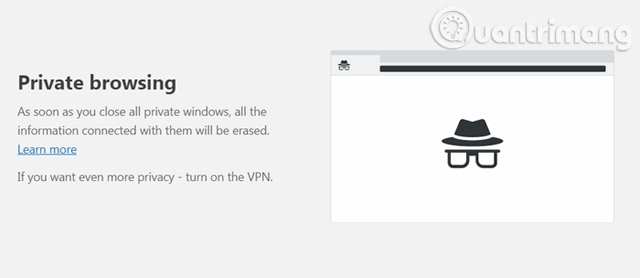
Chọn “All time” bên cạnh “Time range” và đảm bảo rằng chọn cả ba tùy chọn. Bạn có thể bỏ chọn tùy chọn “Browser history” trong trường hợp muốn giữ lịch sử duyệt web. Bây giờ hãy nhấp vào “Clear Data” để xóa dữ liệu trình duyệt và sau đó thử tải tệp lên trong Google Drive .
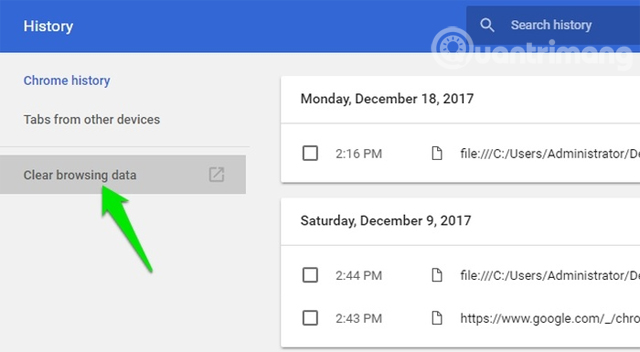
3. Sử dụng một trình duyệt khác
Nếu các giải pháp trên không khắc phục được vấn đề tải lên Google Drive, hãy thử sử dụng một trình duyệt khác. Đối với nhiều người, trình duyệt Opera và Chrome hoạt động tốt, bạn có thể thử sử dụng một trong những trình duyệt này và xem liệu nó có khắc phục được sự cố không. Ngoài ra, lỗi này có thể xảy ra do sự cố hỗ trợ tạm thời với trình duyệt hoặc do trình duyệt của không hỗ trợ Google Drive. Tuy nhiên, điều này không thể đúng cho các trình duyệt phổ biến như Chrome, Firefox, Opera, Safari, Internet Explorer và Microsoft Edge.
Nếu đang sử dụng một trong những trình duyệt trên hãy thử cập nhật trình duyệt lên phiên bản mới nhất. Nếu không được, chờ đợi bản cập nhật phiên bản tiếp theo có thể khắc phục sự cố này.
4. Đảm bảo hình ảnh được bật
Vì lý do nào đó, Google Drive ngừng hoạt động nếu hình ảnh bị vô hiệu hóa trong trình duyệt. Bạn có thể sử dụng nó để chỉnh sửa và xem dữ liệu, nhưng không thể tải lên và tải xuống.
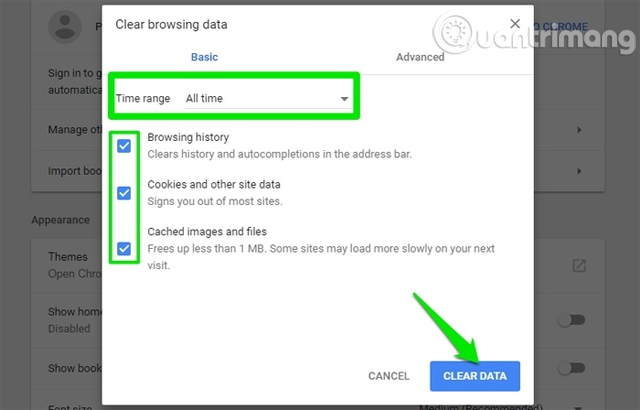
Trong trình duyệt Chrome, click vào menu ba chấm ngang ở trên cùng bên phải, chọn Settings > Show advanced settings > Content settings trong phần Privacy > Show all images (recommended).
Trong trình duyệt Opera, click vào menu Opera ở góc trên cùng bên trái, chọn Settings > Websites > Show all images (recommended).
5. Kiểm tra trạng thái dịch vụ của Google
Mặc dù ít khi xảy ra trường hợp này những nó cũng có thể là nguyên nhân khiến Google Drive có thể tạm thời ngừng hoạt động. Bạn có thể kiểm tra Bảng tổng quan trạng thái của G Suite để xem các trạng thái hiện tại của tất cả các dịch vụ của Google.
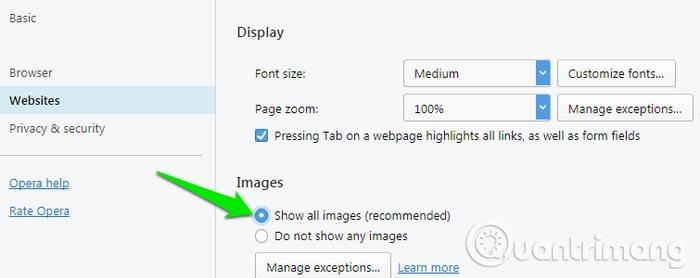
6. Vấn đề về mạng
Có thể vấn đề gây ra sự cố không tải file lên Google Drive là do vấn đề mạng. Khởi động lại router thường giải quyết vấn đề này. Nếu không thành công, hãy thử thay đổi địa chỉ IP và tắt tường lửa. Sử dụng VPN cũng có thể ảnh hưởng đến quá trình tải lên, vì vậy hãy đảm bảo rằng VPN đã được vô hiệu hóa.
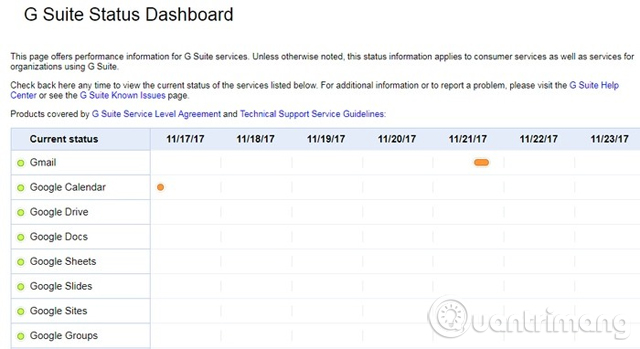
7. File tải lên có vấn đề
Để xác nhận điều này, hãy thử tải ba loại tệp riêng biệt và xem những tập này có tải lên Google Drive được không. Nếu tải lên được thì có nghĩa là tập tin trước bạn định tải lên có vấn đề. Trong trường hợp này, hãy thử thay đổi tên và định dạng tệp nếu có thể. Ngoài ra, đảm bảo không có ký tự đặc biệt trong tên tệp như? <> /.
- Những công cụ chuyển đổi file trực tuyến tốt nhất cho mọi nhu cầu định dạng của bạn
Nếu tệp có kích thước lớn trên 2 GB, hãy thử tách file và sau đó tải lên. Một công cụ như 7-zip có thể giúp bạn. Bạn có thể tham khảo bài viết Cách tải file trên Google Drive khi quá giới hạn lượt tải.
- Cách giải nén file Zip trực tiếp trên Google Drive
Hy vọng các giải pháp trên có thể khắc phục được vấn đề tải file lên Google Drive của bạn. Ngoài ra bạn cũng có thể thử đăng xuất khỏi tài khoản Google và đăng nhập lại.
Chúc các bạn thực hiện thành công!
Xem thêm:
- Cách tạo tài khoản Google Drive Unlimited không giới hạn dung lượng
- Cách nhận 1TB dung lượng Google Drive miễn phí
- Những thủ thuật nên biết với tập tin PDF trên Google Drive
- Share CrocoBlock key trọn đời Download Crocoblock Free
- Cung cấp tài khoản nghe nhạc đỉnh cao Tidal Hifi – chất lượng âm thanh Master cho anh em mê nhạc.
- Xe Nổ Máy Nhưng Không Chạy, Không đi được Và Cách Khắc Phục
- 9 cách có kinh sớm để bạn thoải mái tận hưởng mọi cuộc vui
- Top phần mềm làm video chuyên nghiệp tốt nhất cho máy tính
- Cách tag bạn bè Facebook vào bình luận và trạng thái trên Face
- Cách gửi Video qua Messenger không bị mờ với chất lượng HD
Bài viết cùng chủ đề:
-
8 cách làm wifi phát xa hơn và ổn định – TOTOLINK Việt Nam
-
Modem và Router khác gì nhau? – QuanTriMang.com
-
Top 11 game xây công viên vui, đẹp và hoành tráng nhất
-
Sử dụng IIS để tạo Server ảo cho Website ASP .NET – Phuong Duong' s Place
-
Cách chơi Truy Kích không giật lag, chơi Truy Kích mượt hơn
-
Số dư tối thiểu trong thẻ ATM Vietcombank là bao nhiêu?
-
Realtek PCIe GBE Family Controller là gì? Cách khắc phục Realtek PCIe GBE Family Controller khi gặp sự cố
-
Diễn viên “Tân Tam Quốc” 2010: Người bị tẩy chay, kẻ biến mất khỏi showbiz
-
Printer | Máy in | Mua máy in | HP M404DN (W1A53A)
-
5 cách tra cứu, tìm tên và địa chỉ qua số điện thoại nhanh chóng
-
Công Cụ SEO Buzzsumo Là Gì? Cách Mua Tài Khoản Buzzsumo Giá Rẻ • AEDIGI
-
Cách giới hạn băng thông wifi trên router Tplink Totolink Tenda
-
Sự Thật Kinh Sợ Về Chiếc Vòng Ximen
-
Nên sử dụng bản Windows 10 nào? Home/Pro/Enter hay Edu
-
"Kích hoạt nhanh tay – Mê say nhận quà" cùng ứng dụng Agribank E-Mobile Banking
-
Cách gõ tiếng Việt trong ProShow Producer – Download.vn

