Cách sửa lỗi không gõ được tiếng Việt trên Chrome, viết chữ có dấu
Bạn đã gặp lỗi không gõ được tiếng Việt trên Chrome chưa? Có thể với những bạn am hiểu về máy tính thì việc sửa lỗi này là rất đơn giản, nhưng với người dùng mới thì sẽ không biết cách xử lý thế nào, đừng lo, nội dung bài viết này, friend.com.vn sẽ hướng dẫn cách khắc phục lỗi không gõ được tiếng việt có dấu trên Google Chrome nhé.
Bài viết liên quan
- Sửa lỗi gõ tiếng Việt trên thanh địa chỉ chrome
- Cách sửa lỗi chính tả Chrome khi tìm kiếm, lỗi ký tự Unicode
- Sửa lỗi không gõ được tiếng Việt trên Chrome bản mới
- Khắc phục lỗi hiển thị giao diện Web trên Google Chrome 39
- Cách sửa lỗi không kết nối được Internet trên Chrome
Google Chrome là trình duyệt Web khá nổi tiếng chiếm số lượng người dùng đông đảo trên toàn thế giới bên cạnh những trình duyệt khác như: Cốc Cốc , Firefox, Internet Explorer 11 hay Opera, … Tuy nhiên trong quá trình sử dụng Firefox cũng như Google Chrome hay Opera thì không tránh khỏi các lỗi phát sinh, qua bài viết này bạn sẽ biết cách khắc phục lỗi không viết được tiếng Việt trên Chrome.

Khắc phục lỗi không gõ được tiếng Việt trên Chrome
Hướng dẫn khắc phục lỗi không gõ được tiếng Việt trên Google Chrome
1. Cập nhật Google Chrome
Trường hợp người dùng sử dụng trình duyệt Chrome phiên bản cũ không gõ được tiếng Việt là điều khó tránh khỏi. Do đó việc đầu tiên để khắc phục lỗi không gõ được tiếng Việt trên Google Chrome đó là cập nhật phiên bản mới nhất. Để cập nhật Chrome các bạn làm theo các bước sau đây:
Cách 1: Tải và cập nhật phiên bản Chrome mới nhất tại đây: Download Chrome
Cách 2: Cập nhật Chrome từ trình duyệt
Bước 1: Từ giao diện sử dụng Chrome, các bạn nhấn vào biểu tượng ba dấu chấm góc trên bên phải trình duyệt chọn Help (Trợ giúp) > About Google Chrome (Giới thiệu về Google Chrome)
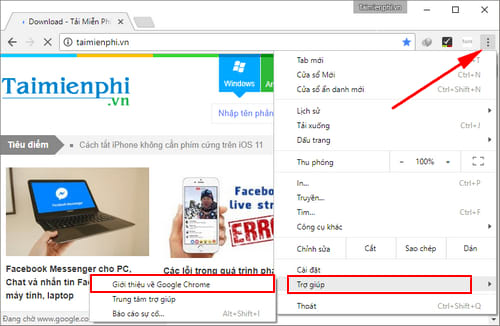
Bước 2: Các bạn đợi 1 lúc để quá trình tìm kiếm và cập nhật Chrome tự động bắt đầu. Quá trình cập nhật nhanh hay chậm tùy thuộc vào tốc độ đường truyền internet nhà bạn. Sau khi cập nhật xong với thông báo Google Chrome is up to date (Google Chrome đã được cập nhật) như hình dưới đây có nghĩa bạn đã hoàn tất tiến trình cập nhật.

Trường hợp cập nhật không thành công, bạn có thể gỡ bỏ chương trình và tải về trực tiếp bộ cài offline Chrome về máy tính rồi cài đặt.
2. Kiểm tra các thiết lập bộ gõ
Một số người dùng vô tình hay cho người lạ nghịch máy tính mà các thiết lập đã bị thay đổi, do đó các bạn cần phải kiểm tra công cụ tùy chỉnh font chữ trên trình duyệt Chrome để đảm bảo các font chữ không có gì thay đổi. Để thực hiện, các bạn làm theo các bước sau
Đối với Google Chrome từ phiên bản 58 trở lên
Bước 1: Từ giao diện sử dụng, các bạn truy cập vào Settings (Cài đặt) thông qua biểu tượng dấu 3 chấm góc trên bên phải.
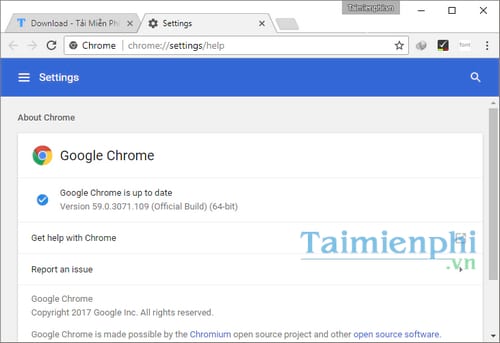
Bước 2: Giao diện Settings (Cài đặt) hiện ra, các bạn trượt xuống dưới và tìm đến mục Customize fonts (Tùy chỉnh font chữ) và chọn nó.
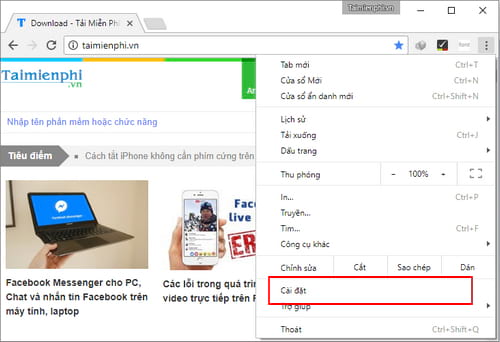
Bước 3: Tại đây các bạn lựa chọn các kiểu font chữ sao cho giống như hình dưới đây.
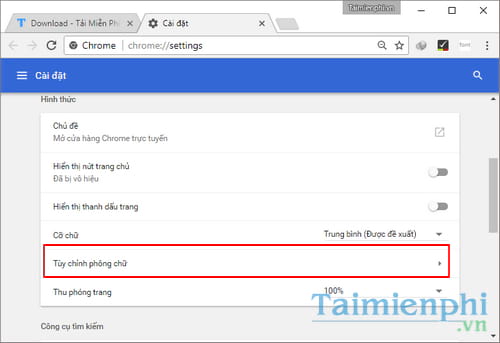
Standard font (Phông chữ tiêu chuẩn): Time New Roman
Serif font (Phông chữ Serif): Time New Roman
San-serif (Phông chữ San-serif): Arial
Nếu bạn không tìm thấy những bộ font chữ này, các bạn có thể tải về bộ font đẩy đủ nhất cho máy tính để cập nhật nhé. Hãy nhớ sau khi cập nhật font chữ các bạn nên khởi động lại máy tính thì các font chữ mới nhận dạng đầy đủ.
Đối với Google Chrome từ giao diện 58 trở về trước
Bước 1: Mở trình duyệt Google Chrome lên, Click vào biểu tượng phía trên bên phải như hình dưới và chọn Settings
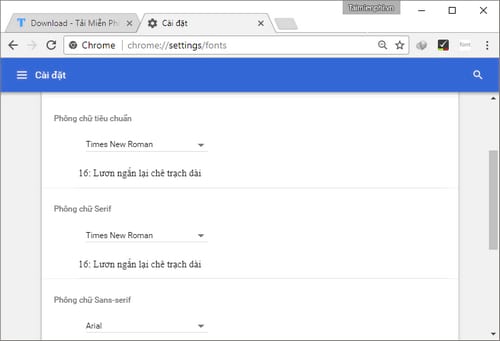
Bước 2: Trong cửa sổ Settings nhấn vào Show Advanced Settings…
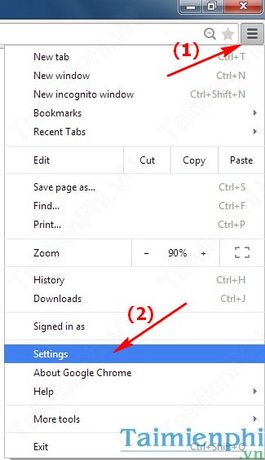
Bước 3: Tìm đến mục Web content và click vào Customize fonts…
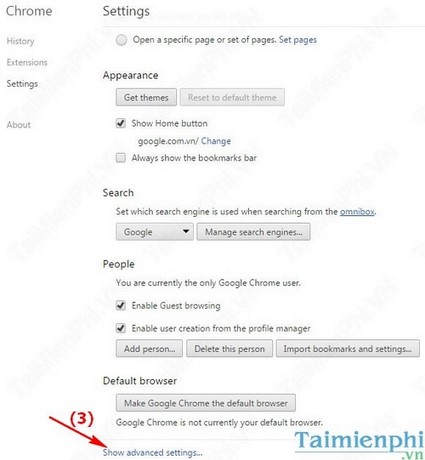
Bước 4: Trong mục Encoding click chuột vào mũi tên trỏ xuống và chọn Unicode (UTF-8). Sau đó nhấn Done để lưu lại thiết lập

3. Khôi phục cài đặt mặc định trình duyệt.
Nếu các cách trên không có gì thay đổi cho việc không gõ được tiếng Việt trên Google Chrome. Cách đơn giản lúc này đó chính là khôi phục mặc định trình duyệt về trạng thái ban đầu. Để thực hiện việc đó các bạn làm theo các bước sau:
Bước 1: Từ giao diện sử dụng, các bạn nhấn vào biểu tượng dấu 3 chấm góc trên bên phải trình duyệt và chọn Settings (Cài đặt).
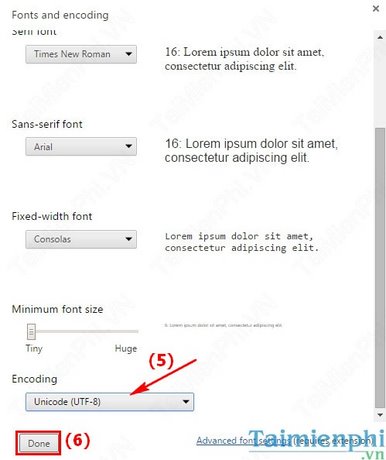
Bước 2: Tiếp theo, các bạn trượt thanh cuộn xuống dưới và chọn Advanced (Nâng cao)
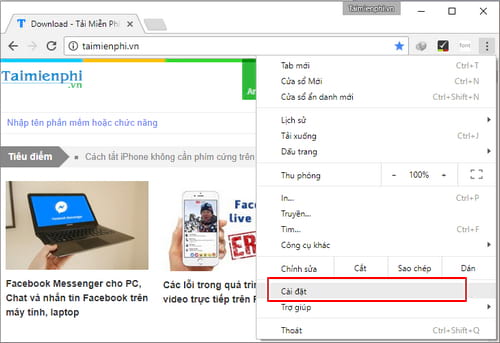
Bước 3: Tiếp tục trượt thanh cuộn xuống dưới, các bạn nhấn vào mục Reset (Đặt lại)
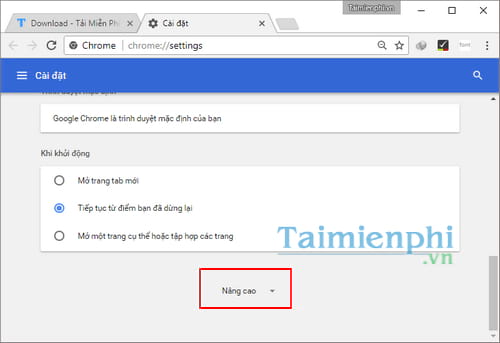
Bước 4: Một hộp thoại nhỏ hiện ra, các bạn nhấn vào Reset để xác nhận việc khôi phục cài đặt gốc Google Chrome.
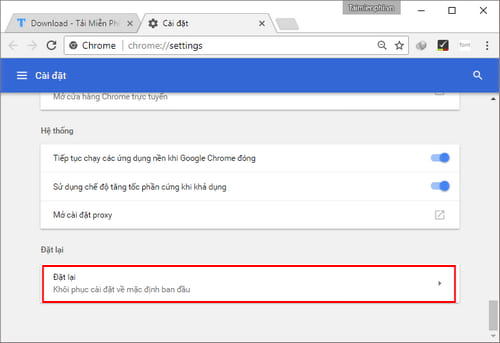
4. Sử dụng phiên bản gõ tiếng Việt tương thích với hệ điều hành
Nhiều người dùng chỉ biết tải về và sử dụng mà không biết rằng trên mỗi hệ điều hành, các phiên bản bộ gõ tiếng Việt sẽ tương thích khác nhau. Vì vậy việc lựa chọn sử dụng phiên bản gõ tiếng Việt trên máy tính hết sức quan trọng, nhất là Unikey – bộ gõ tiếng Việt được sử dụng rộng rãi và phổ thông nhất hiện nay.
Với Windows XP các bạn tải phiên bản Unikey 3.6
Với Windows 7 các bạn tải phiên bản Unikey 4.0
Còn Windows 8/8.1 hay Windows 10 dùng Unikey 4.2 RC1 32 bit hoặc Unikey 4.2 RC1 64bit tùy vào cấu hình cài đặt của máy tính là 32 bit hay 64 bit.
5. Kiểm tra bộ gõ
Google Chrome là trình duyệt mạnh mẽ, tuy nhiên nó chưa được tích hợp sẵn bộ gõ tiếng Việt dành cho chúng ta, vì vậy có thể bạn chưa cài đặt bộ gõ thích hợp để sử dụng gõ tiếng Việt trên trình duyệt Chrome. Bạn có thể tải về bất kỳ bộ gõ Tiếng Việt nào mà bạn ưa thích tại friend.com.vn. Chúng tôi đưa ra 3 bộ gõ tốt nhất dành cho bạn tại đây :
Tải về gõ tiếng Việt Unikey : Download Unikey
Tải về gõ tiếng Việt Vietkey : Download Vietkey
Khi bạn tải về và sử dụng bộ gõ, bạn cần kiểm tra xem đã kích hoạt chế độ gõ tiếng Việt thông qua biểu tượng công cụ ở dưới màn hình chưa nhé.
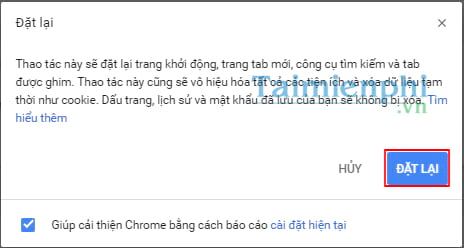
6. Lựa chọn bảng mã thích hợp
Hãy kiểm tra kĩ bảng mã bạn đang sử dụng xem có nhầm lẫn gì không, có thể do thiết lập sai bảng mã mà gặp lỗi trên Chrome. Vì vậy để khắc phục lỗi không gõ được Tiếng Việt trên Google Chrome bạn hay chuyển bảng mã của bộ gõ về Unicode hoặc Unicode dựng sẵn nhé.

7. Thiết lập kiểu gõ
Các kiểu gõ phổ biến hiện nay là Telex, VNI. Những kiểu gõ này đều có cách gõ riêng biệt vì thế mà bạn cần áp dụng cách gõ chính xác cho từng kiểu gõ mà bạn thiết lập trên bộ gõ tiếng Việt. Nếu bạn chưa nắm được cách sử dụng, kiểu gõ thì hãy tham khảo bài viết bảng mã các kiểu gõ tiếng Việt của friend.com.vn để nắm vững kiến thức, cách gõ tiếng Việt nhé.
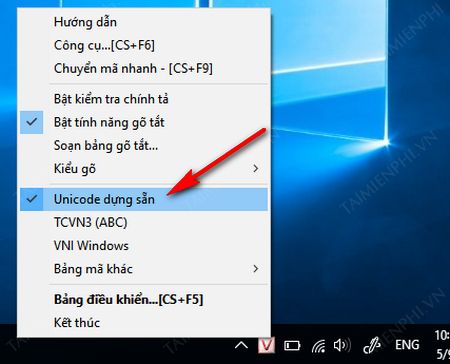
Trên đây là những cách khắc phục lỗi không gõ được tiếng Việt trên Google Chrome tới bạn. Trên đây đều là những giải pháp an toàn và hiệu quả nhất. Trong trường hợp bạn đọc đã thử qua cả ba cách trên mà không giải quyết được vấn đề thì hãy thử reset trình duyệt về trạng thái ban đầu bạn nhé.
- Share CrocoBlock key trọn đời Download Crocoblock Free
- Cung cấp tài khoản nghe nhạc đỉnh cao Tidal Hifi – chất lượng âm thanh Master cho anh em mê nhạc.
- [2021] cách làm trong suốt thanh taskbar laptop win 7, win 10
- Cách chơi Chiến Dịch Huyền Thoại trên máy tính bằng giả lập android Bl
- Cách cài lại Win 7 không cần đĩa cho máy tinh, Laptop – cài win từ ổ cứng
- Biến Điện Thoại 1Gb Thành 2Gb, Hướng Dẫn Nâng Cấp Ram Tăng Tốc Điện Thoại
- Nếu bạn thích ‘The Queen’s Gambit’ của Netflix, hãy xem ‘Searching for Bobby Fischer’ (Phim đang chiếu trên Net.flix Việt Nam)
Bài viết cùng chủ đề:
-
Tranh tô màu hươu cao cổ đơn giản, đẹp nhất dành cho bé yêu
-
Lạc Việt: Phần mềm TRA từ điển dịch tiếng Trung kinh điển (Máy tính) (Update 2021) ⇒by tiếng Trung Chinese
-
4 loại máy lọc nước tại vòi Panasonic được ưa dùng – Minh Long Home
-
So sánh 4 hãng ắc quy ô tô tốt nhất hiện nay | G7Auto.vn
-
Top 9 từ điển tiếng Nhật tốt nhất giúp học tiếng Nhật hiệu quả
-
5 Cách Kiếm Tiền ĐƠN GIẢN Cho Học Sinh, Sinh Viên – Uplevo Blog
-
Chuyển tiền vào tài khoản nhưng KHÔNG nhận được tin nhắn?
-
Deep Freeze Standard v8.63.2 Full Crack Free Download
-
Khắc phục lỗi máy tính không nhận ổ cứng chắc chắn thành công
-
5 lựa chọn xe côn tay dưới 50 triệu có thiết kế đẹp nhất 2021
-
Cách ROOT Bluestacks 3, phần mềm giả lập android trên PC
-
Hướng dẫn vẽ biểu đồ Tròn (địa lý) – ÔN THI ĐỊA LÝ – OTDL Channel
-
Điện Thoại Samsung Galaxy Cũ, Giá Rẻ Chính Hãng 10/2021 Hải Phòng
-
Hướng dẫn xóa toàn bộ thư trong email (Gmail, Yahoo Mail..) cùng 1 lúc
-
7+ Cách tăng dung lượng Google Drive không giới hạn miễn phí
-
Thay đổi lại thời gian tạo File trên máy tính















