Cách sửa lỗi không có âm thanh trên video YouTube, bị mất tiếng
YouTube là một trong những trang web xem video và nghe nhạc lớn nhất hiện nay. Mặc dù nền tảng này hoạt động bình thường trong hầu hết thời gian nhưng lỗi Youtube cũng thường xuyên xảy ra, như việc lỗi không có âm thanh trên video YouTube chẳng hạn. Nếu video đang chạy không phát ra âm thanh, có lẽ vấn đề đến từ phía hệ thống hoặc trình duyệt web của bạn. Nếu vậy, bạn hãy áp dụng các biện pháp sau đây để mang âm thanh quay trở lại và tiếp tục thưởng thức nội dung yêu thích.
Bài viết liên quan
- Cách chỉnh lỗi video YouTube tự dừng khi xem
- Cách sửa lỗi không tải được video trên YouTube
- Fix lỗi Flash khi xem Video Youtube, khắc phục lỗi Flash trên Youtube
- Tải video, nhạc YouTube bằng Savemedia
- Sửa lỗi không xem được video Youtube trên Chrome, Cốc Cốc, lỗi JavaScript
YouTube là dịch vụ chia sẻ video miễn phí, cho phép người dùng học hỏi, tạo nội dung và tìm kiếm khoảng thời gian giải trí hay thậm chí kiếm tiền. Hầu hết các video có một track âm thanh, đôi khi còn quan trọng hơn nội dung video và có lẽ, bạn đã gặp phải vấn đề về âm thanh trên video YouTube, chẳng hạn như mất tiếng. Vậy nguyên nhân gây ra lỗi không có âm thanh trên video YouTube là gì? Và đâu là biện pháp khắc phục?

Hướng dẫn sửa lỗi không có âm thanh trên video YouTube
Nội dung bài viết:1. Đảm bảo bạn không tắt âm lượng.2. Không tắt tiếng trên video3. Sử dụng cửa sổ ẩn danh.4. Sử dụng trình duyệt web khác.5. Tăng âm lượng trong Volume Mixer.6. Cập nhật driver âm thanh.7. Sử dụng Audio Troubleshooter.
Cách sửa lỗi không có âm thanh trên Video Youtube
1. Đảm bảo bạn không tắt âm lượng
Đây là việc hiển nhiên nhất mà bạn cần kiểm tra khi video trên YouTube không có tiếng. Một số người dùng tắt âm lượng hệ thống, do đó dẫn đến vấn đề không có âm thanh trên YouTube. Chính vì thế, khi gặp phải lỗi không có âm thanh trên video YouTube, trước tiên bạn cần đảm bảo rằng hệ thống của bạn được phép phát âm thanh từ tất cả các nguồn. Nếu không, các ứng dụng và nền tảng khác bao gồm cả YouTube sẽ không phát ra tiếng.
Tất cả những gì bạn cần làm là ấn nút âm lượng trên bàn phím và nhiệm vụ đã hoàn thành.
– Trên bàn phím, bạn tìm kiếm nút Mute dùng để tắt âm lượng hệ thống. Ấn nút đó để bật tiếng.- Nếu nút này không hoạt động vì lý do nào đó, bạn có thể ấn nút tăng âm lượng Volume Increase.
2. Không tắt tiếng trên video
Nút âm thanh trên video là một điều rõ ràng khác mà mọi người thường quên. Nếu bạn xem video trước đó trong chế độ im lặng, thì tất cả các video trong tương lai cũng sẽ bị tắt tiếng, cho đến khi bạn tắt tùy chọn này đi.
– Trên video bạn đang mở trên YouTube, nếu biểu tượng loa có đường gạch chéo thì bạn hãy click vào đó để bật tiếng.
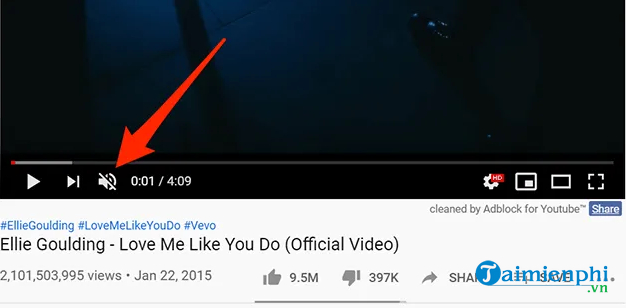
– Nếu thích sử dụng phím tắt hơn, bạn hãy ấn phím M trên bàn phím để bật tiếng cho video nếu nó đang bị tắt âm thanh.

3. Sử dụng cửa sổ ẩn danh để sửa lỗi không có âm thanh trên YouTube
Các vấn đề liên quan đến âm thanh và tiếng thường do cấu hình hệ thống. Tuy nhiên, đôi khi là do sự cố trình duyệt web như có quá nhiều file cache cũng có thể là nguyên nhân dẫn tới lỗi không có âm thanh trên video YouTube.
Khắc phục lỗi video có hình mà không có tiếng trên hầu hết các trình duyệt hiện đại rất dễ dàng, chỉ bằng cách mở một cửa sổ ẩn danh. Cửa sổ này sẽ không xem xét lịch sử duyệt web của bạn hoặc file cache trong khi truy cập vào bất kỳ trang web nào.
– Nếu dùng Google Chrome , bạn click vào 3 dấu chấm ở góc trên bên phải màn hình và chọn New incognito window. Sau đó, mở YouTube và phát video.
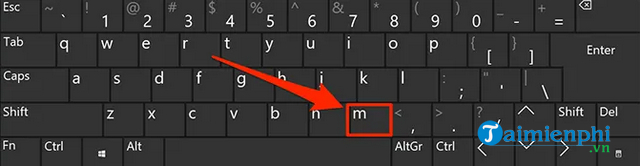
– Nếu dùng Firefox , bạn click vào 3 đường kẻ ngang nằm ở góc trên bên phải và chọn New Private Window.
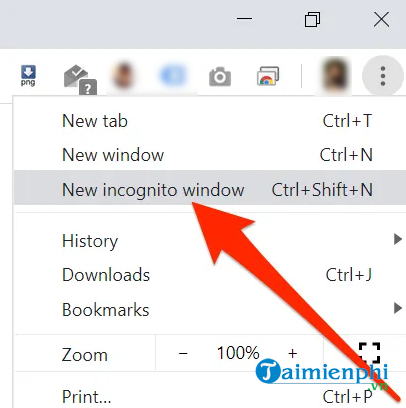
4. Sử dụng trình duyệt web khác trên máy tính
Nếu thậm chí cửa sổ ẩn danh cũng không thể giải quyết được vấn đề lỗi không có âm thanh trên video YouTube, thì bạn có lẽ cần chuyển sang sử dụng trình duyệt web khác để xem liệu sự cố này còn diễn ra hay không. Có thể là do trình duyệt của bạn có một số vấn đề cốt lõi, do đó nó chặn YouTube phát âm thanh.
Nếu đang sử dụng Chrome, bạn có thể chuyển sang Firefox và mở video. Nếu video phát ra tiếng mà không gặp phải vấn đề gì, thì dường như trình duyệt trước đó của bạn có lỗi. Trong trường hợp đó, bạn có thể chờ nhà phát triển tung ra một bản cập nhật hoặc đơn giản là chuyển sang dùng trình duyệt web khác.
5. Tăng âm lượng trong Volume Mixer
Volume Mixer là một tiện ích có thể được mở từ khay hệ thống và cho phép bạn xác định mức âm lượng cho từng ứng dụng trên máy tính. Do đó, bạn nên kiểm tra xem liệu mức âm lượng cho trình duyệt hiện tại của bạn có đang bị tắt tiếng hay không hoặc ở mức rất thấp khiến bạn không nghe thấy gì.
– Tìm biểu tượng âm thanh trên khay hệ thống, click chuột phải vào đó và chọn tùy chọn Open Volume Mixer.
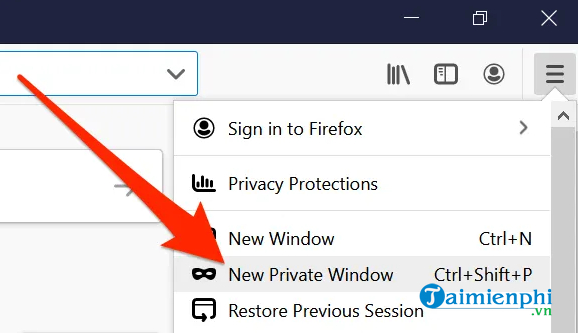
– Trong cửa sổ tiếp theo, bên trong mục Applications, bạn sẽ có thể nhìn thấy mức âm lượng cho từng ứng dụng. Hãy đảm bảo rằng trình duyệt của bạn đang được mở tại thời điểm đó để nó xuất hiện trong danh sách này.
– Sau khi tìm thấy trình duyệt, bạn kéo nút điều chỉnh âm lượng hướng về phía trên để tăng mức độ âm lượng của bạn.
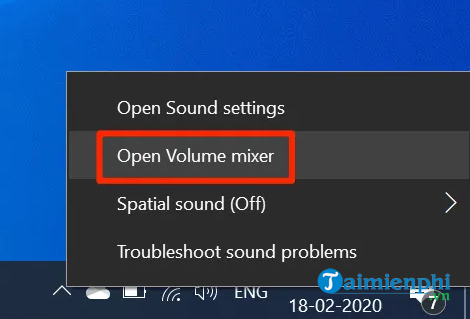
6. Cập nhật driver âm thanh
Nếu không chỉ có lỗi không có âm thanh trên video YouTube mà bạn có vấn đề về âm thanh trên toàn bộ hệ thống, thì có lẽ bạn cần kiểm tra xem driver âm thanh đã được cập nhật lên phiên bản mới nhất hay chưa. Xét cho cùng, các driver âm thanh này là những gì làm cho máy tính phát ra âm thanh và bạn nên cập nhật chúng nếu chúng đã lỗi thời.
– Sử dụng Cortana để tìm kiếm và mở Device Manager.
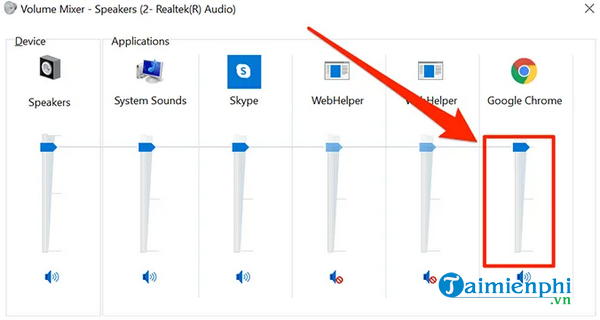
– Mở rộng menu Sound, video and game controllers.
– Tìm kiếm card âm thanh trong danh sách, click chuột phải và chọn Update driver.
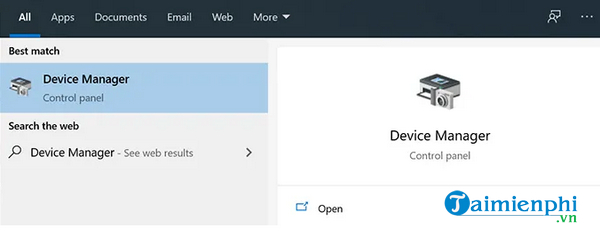
– Bạn sẽ được hỏi về việc liệu bạn sẽ cung cấp các file cập nhật Driver hay nó sẽ tự động tìm kiếm driver được yêu cầu. Bạn hãy chọn tùy chọn thích hợp.
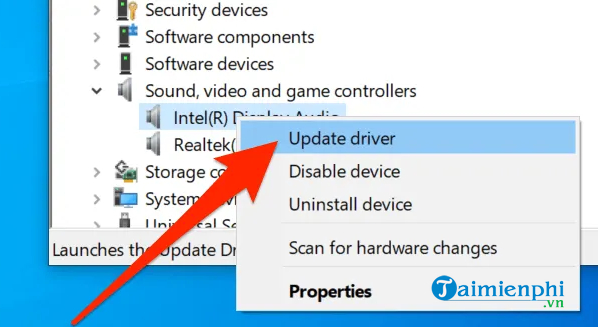
– Sau khi cập nhật driver, bạn khởi động lại máy tính.
7. Sử dụng Audio Troubleshooter để sửa lỗi mất âm thanh trên YouTube
Trong Windows 10 bao gồm một số trình khắc phục sự cố để giúp bạn giải quyết nhiều vấn đề trên máy tính. Một trong số chúng giúp bạn phát hiện sự cố với hệ thống âm thanh trên máy tính và bạn có thể sử dụng nó để tìm kiếm và sửa lỗi mất âm thanh trên YouTube.
– Tìm kiếm Settings bằng Cortana search và mở cài đặt.
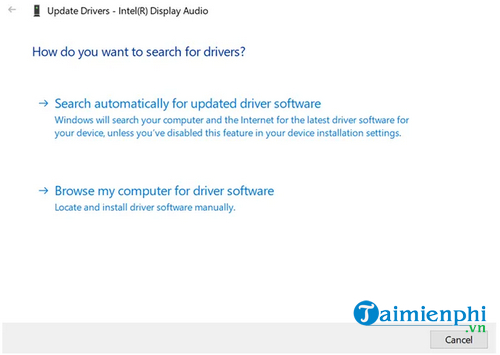
– Click vào Update & Security.
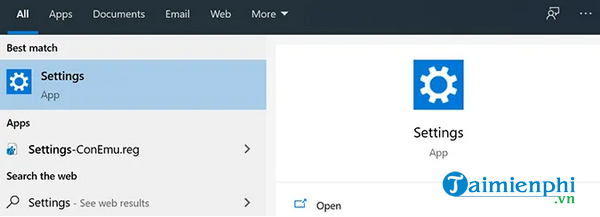
– Chọn Troubleshoot từ sidebar bên trái trên màn hình.
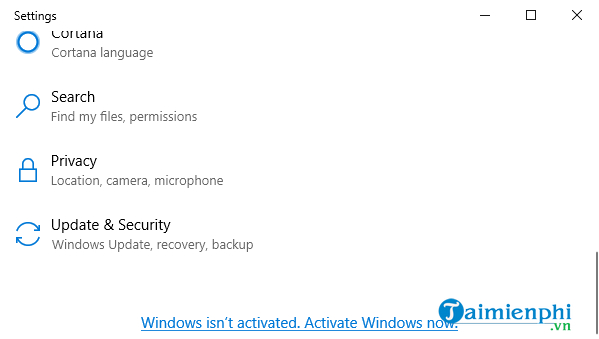
– Trong bảng bên tay phải, bạn cuộn xuống và click vào Playing Audio, sau đó chọn Run the troubleshooter.
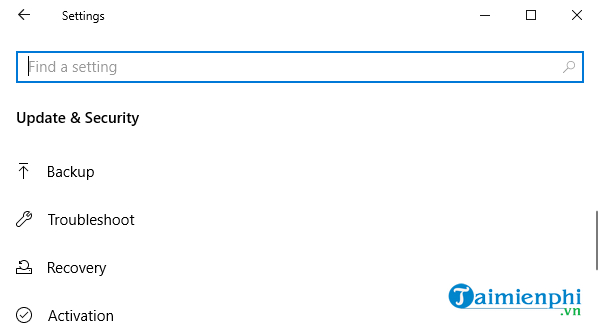
– Chờ trình khắc phục lỗi phát hiện vấn đề và giải quyết nó cho bạn.
- Share CrocoBlock key trọn đời Download Crocoblock Free
- Cung cấp tài khoản nghe nhạc đỉnh cao Tidal Hifi – chất lượng âm thanh Master cho anh em mê nhạc.
- iPhone 11 64GB 2 Sim vật lý giá rẻ, Quốc tế – Bán trả góp 0%
- Download Game Dragon Ball Z Budokai Tenkaichi 3 Giả Lập Dolphin
- 'WAP' – thông điệp về nữ quyền và tình dục gây tranh cãi – Giải trí – ZINGNEWS.VN
- Bài tập mảng 1 chiều trong C/C++ có đáp án
- Cách Lưu Ảnh Đã Sửa Trên Vsco, #Tips: Cách Lưu Preset Trên Vsco – Hoanhtao3d.vn
Bài viết cùng chủ đề:
-
WWE là gì? WWE là đánh thật hay giả? Những điều cần biết về WWE
-
(Check list từng bước) Kiếm tiền với bán áo thun Teespring cho người mới
-
Hướng Dẫn Cách Lắp Card Màn Hình Rời Cho Máy Tính Từ A – Z – 10NAMROG
-
Vì sao “thanh xuân như một tách trà” lại trở thành hot trend?
-
Thang Điểm trong Tiếng Anh là gì: Định Nghĩa, Ví Dụ Anh Việt
-
Máy rửa mặt Foreo Luna Mini 2 có tốt không? Giá bao nhiêu? Mua ở đâu?
-
Top 11 cách hack like facebook trên điện thoại Android, Iphone hiệu quả nhất » Compa Marketing
-
Hướng dẫn sử dụng sketchup, giáo trình, tài liệu tự học SketchUp
-
Chơi game ẩn trên Google – QuanTriMang.com
-
Mã GTA bất tử, bản vice city, 3, 4, 5
-
Gợi ý 8 phần mềm hiện file ẩn trong USB miễn phí tốt nhất – Fptshop.com.vn
-
Top 100 Pokemon mạnh nhất từ trước đến nay mọi thế hệ – nShop – Game Store powered by NintendoVN
-
Tải ảnh từ iCloud về iPhone bằng 3 cách đơn giản – Fptshop.com.vn
-
Hướng dẫn sử dụng iphone 4s cho người mới dùng toàn tập
-
Get Mass Video Blaster Pro 2.76 Full Modules Cracked Free Download
-
Vẽ đường cong trong cad, cách vẽ đường cong lượn sóng trong autocad














