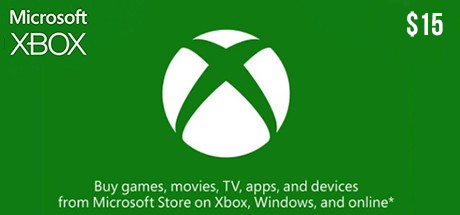Cách sử dụng các công cụ chỉnh sửa ảnh trong EyeEm trên smartphone Thủ thuật
Cách sử dụng các công cụ chỉnh sửa ảnh trong EyeEm trên smartphone Thủ thuật
![[IMG]](https://window.vn/wp-content/uploads/2020/11/Xhswx.jpg)
Cách sử dụng các công cụ chỉnh sửa ảnh trong EyeEm trên smartphone
Enhance: sẽ tự động tinh chỉnh độ sáng và cân bằng màu sắc của bức ảnh một cách dễ dàng chỉ bằng thao tác đơn giản là chạm vào ảnh.
![[IMG]](https://window.vn/wp-content/uploads/2020/11/XhD4E.jpg)
Contrast: Là công cụ tăng độ tương phản cho chủ đề trong bức ảnh nhằm tạo nên sự khác biệt giữa ánh sáng và bóng tối. Bạn có thể chỉnh phần tối nhẹ hơn hoặc đậm màu hơn tùy theo ý thích của mình.
![[IMG]](https://window.vn/wp-content/uploads/2020/11/XhJ88.jpg)
Exposure: Cho phép người dùng căn chỉnh độ sáng của bức ảnh đẹp nếu nội dung trong bức ảnh quá sáng hoặc quá tối
![[IMG]](https://window.vn/wp-content/uploads/2020/11/XhKdr.jpg)
Warmth: Sẽ giúp bạn có chỉnh sử để thay đổi màu sắc bức ảnh là cho tone màu trở nên ấm áp và dịu dàng hơn mang đến sự sinh động và có hồn hơn.
![[IMG]](https://window.vn/wp-content/uploads/2020/11/XhLyd.jpg)
Tint: Bạn có thể căn chỉnh màu sắc để bức ảnh của mình trở nên tươi tắn hơn hoặc xanh hơn hoặc chỉ đơn giản là thêm một số hiệu ứng thú vị.
![[IMG]](https://window.vn/wp-content/uploads/2020/11/XhaHg.jpg)
Saturation: Sẽ giúp bạn đổi màu sắc của bức ảnh trở nên sinh động và thu hút hơn.
![[IMG]](https://window.vn/wp-content/uploads/2020/11/XhxeZ.jpg)
Shadows: Cho phép bạn chủ động thể kiểm soát độ bóng và làm rõ nét các chi tiết ẩn trong vùng tối của ảnh.
![[IMG]](https://window.vn/wp-content/uploads/2020/11/Xhhhk.jpg)
Highlights: Là công cụ có tính làm nổi bật các chủ thể trong bức ảnh bị yếu hoặc mất do quá nhiều ánh sáng.
![[IMG]](https://window.vn/wp-content/uploads/2020/11/XhmUX.jpg)
Sharpen: Là tính năng giúp các góc – cạnh trong bức ảnh trở nên mềm mại hơn, làm cho các chi tiết rõ ràng hơn và bức ảnh trở nên sinh động trong mắt người xem.
![[IMG]](https://window.vn/wp-content/uploads/2020/11/XhuTl.jpg)
Fade: Làm phai (mờ) hình ảnh, rất phù hơ
![[IMG]](https://window.vn/wp-content/uploads/2020/11/XhIJ7.jpg)
Vignette: Làm tối các các khu vực xung quanh bằng hiệu ứng hotspot, hướng ánh mắt của người xem tập trung vào chủ đề chính
![[IMG]](https://window.vn/wp-content/uploads/2020/11/Xhy6U.jpg)
Grain: Tạo cảm giác như một bộ phim cổ điển cho bức ảnh.
![[IMG]](https://window.vn/wp-content/uploads/2020/11/XhP8R.jpg)
Lưu ý chung: chúng ta có thể tùy chỉnh thông số của các công cụ này bằng cách kéo sang trái (giảm) hoặc phải (tăng) trên thanh trượt.
- Share CrocoBlock key trọn đời Download Crocoblock Free
- Cung cấp tài khoản nghe nhạc đỉnh cao Tidal Hifi – chất lượng âm thanh Master cho anh em mê nhạc.
- Xếp hạng sức mạnh quân sự 2021: Vị trí mới nhất của Quân đội Việt Nam
- Tải camtasia studio 8 Full Crack đã test 100 % Crack Ok
- Chất nào sau đây phát ra quang phổ vạch phát xạ?
- Machinarium Games
- Cách xoá mật khẩu màn hình khoá trên điện thoại Samsung cực đơn giản – Thegioididong.com
Bài viết cùng chủ đề:
-
Cách chuyển tiếp tin nhắn đến Sđt khác trên iPhone và Mac Thủ thuật
-
Apple tung loạt video những điều bạn có thể làm với iPad Pro Thủ thuật
-
Cách kích hoạt Darkmode trên Facebook Messenger (Android/iOS) Thủ thuật
-
Xem số lần sạc pin của iPhone đơn giản với Shortcut Thủ thuật
-
Cách cài nhạc Apple Music làm nhạc chuông báo thức cho iPhone Thủ thuật
-
Tắt tính năng tự động cập nhật app trên iPhone/ iPad Thủ thuật
-
Cách chụp ảnh màn hình iPad Pro 11 inch & 12.9 Thủ thuật
-
Hướng dẫn cách đổi mật khẩu Instagram trên iPhone Thủ thuật
-
Cách làm nổi bật đối tượng với hình nền đen trắng bằng Snapseed Thủ thuật
-
Enlight Quickshot: Cách thêm mây vào ảnh tuyệt đẹp Thủ thuật
-
Chia sẻ iTunes tải nhạc chuông, nhạc iPhone miễn phí Thủ thuật
-
Cách tắt tính năng Hẹn hò trên Facebook Thủ thuật
-
Cách bật xác minh 2 bước bảo mật cho Facebook Thủ thuật
-
Hướng dẫn cách ẩn và tìm lại tin nhắn bị ẩn trên Zalo Thủ thuật
-
Hướng dẫn xóa lịch sử tìm kiếm trên Facebook Thủ thuật
-
Cách thay đổi hình nền yêu thích trên Apple Watch Thủ thuật