Cách shỉnh âm thanh bằng Camtasia Studio, phần mềm quay video màn hình
Để cho ra đời một videos ưng ý chúng ta cần phải qua rất nhiều công đoạn trong đó có chỉnh âm thanh. Với hướng dẫn chỉnh âm thanh bằng Camtasia Studio sẽ giúp bạn loại bỏ bớt những công đoạn rắc rối và hơn hết là sử dụng dễ dàng.
Bài viết liên quan
- Cách tách âm thanh ra khỏi video với Camtasia Studio
- Cách dùng Camtasia Studio quay video, chụp ảnh màn hình
- Đóng dấu Videos bằng Camtasia Studio, chèn Watermark
- Sửa lỗi Error Code 0x88880001 Unknown Error trên Camtasia
- Cách cài Camtasia Studio 9, 8, phần mềm quay video màn hình
Camtasia Studio là phần mềm mà bạn có thể làm được rất nhiều việc trong đó bao gồm cả chỉnh âm thanh bằng Camtasia Studio. Mặc dù không phải là phần mềm chuyên về âm thanh nhưng những thao tác như cắt, ghép hay loại bỏ âm thanh khởi video thì Camtasia Studio hoàn toàn làm tốt.

Điều quan trọng hơn cả là khi bạn sử dụng Camtasia Studio quay video, chụp màn hình hay chỉnh sửa âm thanh đều đơn giản, dễ sử dụng. Các tác vụ ấy được tối ưu hóa để cho người mới sử dụng hay không biết nhiều về máy tính cũng có thể sử dụng Camtasia Studio quay videovà làm nhiều việc khác nữa.
Cách chỉnh âm thanh bằng Camtasia Studio
Trong bài viết hôm nay chúng ta sẽ nghiên cứu về một phần khá là quan trọng trong công đoạn chỉnh sửa hoàn tất video đó là chỉnh âm thanh bằng Camtasia Studio.
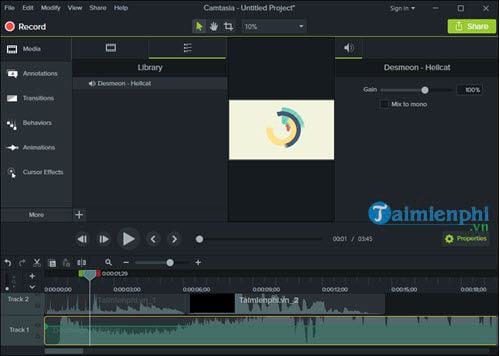
Trước tiên chúng ta cùng nhau tìm hiểu các công cụ chỉnh sửa videos trong Camtasia Studio có trong phần Audio Effect nhé.

– Noise Removal: Loại bỏ tạp âm, tiếng ồn của videos.- Volume Leveling: Tăng âm lượng cho toàn bộ videos được chọn.- Fade in: Hiệu ứng âm thanh lớn dần, tăng volume từ nhỏ đến to.- Fade Out: Hiệu ứng âm thanh mất dần, giảm volume từ to về không có gì.- Clip Speed: Tăng tốc độ cho âm thanh, áp dụng cho cả videos.
Bước 1: Và để thêm các Effect này vào chúng ta chỉ cần chọn đoạn videos có nhạc, hoặc chọn nhạc trực tiếp rồi click chuột phải vào Effect và lựa chọn add to Selected Media.
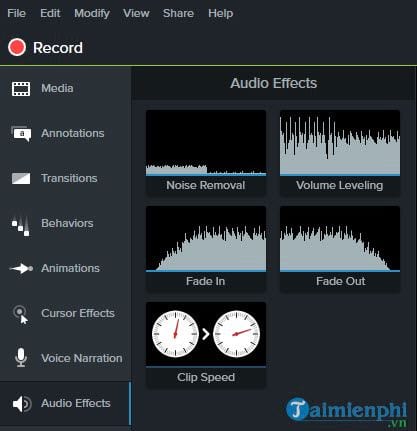
Bước 2: Nếu bạn chọn Fade in hay Fade out sẽ có một chấm xanh hiện lên, đây được gọi là Audio Point, nơi cho phép các bạn tùy chỉnh tăng hay giảm âm lượng tùy thích.
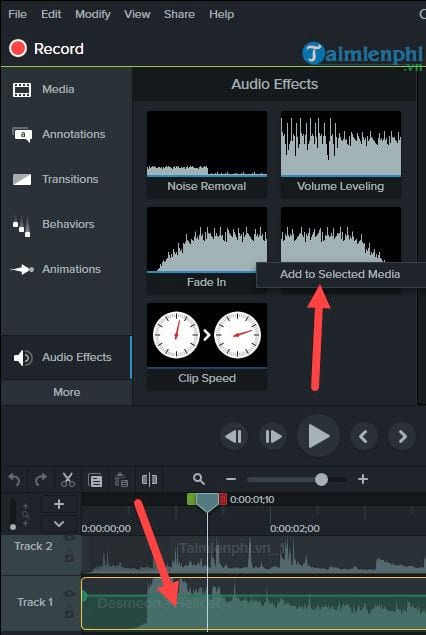
Tất nhiên bao gồm cả thời gian tăng, giảm âm lượng thì Audio Point đều làm được.
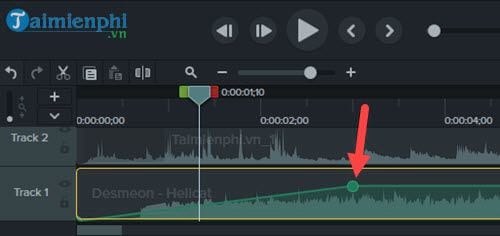
Bước 3: Còn nếu bạn muốn thêm Audio Point để chỉnh âm lượng cho nhiều đoạn khác nhau thì chỉ cần click chuột vào file âm thanh ở vị trí theo ý muốn và chọn Add Audio Point là xong.
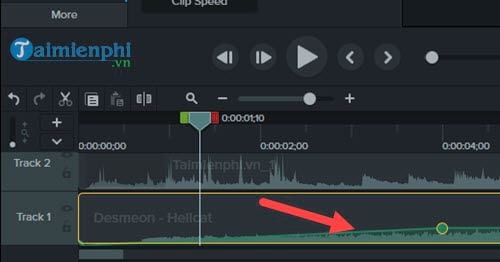
Kết quả sẽ được như hình dưới nếu bạn thêm 3 đến 4 Audio Point vào và chỉnh sửa âm lượng tăng giảm theo ý mình.
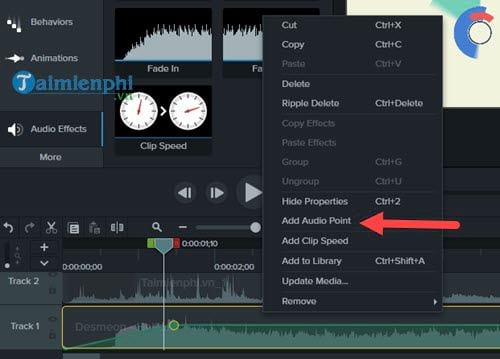
Bước 4: Để ngắt âm thanh cho một đoạn, bạn phải lựa chọn điểm đầu và diểm cuối bằng cách khoanh vùng như hình dưới.
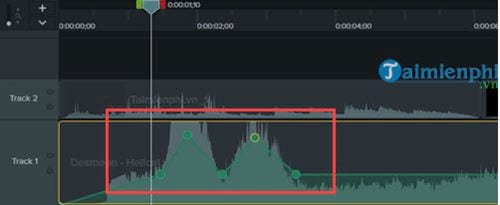
Sau đó click chuột phải vào đoạn được lựa chọn và nhấn vào Silence Audio.
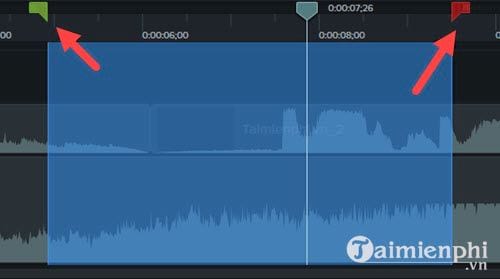
Kết quả bạn có thể thấy sẽ xuất hiện một đoạn rỗng không có tiếng.
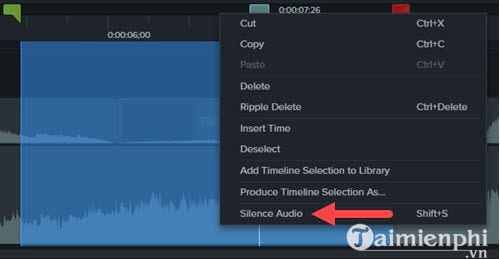
Bước 5: Còn nếu bạn muốn chỉnh cho âm thanh nhanh hay chậm, hãy sử dụng Clip Speed.
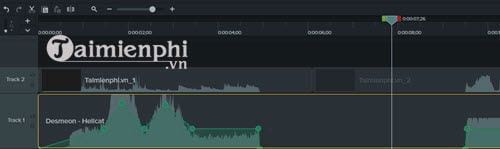
Bước 6: Sau khi add sẽ thấy có một dòng nhỏ hiển thị ở phần âm thanh mặc định là 1.00x (tốc độ bình thường)
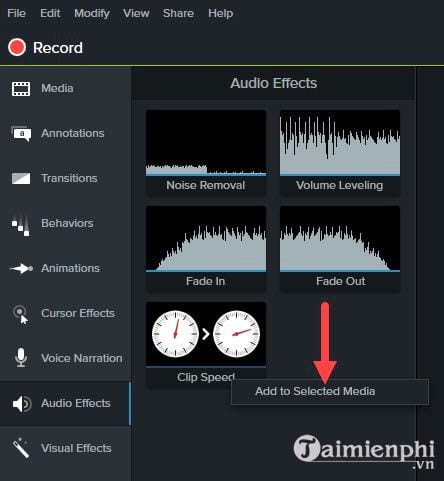
Để clip chạy nhanh hơn hay âm thanh đó nhanh hơn bạn chỉ việc kéo cho nó nhỏ lại, đây cũng là kỹ thuật chỉnh âm thanh bằng Camtasia Studio được rất nhiều người áp dụng khi làm video.
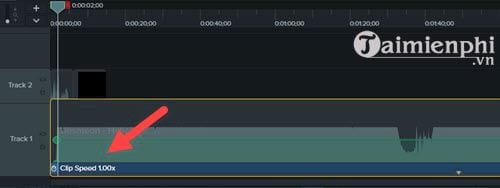
Bước 7: Vậy trong trường hợp chúng ta muốn có nhiều đoạn âm thanh với nhiều hiệu ứng khác nhau thì sao, rất đơ n giản vì trong cách chỉnh âm thanh bằng Camtasia Studio cũng có thứ đó. Đơn giản là bạn chỉ việc chai nó ra thành nhiều đoạn bằng cách kéo mũi tên vào vị trí muốn cắt và nhấn vào biểu tượng cắt là được.
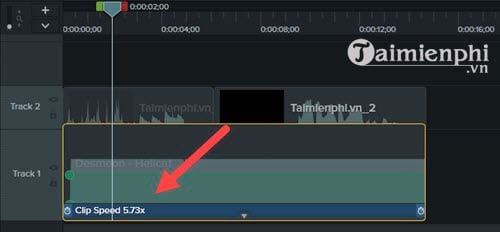
Đừng quên đã cắt điểm đầu thì phải cắt cả điểm cuối để được một đoạn riêng biệt hoàn chỉnh.
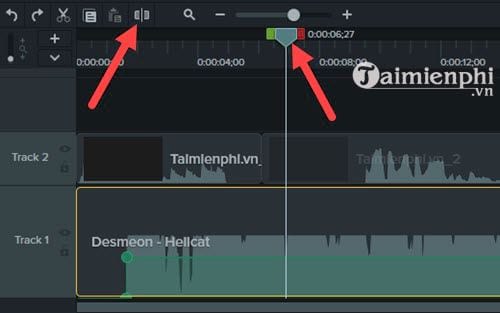
Bước 8: Tại đây bạn có thể lựa chọn chỉnh âm thanh bằng Camtasia Studio với đoạn này mà không hề làm ảnh hưởng đến các đoạn khác.
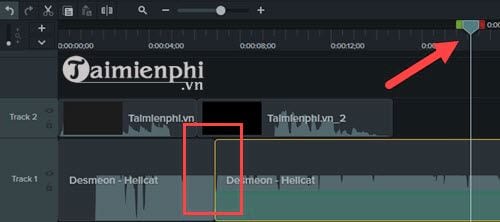
Như hình dưới chúng tôi có chỉnh sửa nhiều đoạn với nhiều hiệu ứng khác nhau. Một ưu điểm của việc phân chia thành từng đoạn sẽ giúp bạn điều chỉnh âm thanh hiệu quả hơn, phối các đoạn âm thanh hiệu ứng khác nhau tốt hơn.
- Share CrocoBlock key trọn đời Download Crocoblock Free
- Cung cấp tài khoản nghe nhạc đỉnh cao Tidal Hifi – chất lượng âm thanh Master cho anh em mê nhạc.
- Cách giới hạn băng thông wifi trên router Tplink Totolink Tenda
- Cách test VGA cực chuẩn với Furmark – phần mềm test card đồ họa phổ thông nhất
- CẤU HÌNH RAID TRÊN SERVER
- Bảng Giá Thay Màn Hình Laptop Asus – Linh Kiện Laptop Thái Hà
- Cách đổi username Instagram trên điện thoại và máy tính Thủ thuật
Bài viết cùng chủ đề:
-
Printer | Máy in | Mua máy in | HP M404DN (W1A53A)
-
5 cách tra cứu, tìm tên và địa chỉ qua số điện thoại nhanh chóng
-
Công Cụ SEO Buzzsumo Là Gì? Cách Mua Tài Khoản Buzzsumo Giá Rẻ • AEDIGI
-
Cách giới hạn băng thông wifi trên router Tplink Totolink Tenda
-
Sự Thật Kinh Sợ Về Chiếc Vòng Ximen
-
Nên sử dụng bản Windows 10 nào? Home/Pro/Enter hay Edu
-
"Kích hoạt nhanh tay – Mê say nhận quà" cùng ứng dụng Agribank E-Mobile Banking
-
Cách gõ tiếng Việt trong ProShow Producer – Download.vn
-
Câu điều kiện trong câu tường thuật
-
Phân biệt các loại vạch kẻ đường và ý nghĩa của chúng để tránh bị phạt oan | anycar.vn
-
Gỡ bỏ các ứng dụng tự khởi động cùng Windows 7
-
Cách xem, xóa lịch sử duyệt web trên Google Chrome đơn giản
-
PCI Driver là gì? Update driver PCI Simple Communications Controller n
-
Sửa lỗi cách chữ trong Word cho mọi phiên bản 100% thành công…
-
Cách reset modem wifi TP link, thiết lập lại modem TP Link
-
Thao tác với vùng chọn trong Photoshop căn bản



