Cách quản lý điện thoại thông minh Android của bạn từ máy tính để bàn / Di động | Những bài học tốt nhất về phát triển web
Cho dù điện thoại thông minh của bạn có tiên tiến đến đâu, đa tác vụ trên nó là một cơn ác mộng sống. Chúng tôi bị giới hạn bởi màn hình nhỏ trên điện thoại thông minh hoặc máy tính bảng và sự khăng khăng của nó cho phép chúng tôi chỉ sử dụng một ứng dụng duy nhất tại bất kỳ chế độ xem nào.
Nó có lẽ là dễ dàng hơn để quản lý một tấn phương tiện truyền thông, chẳng hạn như hình ảnh, video và âm nhạc của chúng tôi trên máy tính để bàn. Đây là nơi các công cụ như những gì bạn thấy trong bài viết này đến để chơi.
Ngoài việc có thể chuyển tập tin lớn từ điện thoại di động sang máy tính để bàn, nó cũng cho phép chúng tôi quản lý tốt hơn các tệp và tài liệu trong điện thoại di động của mình. Một vài trong số các ứng dụng này thậm chí cho phép chúng tôi truy cập vào camera của điện thoại, hoặc để chụp ảnh màn hình điện thoại di động từ máy tính để bàn.
Quan trọng nhất, chúng ta có thể làm tất cả điều này mà không bị giới hạn bởi hệ điều hành máy tính để bàn khác nhau. Hãy xem các công cụ bạn có thể sử dụng để quản lý Android từ máy tính để bàn của bạn.
1. Airmore
Airmore là một ứng dụng cho phép bạn truyền phát video, ảnh và bộ sưu tập nhạc của bạn trên điện thoại thông minh. Ảnh được sắp xếp theo ngày hoặc tháng để dễ dàng tải xuống hoặc xóa. Với Airmore, bạn cũng có thể quản lý danh bạ, gửi nhiều tin nhắn cùng một lúc đến danh bạ của mình hoặc thậm chí thực hiện cuộc gọi (lưu ý rằng bạn không thể kết thúc cuộc gọi trực tiếp từ máy tính để bàn của mình).
Cách sử dụng
- Cài đặt ứng dụng cho Android hoặc iOS. Mở ứng dụng.
- Mở Airmore Web trên trình duyệt PC của bạn và quét mã QR được hiển thị. Nhấp vào “Chấp nhận” trên điện thoại di động của bạn.
- Ngoài ra, kết nối cũng có thể được thực hiện thông qua IP hoặc mã hoặc kết nối điểm truy cập di động.

Với Airmore, bạn cũng có thể kết nối Android với Mac hoặc iOS với PC. Để được trợ giúp xử lý sự cố, hãy xem trang trợ giúp của họ. Airmore cho phép bạn quản lý tất cả các tệp cả trên bộ nhớ điện thoại và thẻ SD, và tất nhiên, việc truyền tệp giữa điện thoại và PC rất dễ dàng.
2. Kết nối tôi
Kết nối với tôi cho phép bạn truyền phát bất kỳ video hoặc bất kỳ phương tiện truyền thông nào khác được lưu trên điện thoại của bạn. Bạn thậm chí có thể liên kết với camera điện thoại và xem nguồn cấp dữ liệu từ máy tính để bàn. Trên hết, bạn có thể gửi SMS và gọi điện dễ dàng mà không cần chạm vào điện thoại. Nó thậm chí sẽ thông báo cho bạn khi ai đó gọi cho bạn hoặc gửi tin nhắn cho bạn.
Cách sử dụng
- Cài đặt ứng dụng và mở nó.
- Sử dụng WiFi tại nhà của bạn, truy cập địa chỉ web hiển thị trên ứng dụng hoặc đăng nhập vào friend.com.vn trên trình duyệt PC của bạn. Nhấp vào ‘OK’ trên điện thoại của bạn để kết nối.
- Ngoài ra, bạn có thể kết nối PC với WiFi điện thoại của mình với tên do ứng dụng tạo. Mở URL hiển thị trên điện thoại của bạn bằng trình duyệt PC.
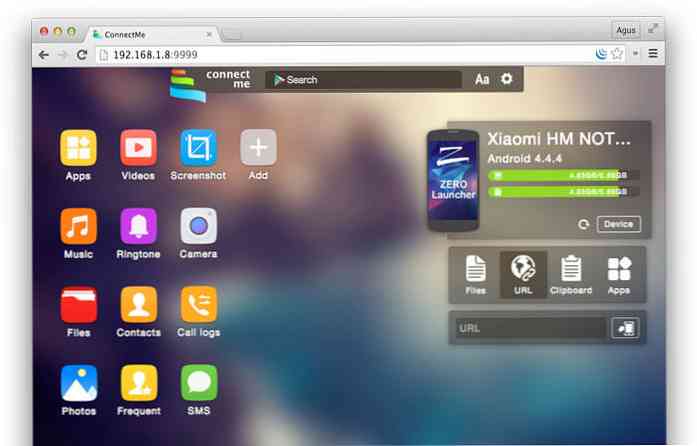
Connect Me hoạt động với Windows, Mac, Linux, Chrome OS và thậm chí cả TV thông minh. Ứng dụng cũng cho phép bạn gửi nhạc chuông, dữ liệu clipboard, tệp APK hoặc đẩy URL đến điện thoại của bạn. Với quyền truy cập root, bạn thậm chí có thể chụp ảnh màn hình điện thoại của mình.
3. Airdroid
Airdroid là một trong những ứng dụng di động phổ biến nhất dành cho thiết bị di động trên PC và nó đi kèm với rất nhiều tính năng. Các tính năng này bao gồm khả năng hiển thị thông báo từ các cuộc gọi hoặc tin nhắn đến, cũng như thông báo ứng dụng từ các ứng dụng nhắn tin như Whatsapp. Nhận tài khoản Airdroid cho phép bạn tìm điện thoại của mình.
Cách sử dụng
- Cài đặt Airdroid và mở ứng dụng.
- Mở Airdroid Web và quét mã QR để kết nối.
- Ngoài ra, bạn có thể tải xuống ứng dụng máy tính để bàn cho Windows hoặc Mac OS X. Khởi động ứng dụng trên máy tính để bàn sẽ khởi chạy ứng dụng trên điện thoại di động của bạn.
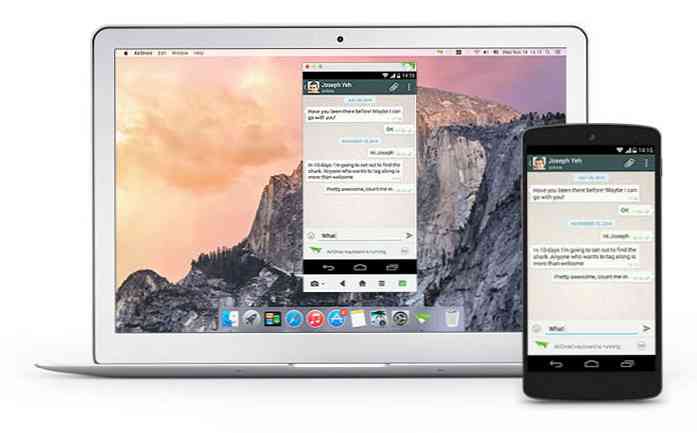
Ngoài ra, Airdroid cũng hoạt động tốt khi truyền tệp giữa điện thoại và PC và cũng cho phép máy tính để bàn liên kết với máy ảnh của điện thoại. Một tính năng thú vị mà nó có là AirMirror, cho phép bạn chạy ứng dụng Android ngay từ PC với cùng giao diện trên điện thoại thông minh của bạn (nhưng điều này đòi hỏi phải có quyền root trên Android của bạn).
4. Web PC Suite
Web PC Suite cho phép bạn xem và truyền phát ảnh, nhạc, video, tài liệu, APK và các loại tệp khác từ Android sang PC, thông qua WiFi hoặc điểm phát sóng cá nhân. Các chức năng giao diện thông qua kéo và thả.
Cách sử dụng
- Tải ứng dụng và mở nó.
- Truy cập trang web và quét mã QR ở đó. Ngoài ra, bạn cũng có thể đăng nhập qua tài khoản của mình.
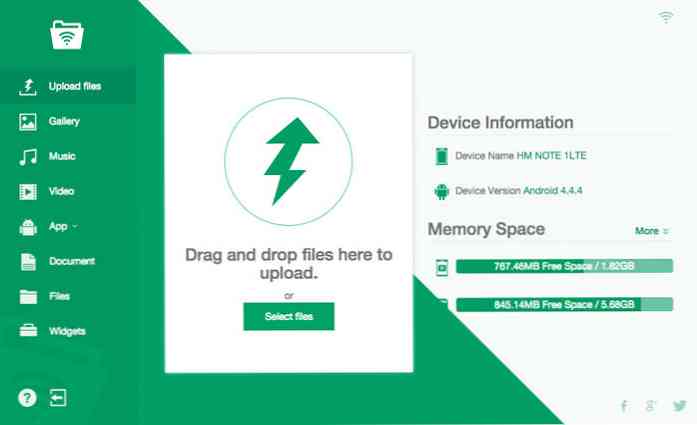
Web PC Suite hoạt động trên nhiều nền tảng máy tính để bàn, thiết bị di động và máy tính bảng kết nối chuyển giao giữa Android, iOS, Symbian, Windows Phone và Blackberry với PC, OS X và Linux.
5. Văn bản mạnh mẽ
Văn bản mạnh mẽ được tạo cho những người vẫn nhắn tin qua SMS vì lý do chúng tôi sẽ không khám phá ở đây. Nhưng về cơ bản, với Văn bản mạnh mẽ, bạn có thể gửi hoặc nhận SMS hoặc MMS trên PC bằng số điện thoại hiện tại của bạn hoặc gửi SMS từ tài khoản Gmail của bạn. Ứng dụng đi kèm với PowerView cho phép bạn thực hiện nhiều lần bảo tồn trong một lần.
Cách sử dụng
- Trên trang cài đặt, chèn số điện thoại Android của bạn để nhận ứng dụng được gửi đến điện thoại của bạn.
- Cài đặt plugin hoặc tiện ích mở rộng cho trình duyệt yêu thích của bạn. Để gửi văn bản từ Gmail, hãy nhận tiện ích mở rộng bắt buộc trên cùng một trang.
- Khởi chạy Ứng dụng web để bắt đầu sử dụng.
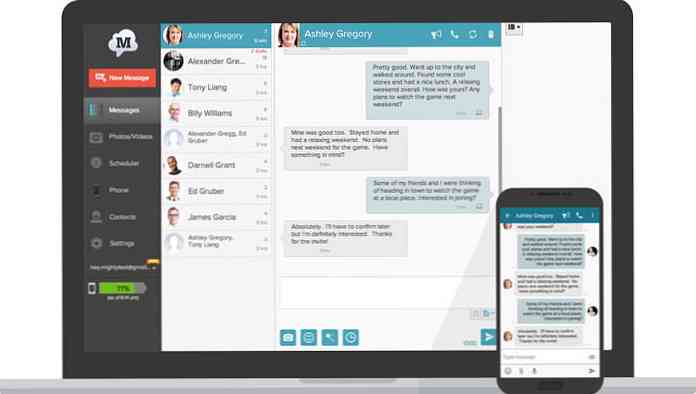
Ứng dụng cũng thông báo cho người dùng về thông báo ứng dụng đến điện thoại của họ và cho phép các thông báo này bị loại bỏ trên PC. Ứng dụng cũng có khả năng đồng bộ hóa cho ảnh và video và bạn có thể thêm các bộ lọc vào ảnh của mình ngay trên PC.
Có phiên bản Pro của ứng dụng này cung cấp cho bạn các tính năng bổ sung như gửi và trả lời tin nhắn văn bản qua email, thay đổi chủ đề, chặn số, tạo mẫu và chữ ký cũng như lập lịch tin nhắn.
6. Xender
Xender là ứng dụng tuyệt vời để chuyển mọi thứ từ tệp, ảnh, nhạc, video sang ứng dụng giữa hai điện thoại Android hoặc từ Android sang PC, máy Mac hoặc thiết bị iOS. Chế độ Connect PC cho phép người dùng xem tất cả các tệp được tìm thấy trong điện thoại của họ, từ ứng dụng, ảnh, video, nhạc và thậm chí các tệp từ bộ nhớ điện thoại của bạn.
Cách sử dụng
- Trên trình duyệt PC của bạn, hãy mở friend.com.vn.
- Tải xuống và mở ứng dụng trên điện thoại di động của bạn.
- Chạm vào nút Chuyển và chọn thiết bị nào để chuyển đến.
- Nếu bạn chọn Mac hoặc PC, bạn sẽ cần chọn quét mã QR trên điện thoại di động của mình. Quét mã để kết nối.
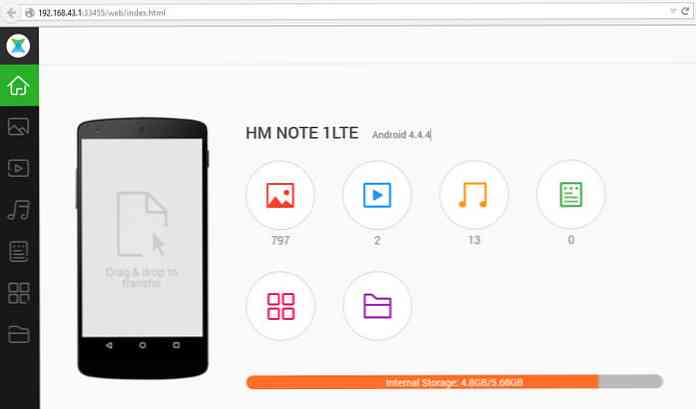
Chuyển từ điện thoại sang điện thoại của Xender không phát sinh việc sử dụng dữ liệu và hỗ trợ chuyển tập tin giữa các thiết bị iOS và Android một cách liền mạch. Hai tính năng thú vị mà Xender có là bạn có thể tạo một nhóm tối đa 4 thiết bị và thường xuyên chia sẻ các tệp của mình cho cùng một nhóm và đó là một ứng dụng tuyệt vời để sao chép điện thoại của bạn: bạn có thể chuyển mọi thứ bạn cần từ điện thoại cũ sang điện thoại mới của bạn liền mạch.
7. Di động
Di động cho phép bạn truy cập và chuyển các tập tin giữa Android và máy tính của bạn và cho phép bạn truy cập tất cả các tập tin đa phương tiện trên điện thoại, bao gồm cả danh bạ và cuộc gọi. Mobizen cũng cho phép bạn chia sẻ nhạc với loa và ảnh và video lên màn hình máy tính để bàn lớn hơn, ghi lại màn hình Android của bạn (trừ việc root) và sử dụng Android từ màn hình máy tính của bạn.
Cách sử dụng
- Cài đặt ứng dụng trên Android của bạn. Có hai tùy chọn: một cho các thiết bị Samsung và một cho các thiết bị không phải của Samsung.
- Nhận trình cắm trình duyệt.
- Đăng nhập cả ứng dụng Android và ứng dụng web.
- Bạn sẽ nhận được mã pin gồm 6 chữ số mà bạn cần nhập trong ứng dụng Android để kết nối.
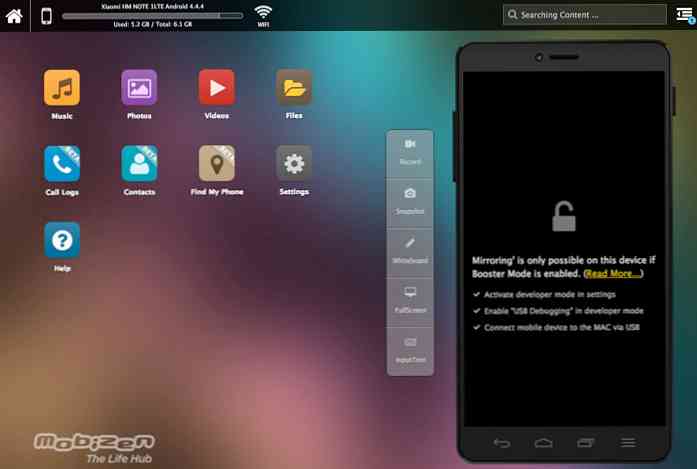
Bạn có thể được kết nối theo nhiều cách: kết nối WIFI, USB hoặc thậm chí là 3G / LTE. Đối với kết nối nhanh nhất, kết nối USB là tốt nhất. Ứng dụng chạy rất chậm khi tôi kết nối qua WiFi. Mobizen cũng đi kèm với tính năng “Tìm thiết bị của tôi” để giúp bạn xác định vị trí điện thoại của mình, điều này sẽ hữu ích nếu kết nối qua mạng của họ tốt hơn.
8. Truyền tập tin WiFi
Truyền tập tin WiFi làm những gì các ứng dụng còn lại trong danh sách này làm, nhưng theo cách tương đối truyền thống. Với ứng dụng nhỏ này, bạn có thể duyệt tất cả các tệp và thư mục trên Android thông qua WiFi bằng FTP (Giao thức truyền tệp).
Cách sử dụng
- Tải ứng dụng.
- Đảm bảo Android và PC của bạn nằm trên cùng một mạng WiFi.
- Mở ứng dụng và nhấp vào “Bắt đầu dịch vụ”.
- Sao chép và dán địa chỉ URL được hiển thị trong ứng dụng, vào ứng dụng khách FTP của bạn hoặc Windows Explorer (nếu bạn đang sử dụng windows) hoặc chỉ cần mở URL trong trình duyệt. Bạn sẽ tìm thấy tất cả các tệp trên Android của bạn.
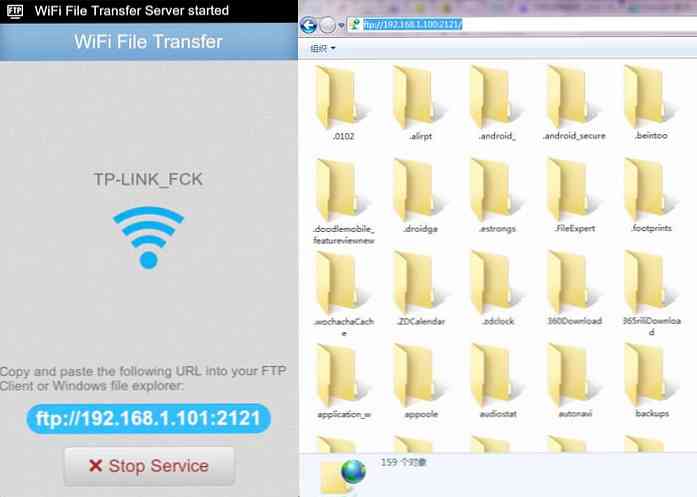
Nếu bạn sử dụng máy khách FTP, các lệnh như sao chép, xóa hoặc tải xuống tệp tồn tại trên ứng dụng máy khách FTP mặc định. Tuy nhiên, bạn sẽ không tìm thấy các lệnh này trên trình duyệt. Về cơ bản, ứng dụng này có thể thực hiện chuyển khoản nhanh chóng, an toàn và hiệu quả nhưng bạn sẽ phải thực hiện mà không cần giao diện người dùng.
- Share CrocoBlock key trọn đời Download Crocoblock Free
- Cung cấp tài khoản nghe nhạc đỉnh cao Tidal Hifi – chất lượng âm thanh Master cho anh em mê nhạc.
- Tự vẽ trang trí ốp lưng điện thoại đẹp mắt & đầy cá tính bằng Bút
- LG G Pro 2 F350 Chính Hãng Xách Tay, Có Trả Góp
- Hướng dẫn tạo ảnh thẻ 3×4 hay 4×6 bằng Photoshop CS6 – Phạm Vũ Huy
- Giá thay Pin iPhone Xs Max chính hãng 2021 – Huy Dũng Mobile
- Cách mua Internet Download Manager bản quyền chính hãng — friend.com.vn
Bài viết cùng chủ đề:
-
Modem và Router khác gì nhau? – QuanTriMang.com
-
Top 11 game xây công viên vui, đẹp và hoành tráng nhất
-
Sử dụng IIS để tạo Server ảo cho Website ASP .NET – Phuong Duong' s Place
-
Cách chơi Truy Kích không giật lag, chơi Truy Kích mượt hơn
-
Số dư tối thiểu trong thẻ ATM Vietcombank là bao nhiêu?
-
Realtek PCIe GBE Family Controller là gì? Cách khắc phục Realtek PCIe GBE Family Controller khi gặp sự cố
-
Diễn viên “Tân Tam Quốc” 2010: Người bị tẩy chay, kẻ biến mất khỏi showbiz
-
Printer | Máy in | Mua máy in | HP M404DN (W1A53A)
-
5 cách tra cứu, tìm tên và địa chỉ qua số điện thoại nhanh chóng
-
Công Cụ SEO Buzzsumo Là Gì? Cách Mua Tài Khoản Buzzsumo Giá Rẻ • AEDIGI
-
Cách giới hạn băng thông wifi trên router Tplink Totolink Tenda
-
Sự Thật Kinh Sợ Về Chiếc Vòng Ximen
-
Nên sử dụng bản Windows 10 nào? Home/Pro/Enter hay Edu
-
"Kích hoạt nhanh tay – Mê say nhận quà" cùng ứng dụng Agribank E-Mobile Banking
-
Cách gõ tiếng Việt trong ProShow Producer – Download.vn
-
Câu điều kiện trong câu tường thuật


