Cách mở 2 file Excel cùng lúc, Open nhiều file trên Excel 2003, 2007,
Sử dụng Excel không có nghĩa là chúng ta chỉ cần biết đến các hàm tính toàn, như hàm SUM tính tổng hay hàm IF điều kiện mà còn phải biết thêm nhiều tùy chỉnh, thiêt lập trong đó. Việc này phục vụ cho quá trình sử dụng, kết hợp các phím tắt Excel nhanh hơn và một phần nào đó giúp các hàm SUM hay hàm IF được sử dụng hiệu quả hơn.

Quay trở lại với vấn đề chính trong bài viết của chúng ta ngày hôm nay, ở các phiên bản Excel hiện nay đều hạn chế việc mở của sổ cho file Excel, mở 2 file Excel cùng lúc. Việc mở 2 file Excel cùng lúc ở đây tức là cho phép chúng ta mở 2 hay nhiều file Excel trên các cửa sổ khác nhau thay vì gộp chung vào một cửa số duy nhất như thường lệ, và đó cũng chính là vấn để chúng ta cần giải quyết trên các phiên bản Excel 2003, 2007, 2010, 2013, 2016.
Cách mở 2 file Excel cùng lúc trên Excel 2003, 2007, 2010, 2013, 2016
Mở 2 file Excel cùng lúc – phiên bản Excel 2013 và 2016
Phiên bản Excel 2013 và 2016 là một ngoại lệ khi đã loại bỏ hoàn toàn tính năng này , bạn có thể mở 2 file Excel cùng lúc hoặc nhiều hơn thế mà không gặp bất cứ trở ngại nào, Nếu như ngại phải làm các thao tác thiết lập ở trên các phiên ban trước đó thì hãy sử dụng Excel 2013 và Excel 2016 để khắc phục các khuyết điểm trên nhé.
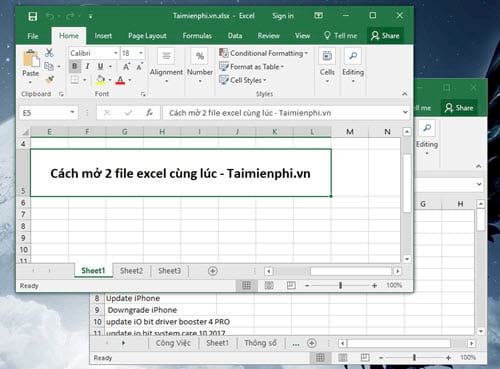
Mở 2 file Excel cùng lúc – phiên bản 2003 -2007- 2010
Với cách này bạn có thể mở được cho tất cả phiên bản chứ không riêng gì Excel 2003, 2007 hay 2010 cả. Để mở 2 file Excel cùng lúc rất dễ bạn chỉ cần làm theo bước sau.
Bước 1: Mở trước 1 file Excel bất kỳ trên máy tính của bạn, hoặc có thể đó là file bạn đang muốn mở.
Bước 2: Nhìn xuống thanh Taskbar bạn sẽ thấy biểu tượng file Excel của bạn ở đó, Giữ Shift và click chuột trái vào để mở một cửa sổ mới.

Bước 3: Ngay lập tức sẽ có một cứa sổ mới hoàn toàn riêng biệt mở lên, tại cửa sổ này bạn có thể sử dụng làm file mới hoặc Open một file cũ có trong máy tính của bạn ra.
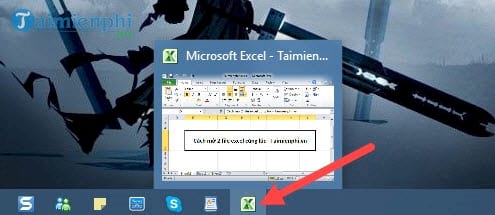
Mở 2 file Excel cùng lúc bằng Regedit
Còn một cách nữa mà friend.com.vn muốn giới thiệu đến các bạn, tuy nhiên cách làm này chỉ áp dụng được với phiên bản Excel 2007 và Excel 2010 nhé, trong hướng dẫn sau đây chúng tôi thực hành trên Excel 2010 nhưng với bạn đọc Excel 2007 có thể làm theo tương tự.
Bước 1: Nhấn tổ hợp phím Windows + R để mở hộp lệnh Run lên, gõ Regedit rồi nhấn OK .
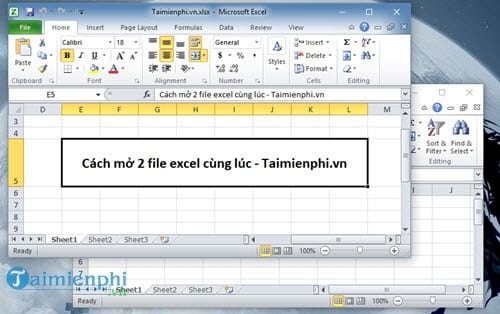
Bước 2: Sau khi mở Regedit thành công, bạn tìm dến đường dẫn sau: Computer >HKEY_CLASSES_ROOT > friend.com.vnt.12 > shell > Open
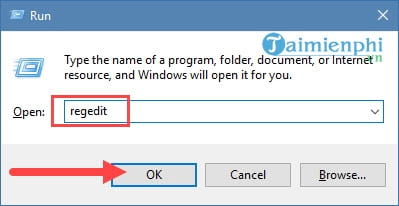
Bước 3: Click đúp vào file Default trong mục Open và nhập dòng lệnh sau C:Program FilesMicrosoft OfficeOffice14EXCEL.EXE” /dde
Lưu ý: Với phiên bản Excel 2007 bạn sẽ thay thế Office14 là Office12 và /dde là /e .
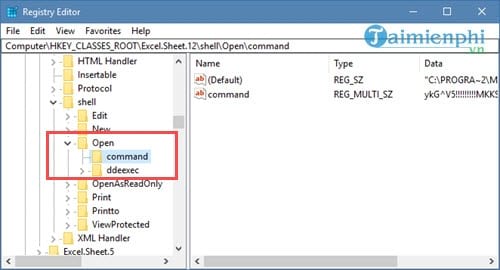
Bước 4: Tiếp tục chọn thư mục ddeexec ở dưới, click chuột phải vào chọn Rename để đổi tên thành ddeexec2 nhé.
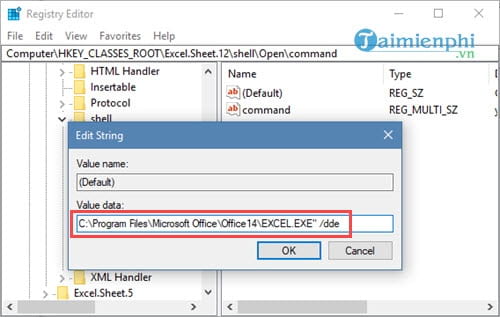
Bước 5: Tương tự bạn nhìn xuống thư mục friend.com.vnt.8 , hãy lặp lại các bước giống với friend.com.vnt.12 đã làm ở trên bao gồm việc sửa thông số Default và đổi tên.
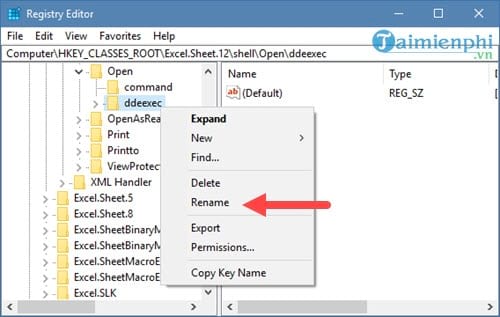
Bước 6: Sau đó đóng toàn bộ lại và tận hưởng thành quả của mình thôi, giờ đây bạn đã có thể mở 2 file Excel cùng lúc.
Trên đây friend.com.vn đã hướng dẫn xong cho các bạn cách để mở 2 file Excel cùng lúc trên các phiên bản Excel 2003, 2007, 2010, 2013, 2016. Qua bài viết trên bạn sẽ biết được nhiều cách để có thể mở 2 file Excel cùng lúc và phục vụ cho công việc của bạn. Ngoài ra, trong một file Excel, bạn có thể mở được nhiều bảng tính, tham khảo cách mở nhiều bảng tính trong Excel để mở 2 hay 3 bảng tính trong Excel cùng lúc.
- Share CrocoBlock key trọn đời Download Crocoblock Free
- Cung cấp tài khoản nghe nhạc đỉnh cao Tidal Hifi – chất lượng âm thanh Master cho anh em mê nhạc.
- On the Internet hay In the Internet !? Sử dụng cái nào đúng trong Tiếng Anh
- 8 cách làm wifi phát xa hơn và ổn định – TOTOLINK Việt Nam
- Nên chọn mua nguồn máy tính (PSU) của hãng nào là tốt nhất ?
- Giá lấy nhân mụn tại spa bao nhiêu tiền?
- Cách chuyển tin nhắn từ iPhone sang iPhone đơn giản, nhanh chóng – Thegioididong.com
Bài viết cùng chủ đề:
-
Cách đổi địa chỉ IP cho điện thoại – Download.vn
-
Mẫu kiểu trang trí bảng lớp đẹp, kỷ yếu, họp phụ huynh cuối năm, sinh
-
Top 12 phần mềm tăng view Youtube miễn phí nhanh nhất 2021
-
Sử dụng điều hòa 1 tháng ngốn hết bao nhiêu tiền điện?
-
Cách sử dụng trợ lý ảo Google Assistant tiếng Việt trên Android
-
Hướng dẫn thủ tục đổi vé máy bay Vietjet Air 2021 đầy đủ nhất
-
Tải video youtube bằng idm, download video Youtube bằng Internet Downl
-
ASUS Zenfone Max Pro M1 | Giá rẻ, chính hãng, nhiều khuyến mãi
-
Top phần mềm tìm hiển thị lời bài hát
-
3 Cách khắc phục tình trạng file Excel bị nặng, chậm, mở lâu
-
[HOT] 5 trang gõ CAPTCHA kiếm tiền online uy tín nhất 2021
-
Mẹo Thi Lý Thuyết Bằng C Dễ Nhớ Nhất – Thi Đậu 100%
-
Top 5 phần mềm dịch tiếng Anh cho máy tính chuẩn nhất
-
Hình nền thần tài đẹp nhất
-
TOP 10 ứng dụng xem tivi trực tuyến trên điện thoại Android, iPhone – Thegioididong.com
-
VK – Mạng xã hội nổi tiếng thế giới – Download.com.vn














