Cách làm PowerPoint cho người mới bắt đầu – Bước cơ bản tạo slide thuyết trình
Với những ai thường xuyên sử dụng bộ công cụ văn phòng Microsoft Office thì chắc chắn rất quen thuộc với PowerPoint. PowerPoint là công cụ dùng để tạo các slide trình chiếu với nhiều nội dung khác nhau như tạo slide báo cáo, slide thuyết trình hay tạo bài giảng với slide đoán hình, hay slide trò chơi đoán ô chữ,… Với PowerPoint bạn có thể trình bày nhiều nội dung trình chiếu, với các công cụ hỗ trợ tạo slide như các hiệu ứng động trên slide. Với những người mới sử dụng PowerPoint thì các bước cơ bản tạo slide nội dung là điều cần thiết phải nắm rõ, sau đó mới có thể áp dụng những nội dung chỉnh sửa slide nâng cao hơn. Bài viết dưới đây của Quản trị mạng sẽ hướng dẫn bạn đọc từng bước cơ bản tạo slide PowerPoint.
- Hướng dẫn đánh số trang trên PowerPoint
- Cách dùng PowerPoint để quay và chụp màn hình laptop
- Cách chỉnh kích thước ảnh PowerPoint tự động
- Cách tạo đồng hồ đếm ngược trên PowerPoint
1. Chọn theme slide PowerPoint
Ngay trong PowerPoint có rất nhiều mẫu theme, hình nền PowerPoint để chúng ta lựa chọn. Mỗi một hình nền đều theo nhiều chủ đề khác nhau, bạn nên lựa chọn hình nền phù hợp với nội dung cũng như đối tượng trình chiếu.
Click vào mục Design rồi chọn tiếp vào mục Themes để lựa chọn hình nền có sẵn trên PowerPoint.

Có thể nhấn biểu tượng tam giác để mở rộng giao diện các chủ đề themes.
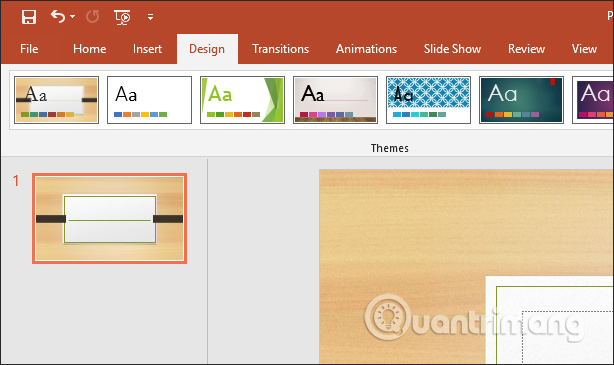
Nếu người dùng muốn có thêm các chủ đề hình nền khác có thể tải bộ hình nền PowerPoint ở một số link dưới đây.
- Tải ngay bộ hình nền Powerpoint đẹp, chuyên nghiệp
- Hình nền slide đẹp cho bài thuyết trình ấn tượng
- Những mẫu slide PowerPoint miễn phí tuyệt đẹp dành cho giáo viên
- Cách tạo hiệu ứng phối màu nền PowePoint
Ngoài những hình nền có sẵn trên PowerPoint, chúng ta cũng có thể sử dụng hình ảnh của mình và thay đổi mức độ hiển thị hình nền. Bạn đọc tham khảo bài viết Cách làm mờ ảnh nền trong PowerPoint.
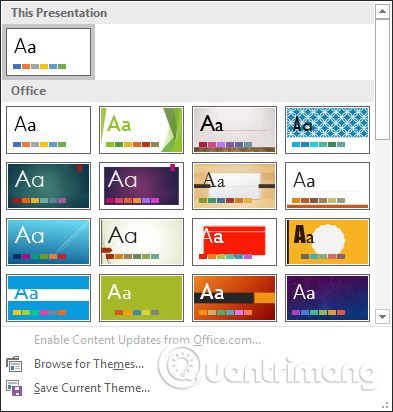
2. Thêm slide mới trong PowerPoint
Trong một bài thuyết trình thì trang đầu tiên luôn là trang giới thiệu về nội dung mà chúng ta sẽ trình chiếu sau đó. Để thêm một slide mới nhấn vào tab Home rồi chọn New Slide và chọn mẫu cho slide cần thêm.
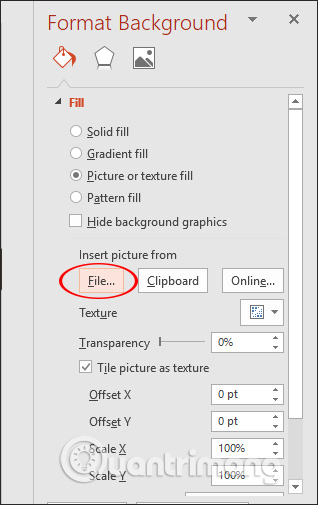
Có thể chọn nhiều kiểu mẫu slide khác nhau. Nếu chúng ta nhấn chuột phải vào slide rồi chọn Dupplicate Slide sẽ tạo những slide giống hệt nhau.

3. Thêm nội dung trong slide
Sau khi đã tạo slide thì cần thêm nội dung bao gồm chữ viết, hình ảnh, video, biểu đồ, video, âm thanh,… tùy theo yêu cầu trình bày của slide. Khi bạn chọn slide mới sẽ có khung sẵn để nhập nội dung, khi đó chỉ cần click chuột vào khung rồi nhập nội dung cần chèn.
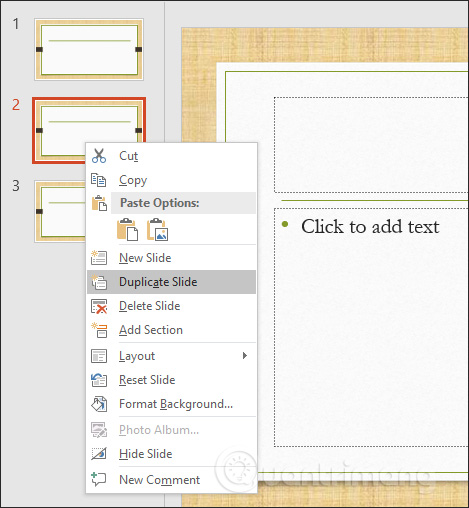
Để thêm nội dung trong slide, nhấn Insert rồi chọn Textbox để chèn nội dung. Sau đó dùng chuột để kéo khung và nhập nội dung như bình thường.
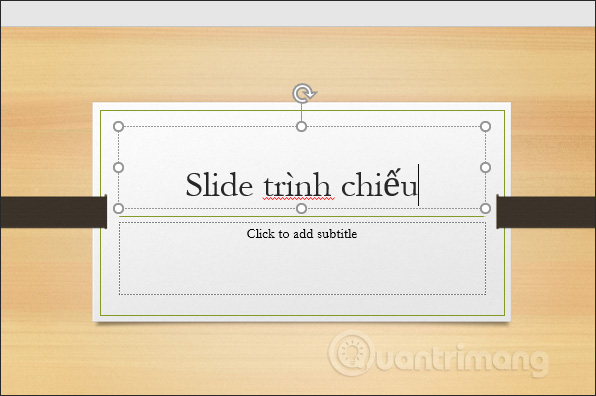
Muốn chèn nội dung khác thì nhấn ngay vào biểu tượng của từng nội dung trong khung chèn. Hoặc nhấn Insert rồi chọn tiếp vào các nội dung Table, Pictures, Shapes, Chart, Video, Audio,…
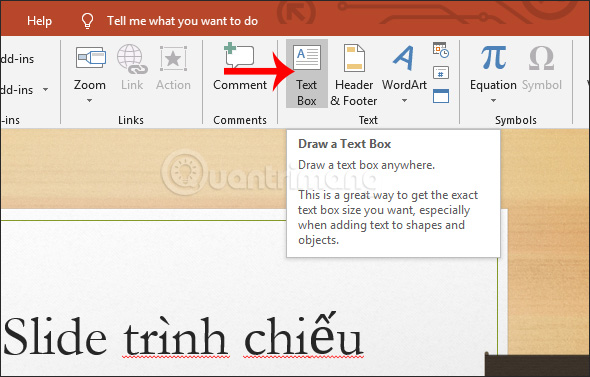
Để tìm hiểu kỹ hơn về cách chèn nội dung, bạn đọc tham khảo những bài viết dưới đây của Quản trị mạng.
- Cách chèn ảnh vào Powerpoint 2016
- Cách chèn chữ vào hình ảnh trong PowerPoint
- Cách chèn hình ảnh nằm dưới chữ trên PowerPoint
- Hướng dẫn tạo biểu đồ trên PowerPoint
- Hướng dẫn toàn tập Word 2016 (Phần 26): Tạo đồ họa SmartArt
- Cách chèn video vào PowerPoint 2016
- Cách chèn âm thanh trong PowerPoint 2016
4. Định dạng văn bản trên slide
Văn bản sau khi chèn vào slide cần thay đổi lại định dạng chữ như màu sắc, cỡ chữ, các hiệu ứng cho chữ,… Có một số lưu ý trong quá trình định dạng chữ tới bạn đọc như Font chữ đơn giản, dễ đọc, cỡ chữ 28 trở lên, chọn màu chữ tương phản màu nền để nổi bật nội dung, hạn chế dùng quá nhiều màu chữ.
Bạn có thể tham khảo thêm một số cách tạo hiệu ứng chữ dưới đây.
- Cách tạo hiệu ứng chữ trong PowerPoint
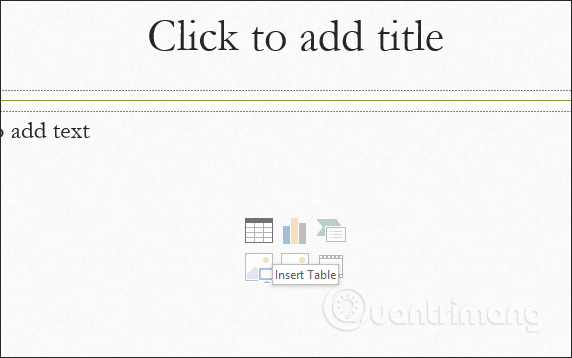
5. Chèn hiệu ứng vào slide PowerPoint
Có rất nhiều hiệu ứng trong PowerPoint như: hiệu ứng hình ảnh, hiệu ứng đồ thị, hiệu ứng văn bản, hiệu ứng chuyển slide,… Đây là yếu tố giúp tăng sự sinh động và tính chuyên nhiệp hơn cho các slide. Nhấn vào Animations rồi chọn hiệu ứng cho từng đối tượng trong slide, có thể tạo hiệu ứng cho hình ảnh nếu muốn.
- Cách tạo hiệu ứng chuyển động trên PowerPoint
- Tạo hiệu ứng cho văn bản và các đối tượng trong PowerPoint 2016
- Áp dụng hiệu ứng chuyển tiếp trong PowerPoint 2016
- Cách tạo hiệu ứng cho ảnh trên PowerPoint
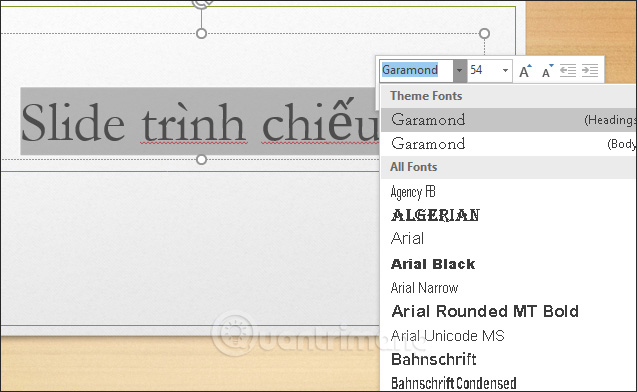
6. Cách tạo Slide Master trên PowerPoint
Slide Master tạo slide với đầy đủ các định dạng cho chữ, hiệu ứng và chỉ cần định dạng 1 lần để dùng cho toàn slide. Bạn nhấn chọn vào tab View > Slide Master. Tham khảo cách sử dụng Slide Master trong bài viết dưới đây. Có thể bỏ qua bước này khi làm slide nếu như bạn vẫn chưa thành thạo quá trình soạn slide.
- Cách tạo Slide Master trên PowerPoint
- Tìm hiểu về chế độ xem Slide Master trong PowerPoint 2016
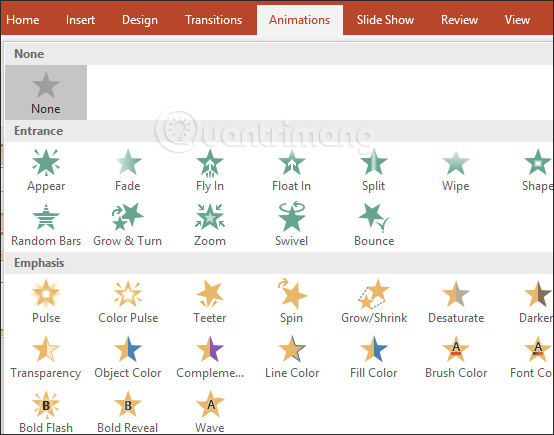
7. Trình chiếu slide PowerPoint
Khi đã tạo xong slide hoàn chỉnh, nhấn phím F5 để trình chiếu từ slide đầu tiên hoặc nhấn Slide show > From beginning. Để trình chiếu tại slide đang mở thì nhấn vào From current slide hoặc tổ hợp phím Shift + F5.
Để chuyển sang slide tiếp theo nhấn mũi tên sang phải, mũi tên xuống dưới hoặc click chuột. Để trở về slide trước thì nhấn mũi tên sang trái và mũi tên lên trên.

8. Lưu slide PowerPoint
Để lưu lại slide mới tạo, nhấn vào biểu tượng Office hoặc chọn File rồi chọn vào Save. Chọn nơi lưu slide với định dạng pptx hoặc .ppt.
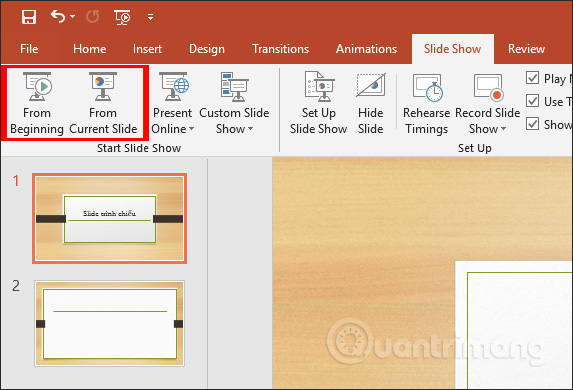
Những phần tạo nội dung slide bên trên rất cơ bản, nếu muốn tìm hiểu chi tiết hơn về các công cụ PowerPoint bạn đọc tham khảo thêm trong bài viết Hướng dẫn sử dụng Microsoft Power Point.
Chúc các bạn thực hiện thành công!
- Share CrocoBlock key trọn đời Download Crocoblock Free
- Cung cấp tài khoản nghe nhạc đỉnh cao Tidal Hifi – chất lượng âm thanh Master cho anh em mê nhạc.
- Cách sử dụng Pixlr chỉnh sửa ảnh online, xóa phông ảnh trực tuyến
- Cách sử dụng trình giả lập Windows XP trên Android với Limbo – IT Blog Info
- Đặt video làm hình nền desktop trong Windows 7
- 10+ website, ứng dụng hỗ trợ tạo số điện thoại ảo tốt nhất
- 5 cách sửa lỗi Windows 10 không thể kết nối WiFi | Tuyệt chiêu | PLO
Bài viết cùng chủ đề:
-
8 cách làm wifi phát xa hơn và ổn định – TOTOLINK Việt Nam
-
Modem và Router khác gì nhau? – QuanTriMang.com
-
Top 11 game xây công viên vui, đẹp và hoành tráng nhất
-
Sử dụng IIS để tạo Server ảo cho Website ASP .NET – Phuong Duong' s Place
-
Cách chơi Truy Kích không giật lag, chơi Truy Kích mượt hơn
-
Số dư tối thiểu trong thẻ ATM Vietcombank là bao nhiêu?
-
Realtek PCIe GBE Family Controller là gì? Cách khắc phục Realtek PCIe GBE Family Controller khi gặp sự cố
-
Diễn viên “Tân Tam Quốc” 2010: Người bị tẩy chay, kẻ biến mất khỏi showbiz
-
Printer | Máy in | Mua máy in | HP M404DN (W1A53A)
-
5 cách tra cứu, tìm tên và địa chỉ qua số điện thoại nhanh chóng
-
Công Cụ SEO Buzzsumo Là Gì? Cách Mua Tài Khoản Buzzsumo Giá Rẻ • AEDIGI
-
Cách giới hạn băng thông wifi trên router Tplink Totolink Tenda
-
Sự Thật Kinh Sợ Về Chiếc Vòng Ximen
-
Nên sử dụng bản Windows 10 nào? Home/Pro/Enter hay Edu
-
"Kích hoạt nhanh tay – Mê say nhận quà" cùng ứng dụng Agribank E-Mobile Banking
-
Cách gõ tiếng Việt trong ProShow Producer – Download.vn

