Cách kiểm tra phiên bản .NET Framework trên máy tính – QuanTriMang.com
Microsoft .NET Framework là một tính năng quan trọng của hệ điều hành Windows hiện đại. Nó cung cấp cho các nhà phát triển một bộ code đã được tạo sẵn của Microsoft. Hiếm khi bạn cần sử dụng đến .NET Framework tuy nhiên có những trường hợp cần biết phiên bản cụ thể của .NET Framework cài đặt trên hệ thống. Dưới đây là 6 cách kiểm tra phiên bản .NET Framework cài đặt trên Windows.
Cách tìm phiên bản .NET Framework trong File Explorer
Bạn có thể dễ dàng kiểm tra phiên bản .NET Framework mà mình đã cài đặt từ File Explorer. Hãy điều hướng thư mục C:WindowsMicrosoft.NETFramework trên hệ thống.
Để mở nhanh thư mục “Framework” trong File Explorer, trước tiên, hãy mở hộp thoại tìm kiếm Run bằng cách nhấn đồng thời tổ hợp phím Windows + R.
Trong hộp thoại Run hiện ra trên màn hình, nhập đường dẫn sau và nhấn Enter. Nếu bạn đã cài đặt Windows 10 trong một ổ nào đó không phải ổ C, hãy thay thế “C” bằng ký tự của ổ mà bạn cài đặt Windows trong đường dẫn bên dưới.
C:WindowsMicrosoft.NETFramework

Trong cửa sổ thư mục Framework, hãy tìm thư mục hiển thị số hiệu phiên bản cao nhất. Bấm đúp vào thư mục này để mở nó.
Chẳng hạn, trong ảnh chụp màn hình phía dưới, “v4.0.30319” là thư mục được đánh số cao nhất, do đó chúng ta sẽ mở thư mục này.
(Lưu ý: Các thư mục khác ở đây đại diện cho những phiên bản .NET Framework khác nhau được cài đặt trên PC của bạn. Hãy nhớ rằng một hệ thống Windows 10 có thể có nhiều phiên bản .NET Framework chứ không chỉ một).
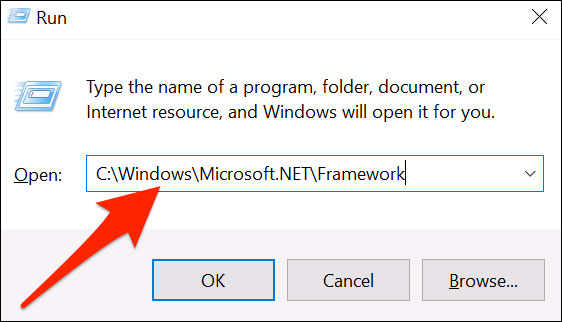
Trong thư mục mở ra, bạn tìm tệp “Accessibility.dll”.
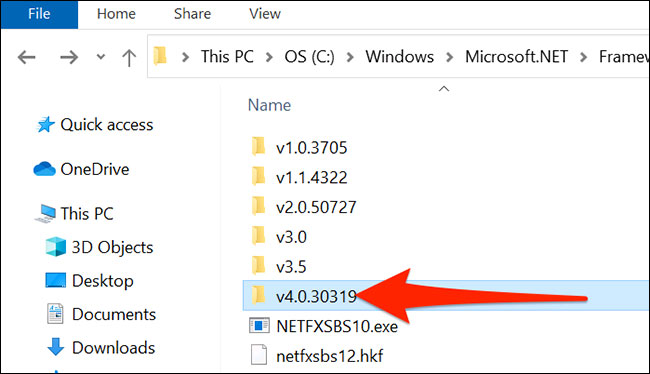
Nhấp chuột phải vào tệp “Accessibility.dll” này và chọn “Properties”.
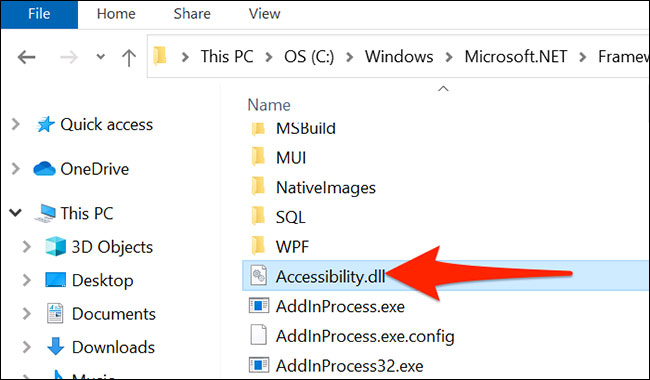
Trên cửa sổ “Properties”, bạn nhấp vào tab “Details” ở trên cùng.
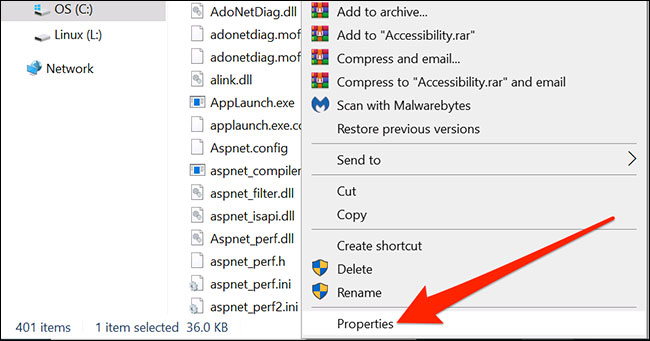
Tab “Details” này sẽ hiển thị nhiều thông tin khác nhau về tệp bạn đã chọn. Tại đây, hãy tìm giá trị bên cạnh “Product version”. Giá trị này chính là phiên bản .NET Framework mới nhất được cài đặt trên PC của bạn.
Chẳng hạn trong ảnh chụp hình dưới đây, giá trị đó là 4,8,4084,0, tương ứng với phiên bản .NET Framework hiện tại của bạn.

Đóng cửa sổ khi kiểm tra xong. Bây giờ, bạn đã biết được phiên bản .NET Framework mà mình đang sử dụng rồi!
Tìm phiên bản .NET Framework 4.5 trở lên
Có ba cách bạn có thể sử dụng để tìm phiên bản .NET Framework 4.5 trở lên. Việc kiểm tra phiên bản .NET Framework chỉ mất một chút thời gian. Với những cách này bạn sẽ biết được hệ thống sử dụng phiên bản .NET Framework 4.5 trở lên hay không. Nếu không, máy tính đã cài đặt phiên bản cũ của .NET Framework hoặc không có (khả năng này không cao).
1. Sử dụng Registry Editor để tìm phiên bản .NET Framework
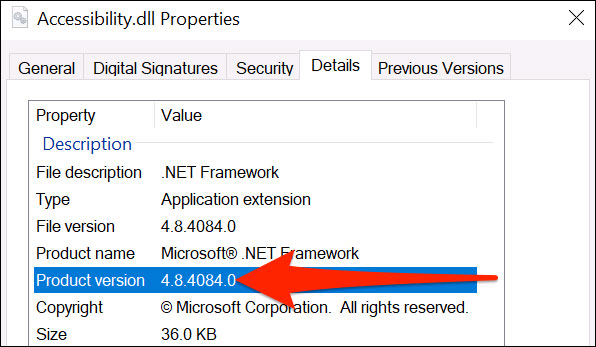
Bạn có thể tìm phiên bản .NET Framework cài đặt trên hệ thống trong registry.
Bước 1. Nhấn Ctrl + R để mở Run, sau đó nhập regedit.
Bước 2. Khi Registry Editor mở ra, tìm entry sau:
HKEY_LOCAL_MACHINESOFTWAREMicrosoftNET Framework SetupNDPv4
Bước 3. Trong v4, kiểm tra nếu có Full nghĩa là hệ thống đang cài đặt .NET Framework phiên bản 4.5 trở lên.
Bước 4. Trong bảng bên phải, kiểm tra entry DWORD có tên là Release. Nếu có Release DWORD, bạn có .NET Framework phiên bản 4.5 trở lên.
Bước 5. Dữ liệu Release DWORD chứa giá trị liên quan đến phiên bản .NET Framework cụ thể. Ví dụ, trong hình ảnh trên, Release DWORD có giá trị 461814, có nghĩa là hệ thống cài đặt .NET Framework phiên bản 4.7.2. Kiểm tra bản bên dưới cho giá trị Release DWORD.
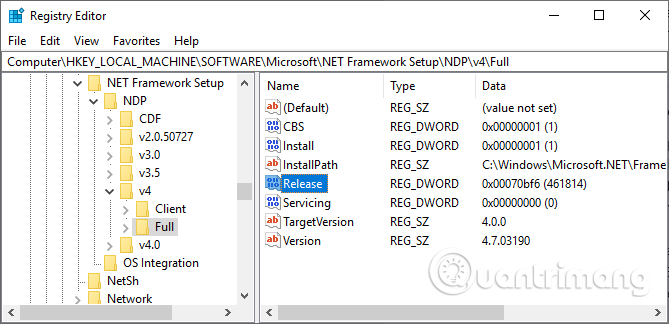
Bạn có thể kiểm tra chéo giá trị DWORD với bảng giá trị bên dưới để tìm phiên bản .NET Framework chính xác trên hệ thống.
2. Sử dụng Command Prompt để tìm phiên bản .NET Framework
Nhập command vào thanh tìm kiếm trên menu Start, click chuột phải vào kết quả phù hợp nhất và chọn Run as Administrator.
Bây giờ, sao chép và dán lệnh sau vào Command Prompt:
reg query “HKLMSOFTWAREMicrosoftNet Framework SetupNDPv4” /s
Lệnh trên sẽ liệt kê các .NET Framework đã cài đặt cho phiên bản 4. .NET Framework phiên bản 4 trở lên hiển thị dưới dạng là friend.com.vnx.
3. Sử dụng PowerShell để tìm phiên bản .NET Framework
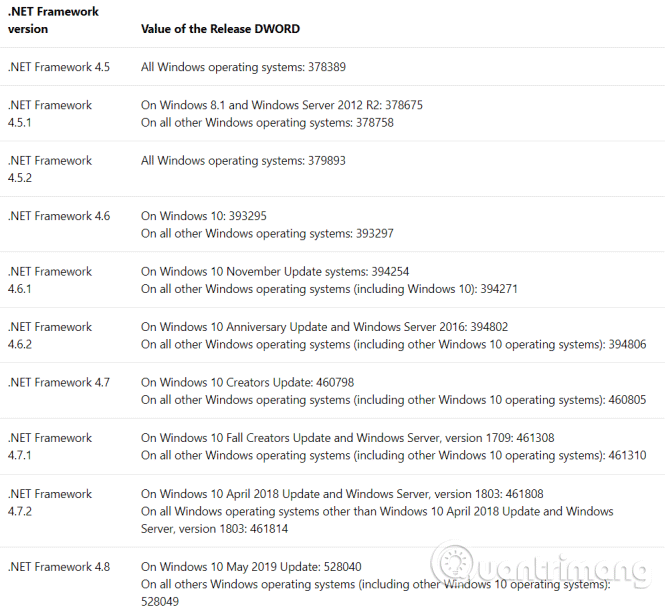
Gõ PowerShell vào thanh tìm kiếm menu Start, click chuột phải vào kết quả phù hợp nhất và chọn Run as Administrator.
Bây giờ, bạn có thể sử dụng lệnh sau để kiểm tra giá trị của Release DWORD của .NET Framework:
Get-ChildItem ‘HKLM:SOFTWAREMicrosoftNET Framework SetupNDPv4Full’ | Get-ItemPropertyValue -Name Release | Foreach-Object $_ -ge 394802
Lệnh trên trả về True nếu phiên bản .NET Framework là 4.6.2 trở lên. Nếu không, nó trả về False. Bạn có thể sử dụng bảng giá trị .NET Framework DWORD ở trên để tìm phiên bản từ sáu chữ số cuối của lệnh.
Ví dụ, lệnh đầu tiên xác nhận rằng hệ thống cài đặt phiên bản 4.6.2. Lệnh thứ hai kiểm tra máy tính được cài dặt phiên bản 4.7.2. Tuy nhiên, lệnh thứ ba kiểm tra phiên bản 4.8 nhưng chưa có vì máy tính chưa cập nhật lên phiên bản Windows 10 May.
Tìm phiên bản .NET Framework cũ hơn
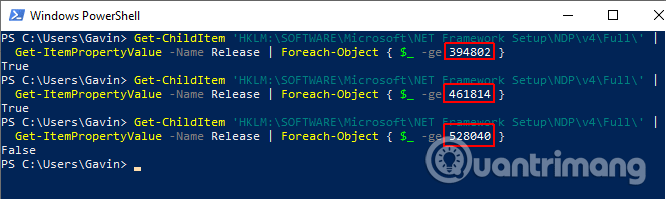
Bạn có thể tìm phiên bản .NET Framework cũ hơn được cài đặt trên hệ thống của mình bằng cách sử dụng registry.
Bước 1. Nhấn Ctrl + R để mở Run, sau đó nhập regedit.
Bước 2. Khi Registry Editor mở ra, hãy tìm mục sau:
HKEY_LOCAL_MACHINESOFTWAREMicrosoftNET Framework SetupNDP
Bước 3. Kiểm tra file NDP trong registry cho từng phiên bản .NET Framework.
Kiểm tra phiên bản .NET Framework bằng công cụ của bên thứ ba
Có một số công cụ bạn có thể sử dụng để tự động tìm phiên bản .NET Framework trên hệ thống. Tuy nhiên, chúng không được cập nhật thường xuyên, do đó sử dụng phương pháp thủ công sẽ tiện dụng hơn.
1. Raymondcc .NET Detector
https://www.raymond.cc/blog/download/did/1741/
Mật khẩu lưu trữ là raymondcc.
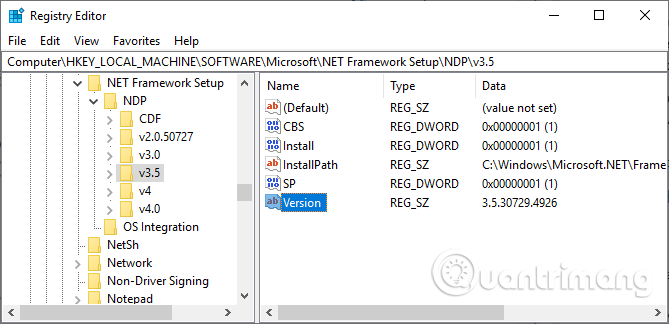
Raymondcc .NET Detector là một trong những công cụ phát hiện phiên bản .NET Framework nhanh và dễ sử dụng nhất. Bạn chỉ cần tải thư mục, giải nén nó, sau đó chạy file thực thi. Khi chương trình chạy, nó hiển thị danh sách các phiên bản .NET Framework. Các phiên bản màu đen được cài đặt trên hệ thống của bạn, trong khi các phiên bản màu xám thì không. Nếu click vào một phiên bản .NET Framework màu xám, chương trình sẽ đưa bạn đến trình cài đặt.
2. ASoft .NET Version Detector
http://www.asoft-ware.com/download.php?id=11
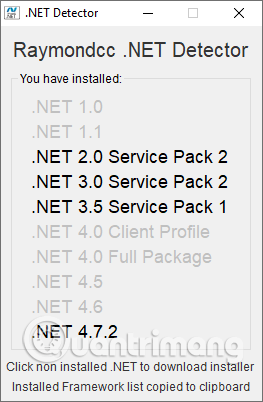
ASoft .NET Version Detector hoạt động rất giống với Raymondcc .NET Detector. Khi tải xuống và giải nén chương trình, hãy chạy file thực thi. Chương trình hiển thị danh sách các phiên bản .NET Framework hiện đang được cài đặt. Nó cũng cung cấp các liên kết tải xuống cho những phiên bản mà bạn không có.
Bây giờ bạn đã biết một số phương pháp đơn giản để kiểm tra phiên bản .NET Framework. Trong một số trường hợp bạn không cần thiết phải kiểm tra phiên bản .NET Framework. Nhiều chương trình sẽ kiểm tra phiên bản trước khi cài đặt và thông báo cho bạn biết. Một số khác sẽ cài đặt phiên bản cần thiết trước khi bắt đầu cài đặt, giúp bạn tiết kiệm công việc tìm phiên bản chính xác và rắc rối khi tải xuống. Tuy nhiên, thật tiện lợi khi biết cách tìm phiên bản .NET Framework theo cách thủ công.
Chúc các bạn thực hiện thành công!
- Share CrocoBlock key trọn đời Download Crocoblock Free
- Cung cấp tài khoản nghe nhạc đỉnh cao Tidal Hifi – chất lượng âm thanh Master cho anh em mê nhạc.
- Bán Tài Khoản Calm Giá 600k/năm
- Top 5 phần mềm sắp xếp icon trên Desktop tốt nhất 2022
- bán bộ giải mã DAC và đầu giai ma âm thanh hàng bãi giá rẻ tại tphcm
- Giá vé cáp treo Thiền Viện Trúc Lâm Đà Lạt Mới Nhất 2021 | Viet Fun Travel
- Tổng hợp những dự án ICO tiềm năng vào cuối năm 2018
Bài viết cùng chủ đề:
-
8 cách làm wifi phát xa hơn và ổn định – TOTOLINK Việt Nam
-
Modem và Router khác gì nhau? – QuanTriMang.com
-
Top 11 game xây công viên vui, đẹp và hoành tráng nhất
-
Sử dụng IIS để tạo Server ảo cho Website ASP .NET – Phuong Duong' s Place
-
Cách chơi Truy Kích không giật lag, chơi Truy Kích mượt hơn
-
Số dư tối thiểu trong thẻ ATM Vietcombank là bao nhiêu?
-
Realtek PCIe GBE Family Controller là gì? Cách khắc phục Realtek PCIe GBE Family Controller khi gặp sự cố
-
Diễn viên “Tân Tam Quốc” 2010: Người bị tẩy chay, kẻ biến mất khỏi showbiz
-
Printer | Máy in | Mua máy in | HP M404DN (W1A53A)
-
5 cách tra cứu, tìm tên và địa chỉ qua số điện thoại nhanh chóng
-
Công Cụ SEO Buzzsumo Là Gì? Cách Mua Tài Khoản Buzzsumo Giá Rẻ • AEDIGI
-
Cách giới hạn băng thông wifi trên router Tplink Totolink Tenda
-
Sự Thật Kinh Sợ Về Chiếc Vòng Ximen
-
Nên sử dụng bản Windows 10 nào? Home/Pro/Enter hay Edu
-
"Kích hoạt nhanh tay – Mê say nhận quà" cùng ứng dụng Agribank E-Mobile Banking
-
Cách gõ tiếng Việt trong ProShow Producer – Download.vn

