Cách kết nối máy in với laptop win 7 – Máy tính An Khánh
Cách kết nối máy in với laptop win 7
Hệ điều hành win 7 vẫn rất được người dùng ưa chuộng và sử dụng nhiều. Vậy làm thế nào để có thể kết nối một laptop win 7 với máy in? Hãy cùng tìm hiểu qua bài viết sau nhé.

Kết nối laptop win 7 trực với máy in
Bước 1: Chuẩn bị cài đặt máy
Trước khi cài đặt máy in, bạn cần tải Driver phù hợp cho máy in mà bạn muốn cài đặt.
Bước 2: Bắt đầu cài đặt máy in
Trong trường hợp bạn cài máy in trên mạng cục bộ, hãy kết nối máy in với laptop của bạn qua cổng usb bằng một dây cáp. Bạn hãy nhấn vào Start rồi chọn Devices and Printers.
Sau khi lựa chọn, máy tính của bạn sẽ xuất hiện cửa sổ Devices and Printers. Tiếp tục lựa chọn Add a printer sau đó màn hình sẽ xuất hiện thêm hộp thoại.
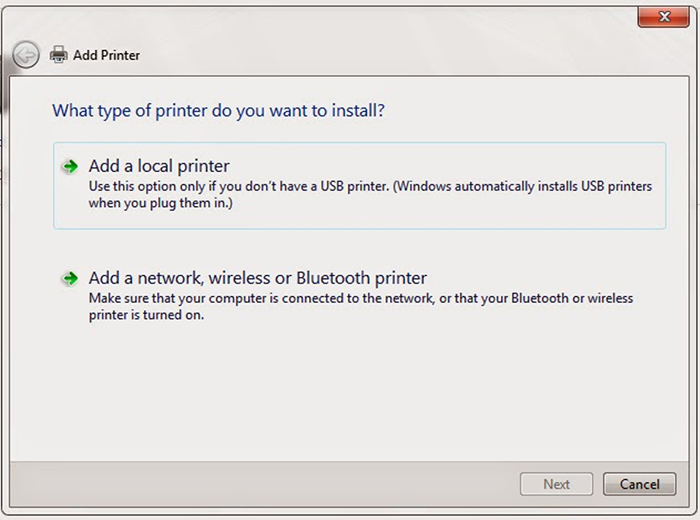
Bấm Add a local printer. Lựa chọn này sẽ xác nhận rằng bạn sẽ cài đặt máy in cục bộ lên máy tính của mình ( cài đặt trực tiếp máy in kết nối với máy tính qua cổng USB).
Ở bước này bạn cần phải lựa chọn cổng kết nối với máy in. Trong nhiều trường hợp, lựa chọn mặc định của phần mềm là LPT1 nhưng chúng ta đang kết nối qua cổng USB nên hãy lựa chọn kết nối phù hợp là USB. Tiếp theo bấm Next, xuất hiện hộp thoại sau.
Bạn có thể lựa chọn hãng máy in ở khung Manufacturer, sau đó chọn tên máy in ở bên phải phần Printer.
Kết nối laptop win 7 với máy in qua wifi
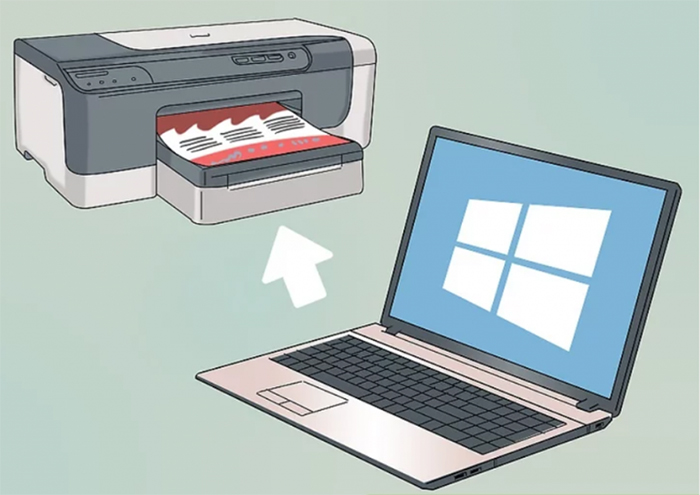
Kích hoạt wifi cho cả laptop và máy in, lý tưởng nhất là cùng một mạng.
Bật Control Panel thông qua việc click tổ hợp phím Windows+Q và tìm kiếm chương trình trên.
Chọn Hardware and Sound và sau đó là Devices and Printers.
Click Add a Printer.
Chọn Add a network, wireless or Bluetooth printer.
Kết nối laptop win 7 với máy in qua mạng LAN
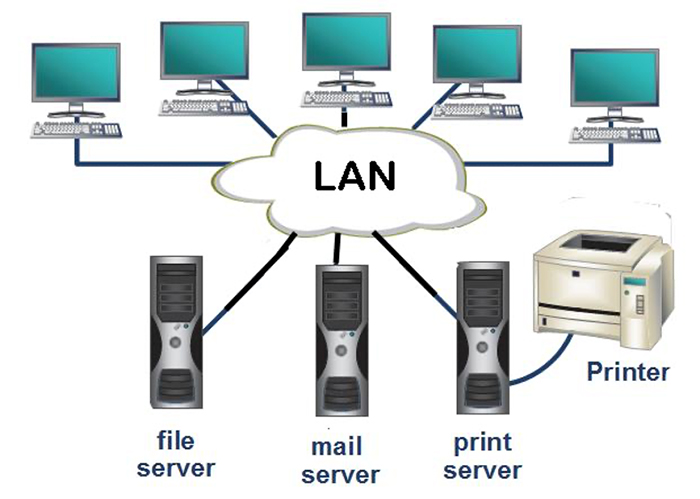
Nếu máy laptop win 7 của bạn không phải là máy chủ để có thể kết nối trực tiếp mà là một máy trạm thì bạn sẽ dùng hai cách sau để kết nối laptop với máy in.
Cách 1: Kết nối bằng địa chỉ IP
Khởi động hộp thoại Run lên bằng cách nhấn tổ hợp phím Windows + R và gõ \<địa chỉ IP>. Tiếp theo, danh sách các máy in được chia sẻ trên địa chỉ IP đó sẽ hiện ra. Tại đây các bạn nhấp đúp chuột trái vào tên máy in mà bạn đã share trước đó. Quá trình kết nối từ máy trạm tới máy chủ máy in sẽ diễn ra và một hộp thoại nhỏ hiện ra với yêu cầu cài đặt driver của máy in đó. Nhấn Install driver để bắt đầu cài đặt.
Cách 2: Kết nối thông qua Add Printer
Bước 1: Bạn truy cập vào Control Panel và nhấn vào View devices and printers.
Bước 2: Tiếp theo các bạn nhấn vào mục Add a printers.
Bước 3: Hệ thống sẽ tự động dò tìm máy in được chia sẻ trong mạng LAN tại đây, bạn có thể nhấp đúp vào tên máy in đó để kết nối hoặc nhấn vào mục The printer that I want isn’t listed để tới các tùy chọn tiếp theo.
Bước 4: Bạn cần quan tâm tới 2 tùy chọn: – Select a shared printer by name: Các bạn nhấn vào Browse và trỏ tới tên máy chủ máy in vừa share và nhấp đúp vào máy in cần kết nối.
– Add a printer using a TCP/IP address or hostname: Áp dụng cho việc cài đặt máy in tích hợp cổng LAN hay Wifi. Lúc này bạn cần phải xác định địa chỉ IP của máy in đó rồi tiến hành thực hiện theo trình tự sau: + Lựa chọn tùy chọn Add a printer using a TCP/IP address or hostname rồi nhấn Next. + Giao diện mới hiện ra, trong mục Device type các bạn lựa chọn tùy chọn TCP/IP Device. Và dòng bên dưới các bạn nhập vào địa chỉ IP máy in đó. + Nhấn Next ở giao diện tiếp theo. + Tiếp theo, các bạn nhấn vào Have disk. + Nhấn vào Browse. Trỏ tới thư mục chứa bộ cài đặt driver máy in đó. Nếu dòng máy in của bạn có nhiều mã khác nhau trong bộ cài, các bạn nên tìm kiếm và nhấp đúp vào file Autorun. Nhấn OK
Lựa chọn chính xác tên máy in đang sử dụng rồi nhấn Next.
Bài viết đã giới thiệu ba cách để kết nối laptop win 7 với máy in. Hy vọng bài viết sẽ giúp cho bạn có thể kết nối được chiếc laptop win 7 của mình với máy in một cách dễ dàng.
Xem thêm :
>Hướng dẫn cách share kết nối máy in win 10
>Hướng dẫn kết nối máy in qua mạng lan
>Hướng dẫn kiểm tra địa chỉ ip máy in và kết nối máy in qua địa chỉ ip
- Share CrocoBlock key trọn đời Download Crocoblock Free
- Cung cấp tài khoản nghe nhạc đỉnh cao Tidal Hifi – chất lượng âm thanh Master cho anh em mê nhạc.
- Hướng dẫn đăng xuất tài khoản Gmail từ xa, xem ip đăng nhập gmail
- Làm thế nào để thoát tài khoản Microsoft trên Windows 10 ?
- Giúp tóc mọc dày gấp đôi 4 liệu pháp tự nhiên có ngay trong nhà bạn
- 10+ Phần Mềm, Ứng Dụng Chụp Ảnh Đẹp Miễn Phí – Uplevo Blog
- Giết Người Vì Không Chịu Trả Lời Tin Nhắn Facebook, Giết Người Vì Không Chịu Trả Lời Tin Nhắn
Bài viết cùng chủ đề:
-
Top 20 theme đẹp và độc dành cho điện thoại Android [Cập nhật]
-
Tại sao web hiển thị tiếng Pháp trên Chrome hay Firefox, làm sao khắc phục?
-
Cách cài báo thức trên laptop, máy tính cực dễ
-
Bạn có biết học ngành kinh tế quốc tế ra làm gì hay không?
-
Các công cụ quét virus online trực tuyến miễn phí – QuanTriMang.com
-
Antivirus cho Windows Server, 4 phần mềm tốt nhất và bắt buộc phải có trong năm 2019 – Danh Võ
-
HƯỚNG DẪN CÀI ĐẶT SOLIDWORKS 2014 | DẠY SOLIDWORKS
-
Việc làm thêm tại nhà: 8 website làm online uy tín không cần vốn
-
Máy khoan vặn vít dùng pin Bosch GSR 1000 10.8V – Giới thiệu
-
Top 5 sạc dự phòng tốt nhất – chất lượng giá rẻ năm 2018 – Tin tức máy chiếu
-
Hill Climb Racing 2 Mod Apk 1.46.2 (Unlimited money) Download
-
Vsmart Joy 4 (6GB/64GB) | Giảm ngay 700.000đ
-
Cách khắc phục không vào được máy khác trong mạng lan win 7 win 10
-
Samsung Galaxy S6 Edge Plus Chính hãng | Thegioididong.com
-
Tải game Nhất Nhì Ba game đánh bài Online giải trí trực tuyến – 8CHIASE.COM
-
Chọn màu xe hợp mệnh tuổi | OSUNO – KHÓA CHỐNG TRỘM OSUNO









