Cách kết nối bàn phím không dây với laptop, máy tính
Bạn mới mua bộ bàn phím không dây cho giàn máy tính của mình và vẫn chưa rõ cách kết nối với máy tính để sử dụng? hãy cùng chúng tôi tìm hiểu để biết cách kết nối bàn phím không dây với laptop, máy tinh ngay sau đây.
Bài viết liên quan
- Top 5 bàn phím không dây tốt nhất cho Mac
- Cách cài Virtual keyboard bàn phím ảo đa ngôn ngữ cho máy tính
- Mẹo hay tùy chỉnh bàn phím máy tính laptop Win 10, 8,7
- Cách Test Keyboard bàn phím máy tính
- Cách cài và sử dụng On screen keyboard trên máy tính
Bàn phím máy tính là một phần phụ nhưng lại đóng vai trò rất quan trọng trong việc sử dụng máy tính của bạn. Với những bạn sử dụng laptop, máy tính thì bàn phím giúp cho bạn soạn thảo, gõ các thông thông điệp, thậm chí đôi lúc còn làm việc thay cả con chuột máy tính.
Ngay này, đáp ứng nhu cầu đa dạng của người sử dụng thì các hãng sản xuất đã cho ra đời những dòng bàn phím không dây để thay thế cho những dòng bàn phím truyền thống có sử dụng dây trước đây, việc dùng bàn phím không dây giúp bạn tránh mắc những phiền toái dây dợ lằng nhằng mỗi khi thao ra hay lắp vào, hơn nữa người sử dụng còn có thể điều khiển ở bất kì vị trí nào với khoảng cách tương đối xa (thường là 10m).

Kết nối bàn phím không dây với laptop, máy tính
Trong bài viết hôm nay, chúng tôi sẽ hướng dẫn bạn cách kết nối bàn phím không dây với máy tính dùng hệ điều hành Windows. Bàn phím không dây thường được kết nối thông qua đầu thu (Receiver) hoặc kết nối Bluetooth.
Hướng dẫn không dây với laptop, máy tính
1. Cách kết nối bàn phím không dây qua đầu thu (Receiver)
Đối với việc kết nối này, bạn thực hiện theo các bước như sau:
Bước 1: Bạn cắm đầu thu của bàn phím vào máy tính. Đầu thu có thể cắm vào một trong các cổng USB hình chữ nhật dẹp nằm bên hông laptop hoặc mặt trước, mặt sau CPU của máy tính để bàn. Tùy vào hệ điều hành máy tính mà bạn sẽ được nhắc nhấp vào cửa sổ bật lên để xác nhận rằng bạn cho phép đầu thu sử dụng cổng USB.

Bước 2: Bạn bật bàn phím -> bạn cần tìm công tắc On/Off trên bàn phím. Vị trí của nút tắt, bật này sẽ khác nhau tùy vào loại bàn phím mà bạn mua. Bạn có thể tìm thấy nó ở mặt trước hoặc mặt sau của bàn phím.
– Nếu bàn phím bạn dùng sử dụng pin thì bạn cần nắp pin vào để sử dụng.- Nhiều bàn phím Bluetooth sử dụng pin tích hợp có thể sạc được thì bạn cũng cần kiểm tra để sạc nạp điện cho bàn phím trước khi bật lên.

Bước 3: Bạn nhấn vào nút Connect (kết nối) trên bàn phím. Nút này thường nằm ở những vị trí khác nhau tùy vào bàn phím, nhưng bạn có thể tìm thấy nút này ở bên hông hoặc phía trên cùng của bàn phím.
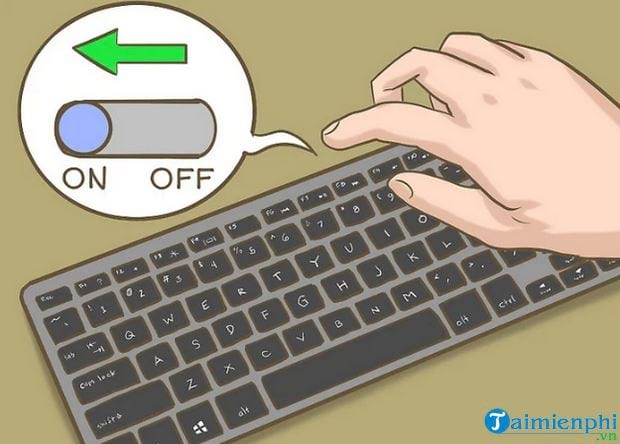
Bước 4: Sau khi kết nối xong, bạn thử mở Word hoặc Notepad và nhập liệu xem thế nào nhé. Nếu dữ liệu mà bạn nhập hiển thị trên màn hình thì bàn phím đã được kết nối thành công.
– Nếu bạn nhập liệu không thành công thì bạn hãy thử tắt bàn phím và bật lại, đợi thiết bị nhận kết nối là sẽ nhập liệu được.- Bàn phím thường có đèn báo và sẽ bắt đầu nhấp nháy khi bạn nhấn nút Connect và đèn này sẽ sáng ổn định, liên tục sau khi bàn phím được kết nối nên bạn để ý đến chi tiết này để phát hiện bàn phím và máy tính có được kết nối với nhau hay không nhé.
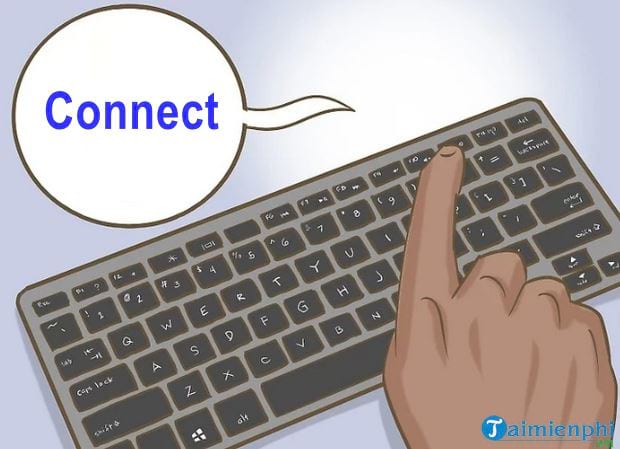
2. Cách kết nối bàn phím Bluetooth trên Windows 10
Bước 1: Bạn nhấn vào biểu tượng Windows ở góc dưới bên trái màn hình Windows 10, hoặc nhấn phím biểu tượng lá cờ Win “⊞” trên bàn phím

Bước 2: Bạn nhấn chọn Settings
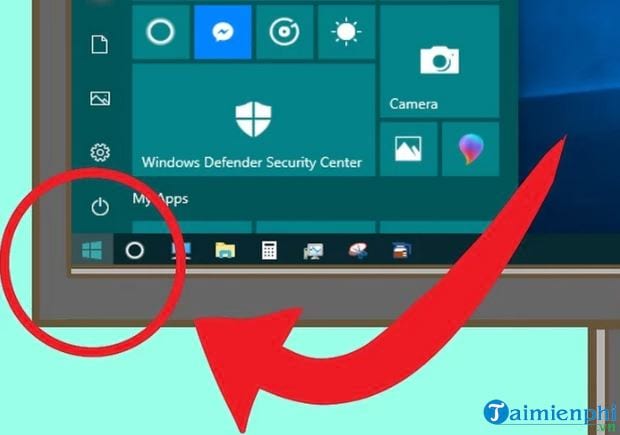
Giao diện mới xuất hiện, bạn chọn tiếp Device (Bluetooth, printers, mouse).
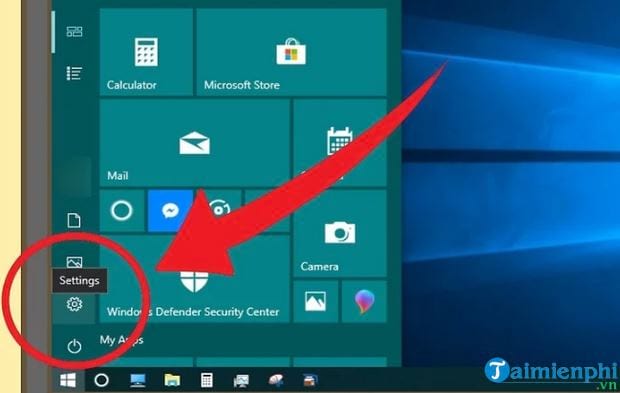
Bạn chọn tiếp Bluetooth & other devices (Bluetooth & thiết bị khác).
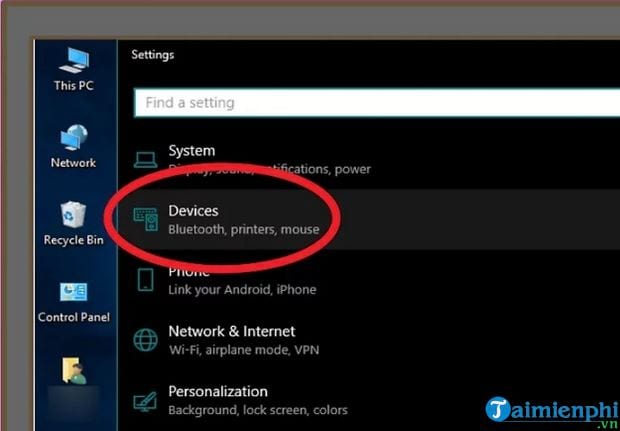
Bước 3: Bạn nhấn vào công tắc bên dưới tiêu đề Bluetooth. Tính năng Bluetooth của máy tính sẽ được bật.
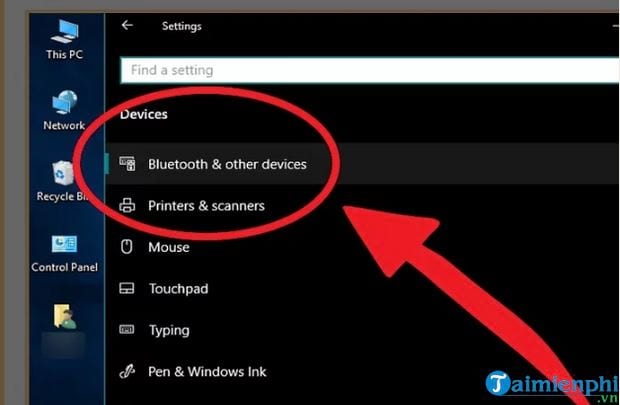
Bước 4: Bạn bật bàn phím -> bạn cần tìm công tắc On/Off trên bàn phím. Vị trí của nút tắt, bật này sẽ khác nhau tùy vào loại bàn phím mà bạn mua. Bạn có thể tìm thấy nó ở mặt trước hoặc mặt sau bàn phím.
– Nếu bàn phím bạn dùng sử dụng pin thì bạn cần nắp pin vào để sử dụng.- Nhiều bàn phím Bluetooth sử dụng pin tích hợp có thể sạc được thì bạn cũng cần kiểm tra để sạc nạp điện cho bàn phím trước khi bật lên.
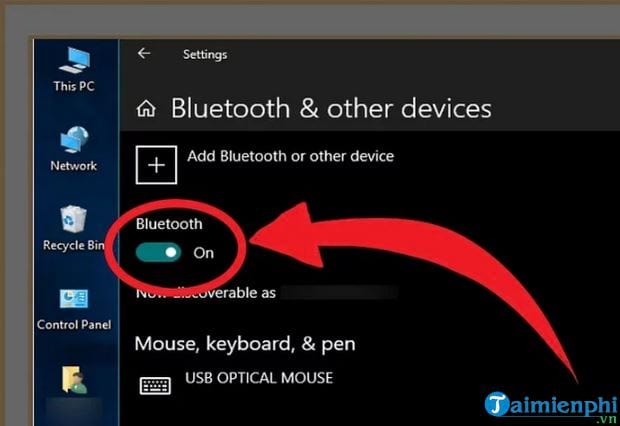
Bước 5: Trên máy tính, bạn tìm tên của bàn phím. Sau vài giây, tên của bàn phím sẽ hiện ra bên dưới tiêu đề “Mouse, keyboard, & pen” (chuột, bàn phím & bút).
– Bàn phím thường có nút ghép nối -> bạn cần nhấn vào nút này để thiết bị hiển thị.- Nếu bàn phím không hiển thị thì bạn hãy tắt Bluetooth của máy tính và bật lại.

Bước 6: Cuối cùng, bạn nhấn vào tên của bàn phím, sau đó nhấn Pair (ghép nối). Bàn phím sẽ được thêm vào danh sách thiết bị ghép nối với laptop, máy tính. Kết nối thành công và bạn đã có thể sử dụng bàn phím không dây kết nối qua Bluetooth được rồi.
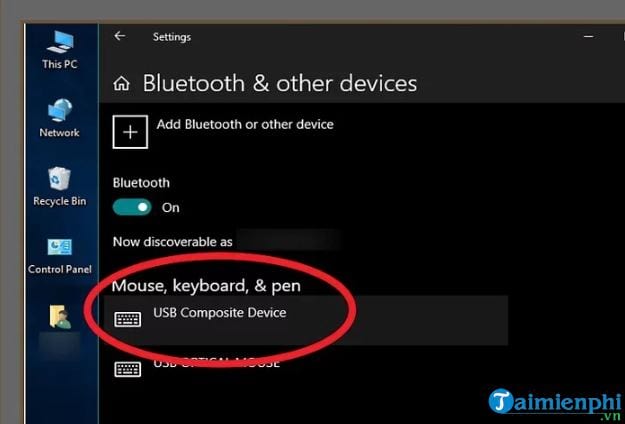
3. Cách kết nối bàn phím Bluetooth trên Windows 7, 8
Bước 1: Bạn nhấn vào biểu tượng Windows ở góc dưới bên trái màn hình, hoặc nhấn phím biểu tượng lá cờ Win “⊞” trên bàn phím
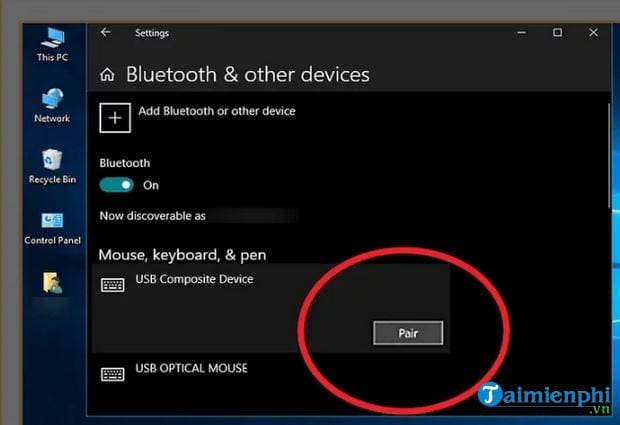
Bước 2: Nhấn vào Devices and Printers (máy in và thiết bị). Nút này nằm bên phải cửa sổ Windows, ngay bên dưới tùy chọn Control Panel. Nếu bạn không thấy tùy chọn này, hãy gõ devices and printers vào ô tìm kiếm “Search programs and files” nằm cuối cửa sổ Start, sau đó nhấp vào Devices and Printers.
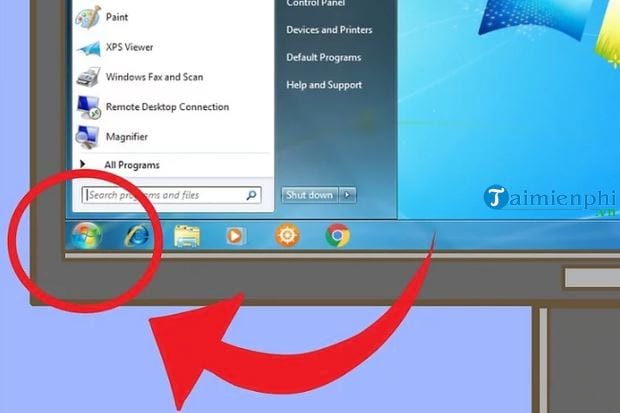
Bước 3: Nhấp vào Add a device (Thêm thiết bị). Mục này ở phía trên bên trái cửa sổ Devices and Printers.
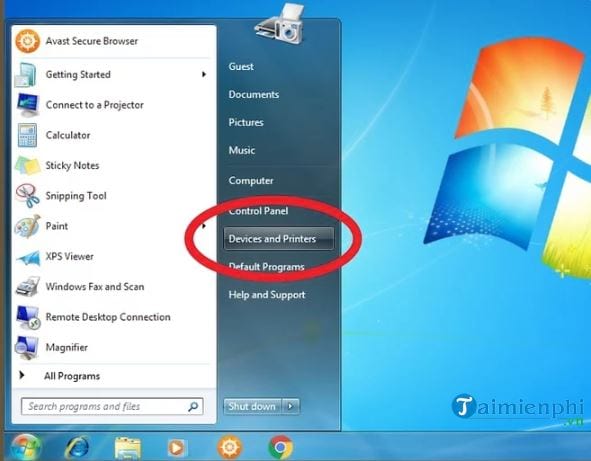
Bạn bật bàn phím lên và kiểm tra tương tự như Bước 4 – Mục 2. Cách kết nối bàn phím Bluetooth trên Windows 10.
Bước 4: Bạn tìm tên của bàn phím. Sau vài giây, tên của bàn phím sẽ hiện ra bên dưới tiêu đề “Bluetooth”.
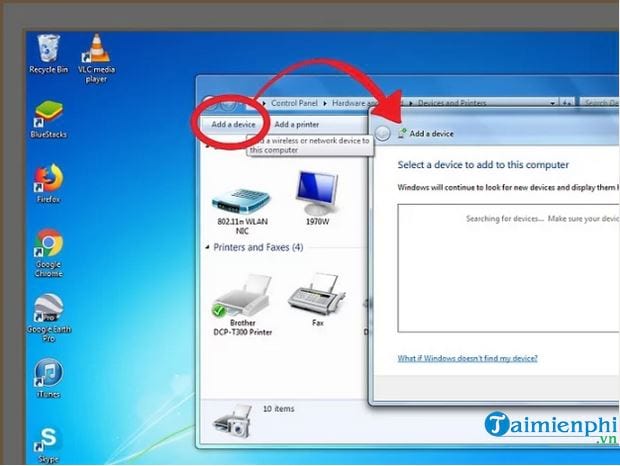
Bạn tiếp tục nhấn vào Next (tiếp theo) ở góc dưới bên phải cửa sổ.
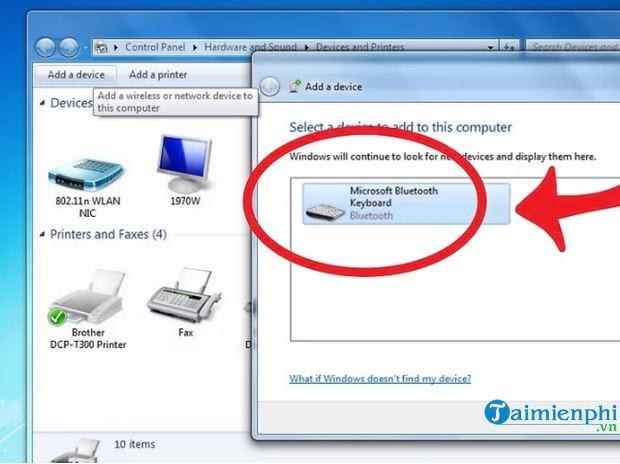
Bạn chờ bàn phím kết nối một chút. Sau khi kết nối hoàn tất là bạn có thể sử dụng bàn phím không dây như bàn phím thông thường rồi.
Như vậy là friend.com.vn vừa cùng bạn tìm hiểu để biết Cách kết nối bàn phím không dây với laptop, máy tính khá đơn giản phải không nào? Để kết nối bàn phím không dây với laptop hay máy tính thì bạn có thể kết qua cục thu tín hiệu (Receiver), hoặc nếu bàn phím có Bluetooth thì bạn có thể kết nối qua Bluetooth với laptop, máy tính. Trường hợp, máy tính không nhận bàn phím, chuột, các bạn tham khảo bài viết hướng dẫn sửa lỗi máy tính không nhận bàn phím tại đây.
- Share CrocoBlock key trọn đời Download Crocoblock Free
- Cung cấp tài khoản nghe nhạc đỉnh cao Tidal Hifi – chất lượng âm thanh Master cho anh em mê nhạc.
- Share Acc VIP HDViet, chia sẻ tài khoản HDViet VIP
- 5 Phần mềm Giảm Ping, Lag khi chơi Game LOL, Valorant
- Ổ cứng bị Unallocated là bị gì và cách khôi phục dữ liệu hiệu quả
- Mật Gấu Tươi Giá Bao Nhiêu Tiền 1cc? Giá Mật Gấu Khô Có Đắt Không?
- Mẹo chữa tắc tia sữa đơn giản ngay tại nhà
Bài viết cùng chủ đề:
-
Hỏi đáp: ăn chay ăn trứng gà công nghiệp có được không
-
Sửa lỗi mã hóa ký tự bị hỏng, bị lỗi trên Word 2019, 2016, 2013, 2010
-
10 Chuyện Tâm linh có thật – Nơi thế giới vô hình huyền bí
-
100+ Hình nền, ảnh Anime nữ cute girl, dễ thương máy tính, điện thoại
-
Hướng dẫn xử lý lỗi iphone 6 plus không nhận vân tay
-
Perfect Money là gì? Hướng dẫn sử dụng PM mới nhất 05/10/2021
-
Làm Sim Sinh Viên,Chuyển đổi gói cước Viettel,Vinaphone,Mobile tại simredep.vn
-
Bí quyết bắt Pokemon không cần di chuyển
-
Những phim có cảnh sex trần trụi bị cấm phát hành trên thế giới
-
Mạch đếm sản phẩm dùng cảm biến hồng ngoại – Học Điện Tử
-
6 Mẹo dân gian chữa rướn ở trẻ sơ sinh khi ngủ tự nhiên an toàn
-
Sao kê tài khoản ngân hàng ACB-những điều cần biết
-
Acer Iconia B1-723 – Chính hãng | Thegioididong.com
-
Cách khắc phục lỗi Voz không vào được bạn không nên bỏ qua
-
Tắt mở màn hình iPhone cực nhanh, không cần phím cứng – Fptshop.com.vn
-
[SỰ THẬT] Review bột cần tây mật ong Motree có tốt không?
















