Cách ghép nhạc vào ảnh trên iPhone bằng app – Techcare.vn
Bạn muốn sở hữu hình ảnh độc đáo để đăng tải lên mạng xã hội hay đáp ứng nhu cầu sử dụng khác. Hãy theo dõi những chia sẻ dưới đây đến từ Techcare – Sửa điện thoại Đà Nẵng. Chúng tôi sẽ bật mí đến các bạn Cách ghép nhạc vào ảnh trên iPhone bằng app đơn giản nhất.
Cách ghép nhạc vào ảnh trên iPhone bằng app
Cách ghép nhạc vào ảnh trên điện thoại bằng InShot
Bước 1: Đầu tiên, bạn tiến hành tải và cài đặt app InShot về trên thiết bị điện thoại.
Tải InShot cho Android: Tại đây
Tải InShot cho iOS: Tại đây
Bước 2: Sau khi đã tải và cài đặt ứng dụng InShot trên điện thoại thành công. Hãy mở ứng dụng lên và chọn Bức ảnh (Photo).
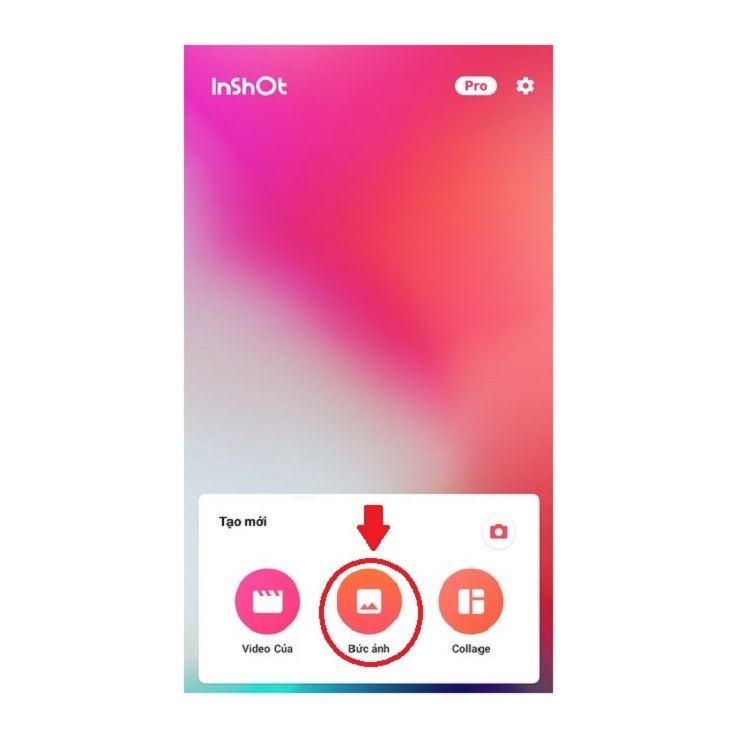
Bước 3: Sau đó, bạn nhấn vào dấu cộng “+” nằm vị trí góc trái bên dưới màn hình và chọn Video/Bức ảnh.
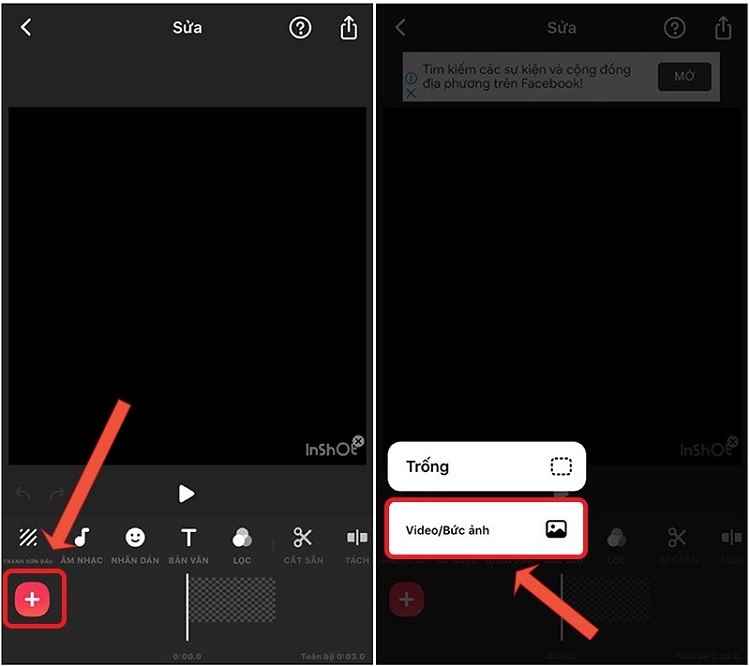
Bước 4: Tại cửa sổ mới, bạn chọn bức ảnh cần chèn nhạc vào. Tiếp theo, bạn nhấn vào dấu tích ở góc dưới bên phải màn hình.
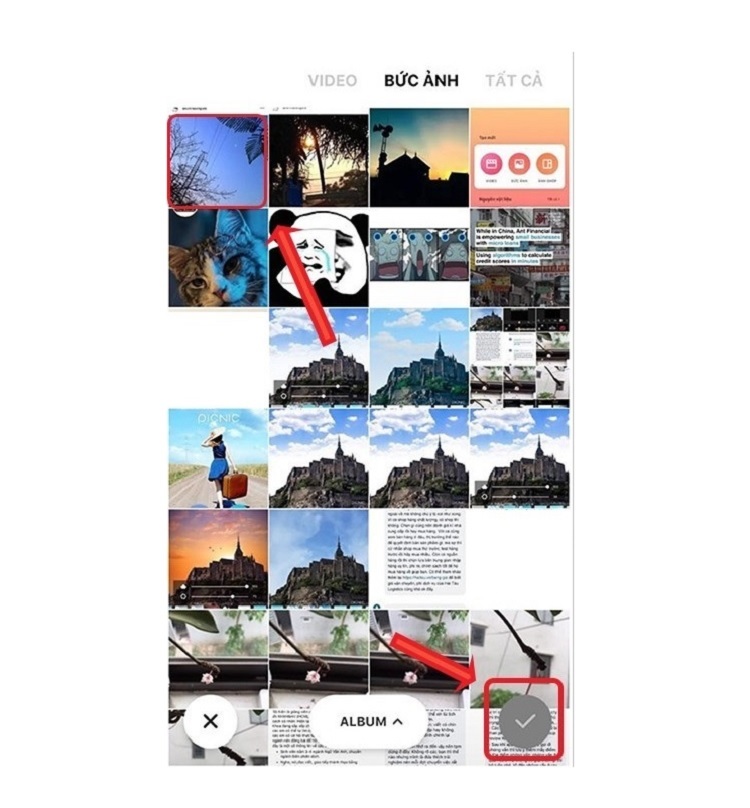
Bước 5: Tại đây, bạn chọn vào biểu tượng m nhạc để ghép nhạc vào ảnh trên điện thoại. Đồng thời, hãy tiến hành điều chỉnh thời lượng phát hình ảnh ở mục Khoảng thời gian.
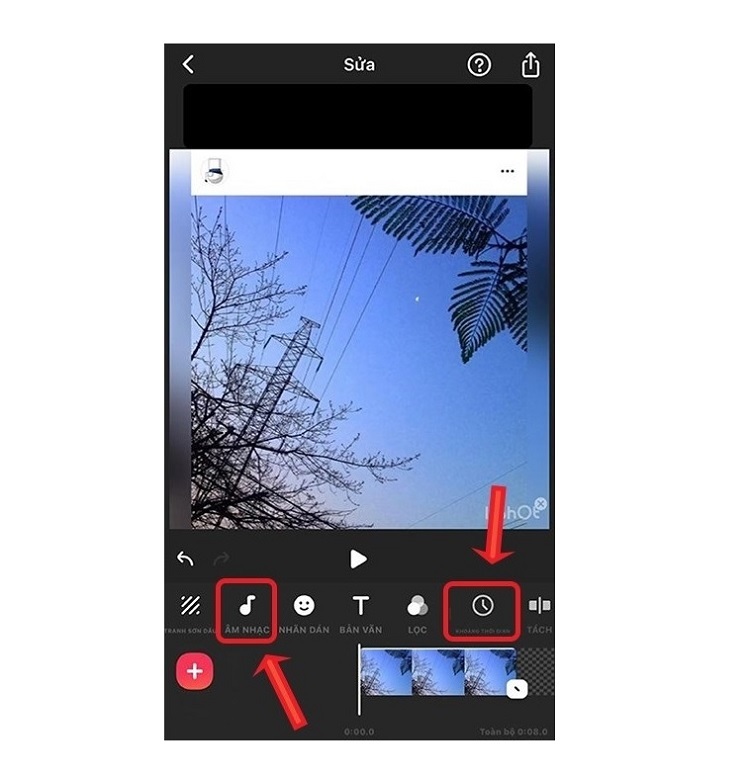
Bước 6: Sau đó, bạn tìm kiếm và chọn lựa bài hát bạn cần chèn vào hình ảnh. Chọn vào biểu tượng đám mây để bắt đầu tải bản nhạc. Khi đã tải lên hoàn tất, bạn chọn vào mục Sử dụng để bài hát được chèn vào ảnh.
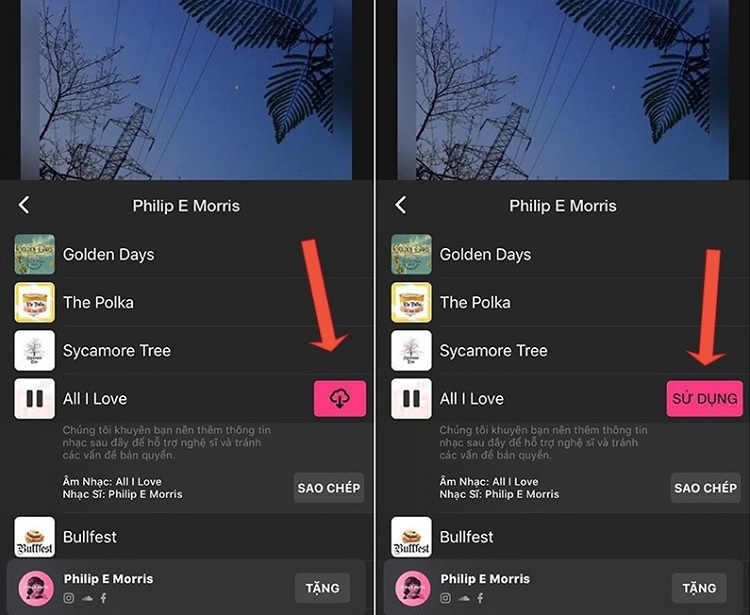
Bước 7: Nếu muốn điều chỉnh vị trí phát nhạc cho hình ảnh, bạn hãy kéo thanh trắng đứng để điều chỉnh. Đồng thời, khi muốn nghe và xem thử thì bạn chỉ cần chọn vào biểu tượng hình tam giác. Hãy nhấn nút m lượng để tiến hành tùy chỉnh âm lượng của bản nhạc.
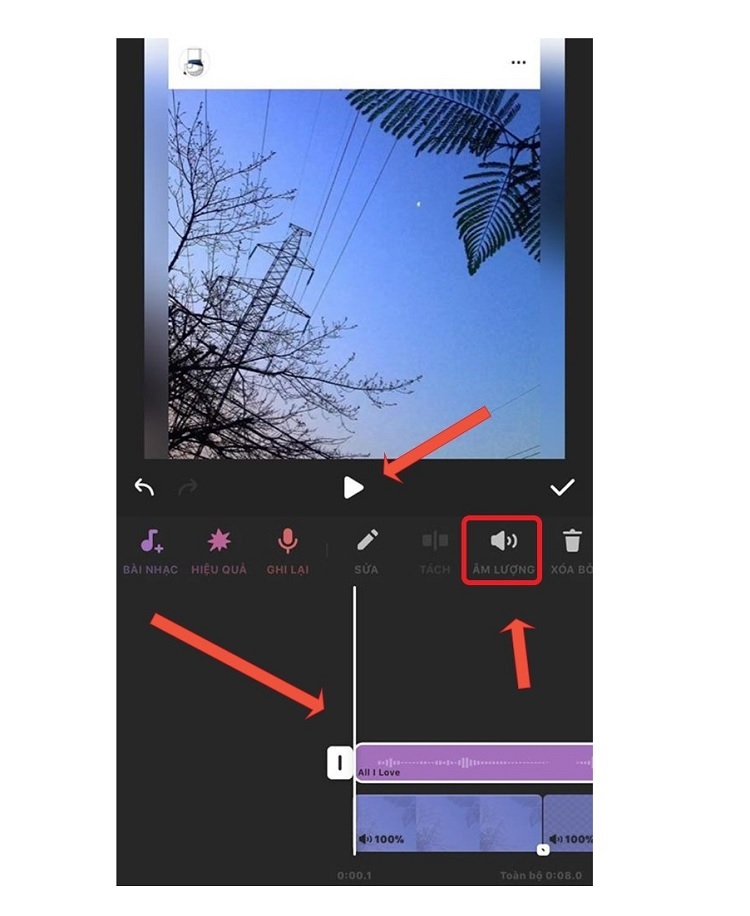
Bước 8: Đối với trường hợp bạn không cần điều chỉnh gì thêm, hãy chọn nút Cài thiết lập. Sau đó, bạn chọn chất lượng cho video tại mục Độ phân giải video. Với độ phân giải càng cao sẽ giúp cho chất lượng hiển thị hình ảnh càng sắc nét.
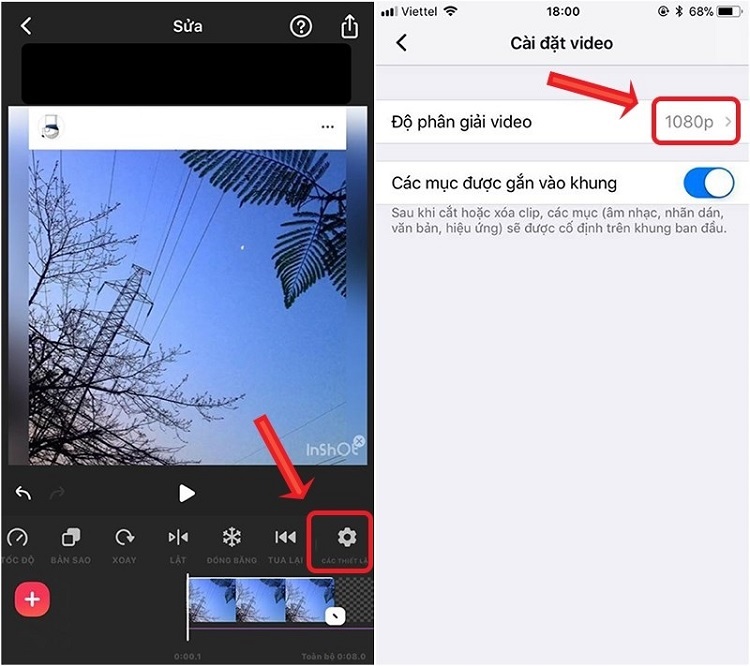
Bước 9: Cuối cùng, bạn chọn vào biểu tượng mũi tên hướng lên như hình và nhấn Lưu lại để hoàn tất Cách ghép nhạc vào ảnh trên điện thoại bằng InShot.
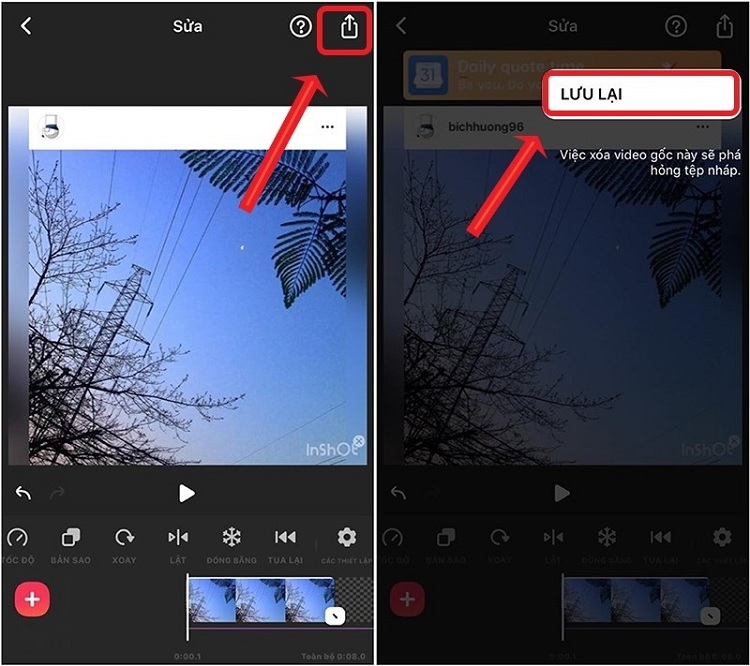
Cách ghép nhạc vào ảnh trên iPhone bằng KineMaster
Bước 1: Bạn cần tải và cài đặt phần mềm KineMaster về điện thoại.
Tải KineMaster cho Android: Tại đây
Tải KineMaster cho iOS: Tại đây
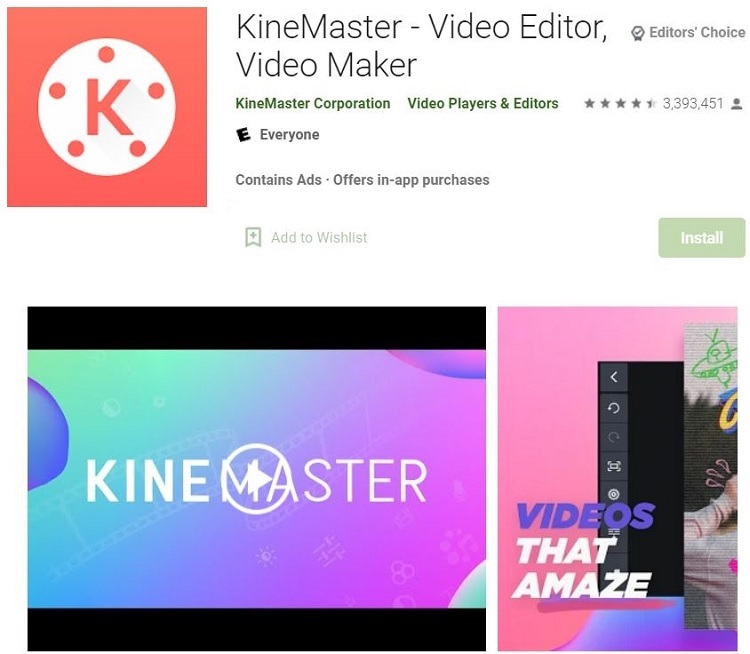
Bước 2: Sau khi đã tải và cài đặt thành công, bạn mở app KineMaster lên.
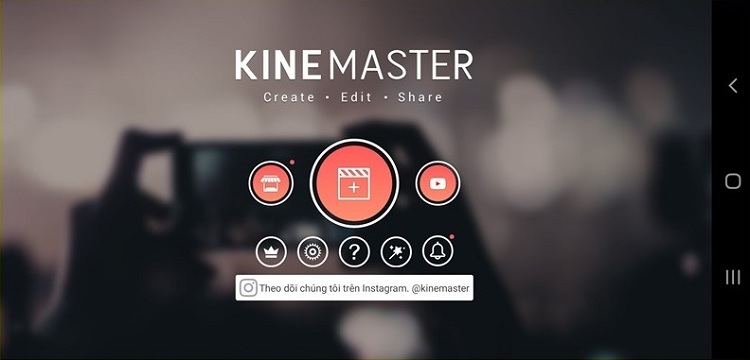
Bước 3: Tại đây, bạn chọn biểu tượng dấu “+” và tiến hành chọn tỉ lệ khung hình của hình ảnh.
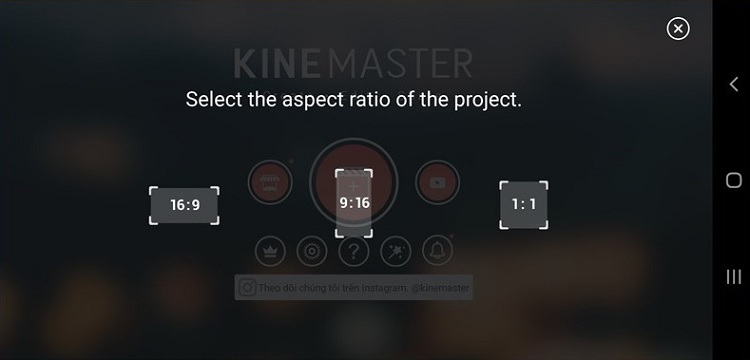
Bước 4: Tiếp theo, hãy chọn một hình ảnh bạn cần ghép nhạc.
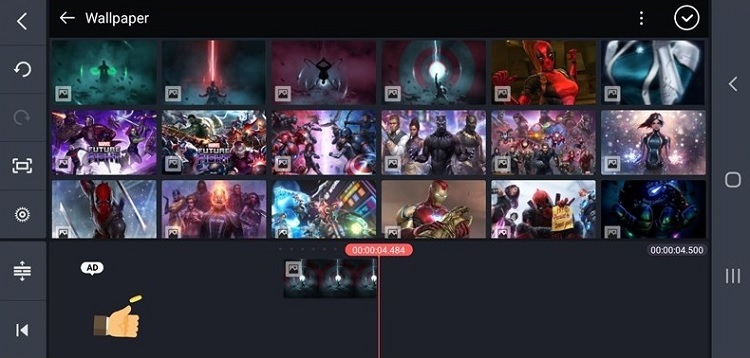
Bước 5: Để ghép nhạc vào ảnh trên iPhone, bạn chọn m thanh nằm trên hình tròn như hình.
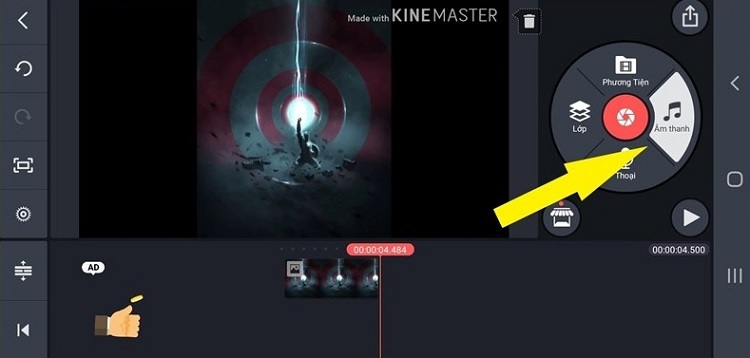
Bước 6: Trên công cụ KineMaster có nhiều bản nhạc mà bạn có thể sử dụng. Hoặc sử dụng các bản nhạc mà bạn yêu thích trên điện thoại.
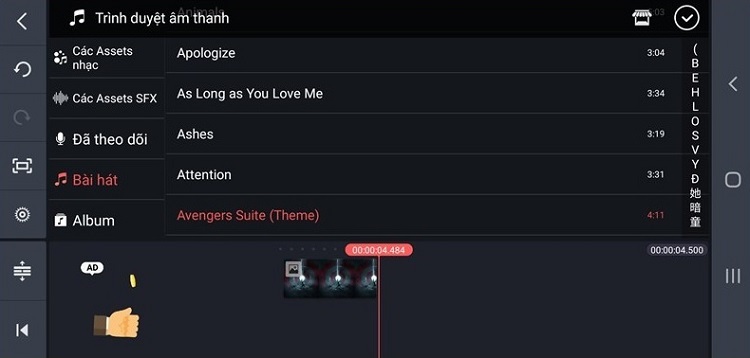
Bước 7: Để điều chỉnh bài hát cho hình ảnh, bạn chọn vào âm thanh rồi điều chỉnh bằng cách kéo thả.
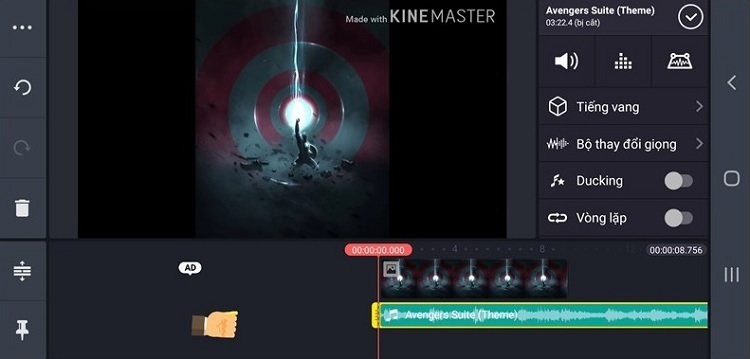
Bước 8: Không chỉ ghép nhạc cho hình ảnh mà bạn còn được chèn vào các hiệu ứng cho hình ảnh. Hãy chọn Lớp và chọn Hiệu ứng để tiếp tục.
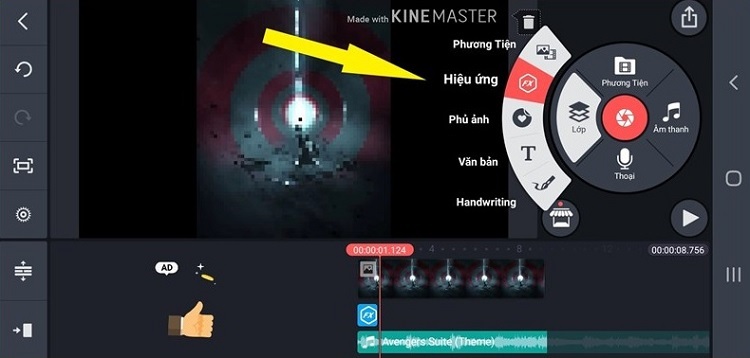
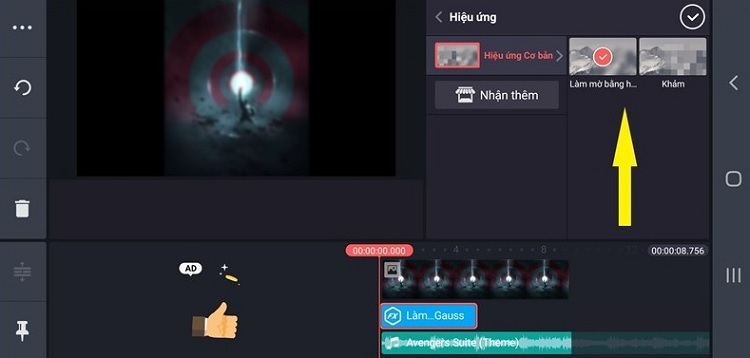
Bước 9: Để hình ảnh video này trở nên sinh động hơn, bạn có thể sử dụng đến những sticker ngộ nghĩnh trên app KineMaster tại phần Phủ ảnh.
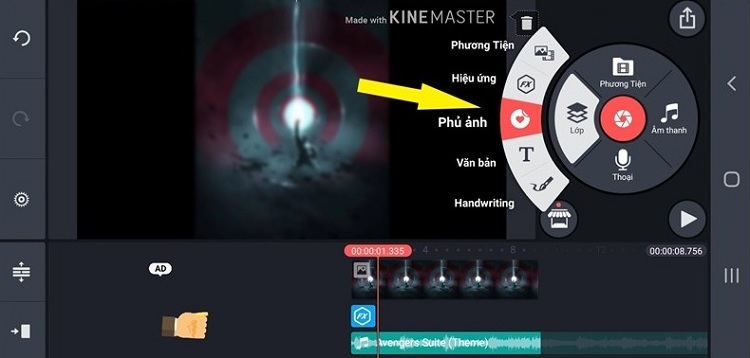
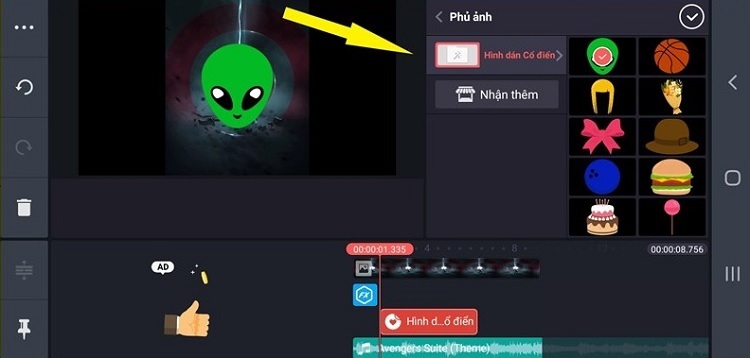
Bước 10: Đồng thời, bạn có thể chèn chữ trên hình ảnh thông qua tính năng văn bản. Sau đó, nhập vào nội dung bạn muốn chèn rồi thiết lập font chữ là được.
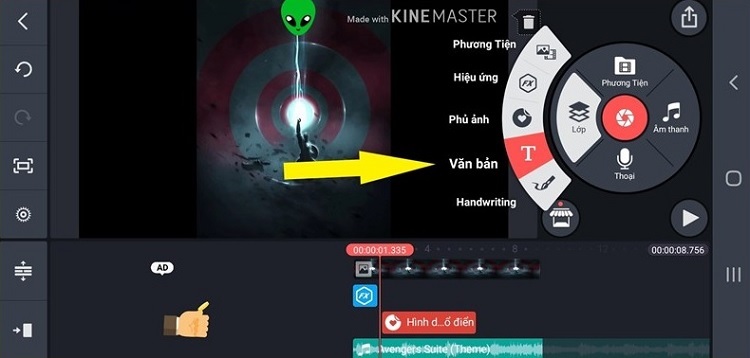
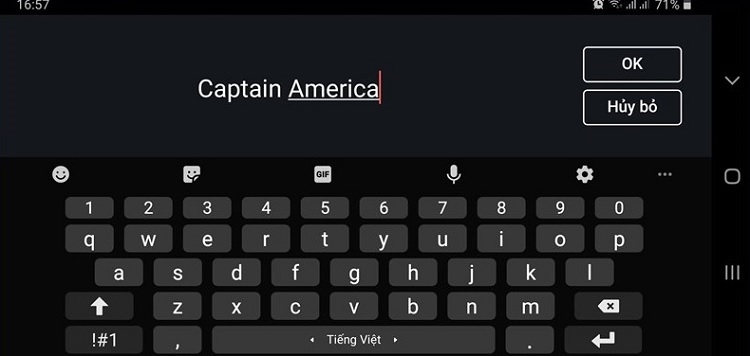
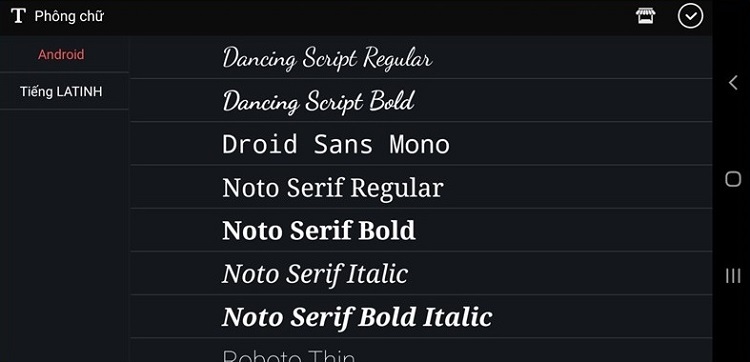
Bước 11: Nếu quá trình chỉnh sửa đã được hoàn tất. Bạn chọn vào biểu tượng mũi tên hướng lên như hình để video hình ảnh và nhạc được xuất ra.
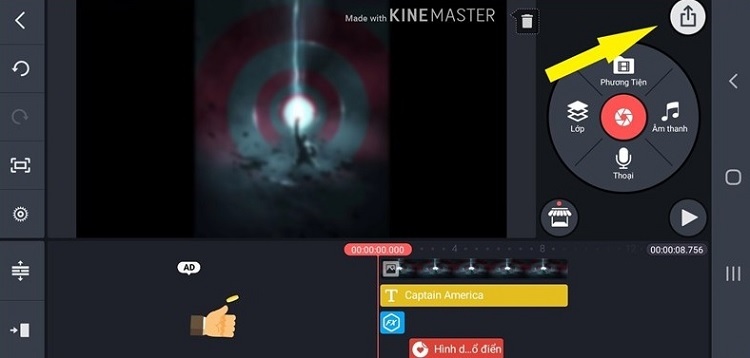
Bước 12: Cuối cùng, bạn tiến thiết lập độ phân giải cho hình ảnh video và chọn Export để video được tải về điện thoại thành công.
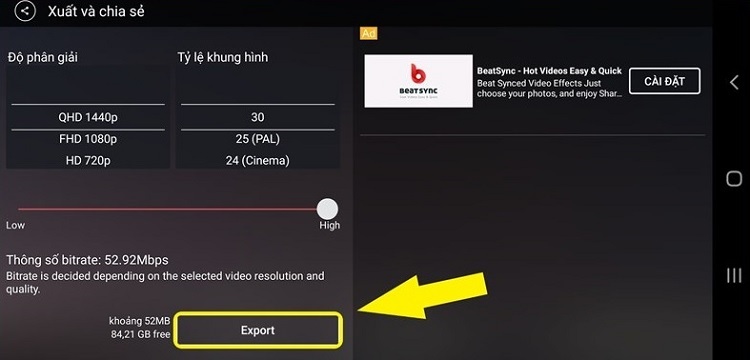
Một số phần mềm ghép nhạc vào ảnh trên điện thoại hay nhất
VivaVideo – App ghép nhạc vào ảnh hay nhất
VivaVideo là một trong những app ghép nhạc vào ảnh hay nhất được nhiều người dùng chọn lựa. Với khả năng biên tập video chuyên nghiệp cùng các tính năng nổi bật mà phần mềm này cung cấp cho người dùng. Tất cả sẽ hỗ trợ người dùng tạo nên các video ảnh độc đáo nhất.
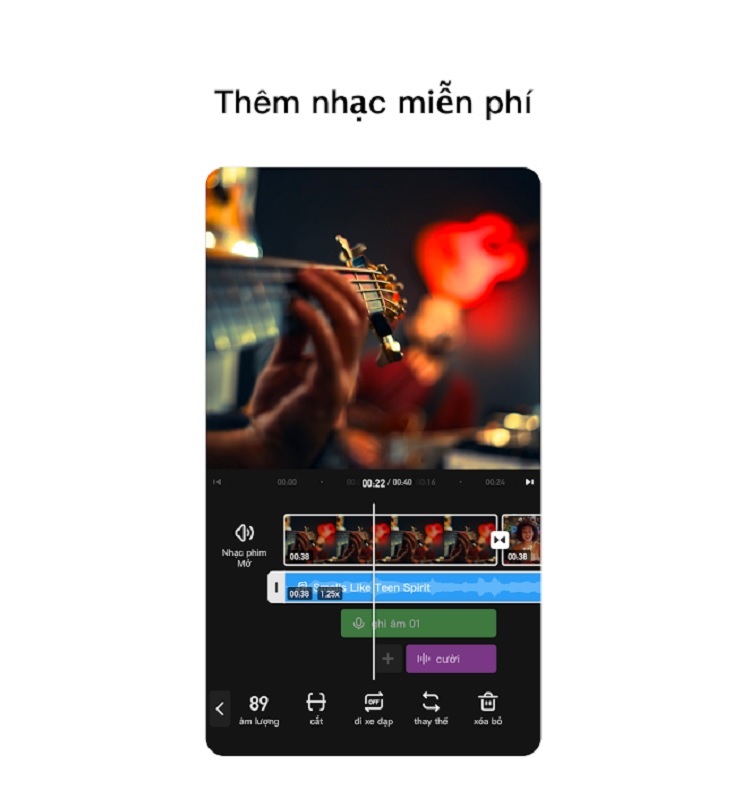
Những tính năng nổi bật của ứng dụng ghép nhạc vào ảnh VivaVideo
- Ghép nhạc vào ảnh một cách dễ dàng.
- Tạo video Tiktok hoàn toàn miễn phí.
- Hỗ trợ nhiều hiệu ứng chỉnh sửa video chuyên nghiệp.
- Hỗ trợ cắt, chỉnh sửa video, hợp nhất video với những hiệu ứng chuyển tiếp.
- Có thư viên bộ lọc cùng các hiệu ứng video vô cùng đa dạng.
KineMaster – App ghép nhạc vào ảnh chuyên nghiệp
KineMaster là app ghép nhạc vào ảnh chuyên nghiệp được sử dụng rất phổ biến. App ghép nhạc này được sở hữu rất nhiều tính năng chỉnh sửa hình ảnh chuyên nghiệp. Điển hình nhất là tính năng lồng tiếng, nhạc nền và phối màu,… Kèm theo đó là nhiều tính năng nổi bật hỗ trợ người dùng tạo nên những video ảnh ấn tượng nhất.
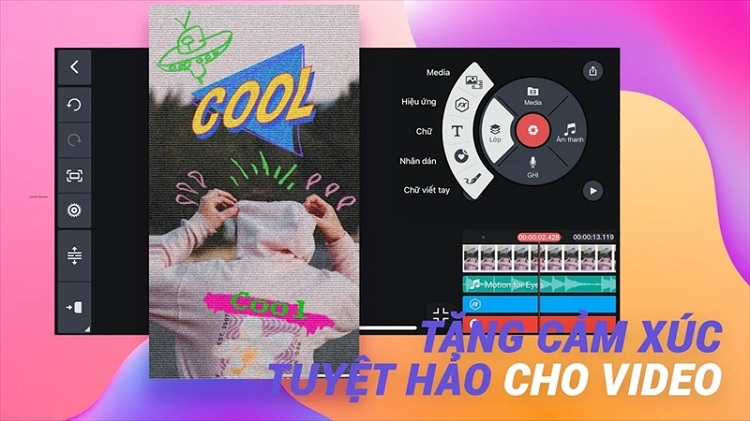
Những tính năng nổi bật của App ghép nhạc vào ảnh chuyên nghiệp VivaVideo
- Hỗ trợ lồng tiếng, nhạc nền và chèn các hiệu ứng âm thanh vào ảnh.
- Hỗ trợ cắt, tua ngược và tiến hành điều chỉnh tốc độ trên video.
- Có nhiều tỷ lệ khung hình cho người dùng chọn lựa.
- Xuất video 4K 2160p có 30fps.
- Có nhiều công cụ điều chỉnh màu để chỉnh sửa và nâng cấp hình ảnh, video.
Trên đây là Cách ghép nhạc vào ảnh trên iPhone bằng app vừa được Techcare – Sửa điện thoại Đà Nẵng chia sẻ đến các bạn. Hy vọng đã giúp các bạn tiến hành ghép nhạc vào ảnh thành công và có nhiều trải nghiệm thú vị nhé!
- Share CrocoBlock key trọn đời Download Crocoblock Free
- Cung cấp tài khoản nghe nhạc đỉnh cao Tidal Hifi – chất lượng âm thanh Master cho anh em mê nhạc.
- Was ist die beste Live Streaming Software? – 21 Live Streaming Tools vorgestellt
- Komplettlösung The Walking Dead – Season One
- Cách xem ai vào Facebook của mình nhiều nhất bằng máy tính
- Hướng dẫn cách thay đổi tên kênh Youtube đơn giản, nhanh nhất 2020
- Address Line 1 Là Gì – What Does Address Line 1/2/3/4 Mean
Bài viết cùng chủ đề:
-
Printer | Máy in | Mua máy in | HP M404DN (W1A53A)
-
5 cách tra cứu, tìm tên và địa chỉ qua số điện thoại nhanh chóng
-
Công Cụ SEO Buzzsumo Là Gì? Cách Mua Tài Khoản Buzzsumo Giá Rẻ • AEDIGI
-
Cách giới hạn băng thông wifi trên router Tplink Totolink Tenda
-
Sự Thật Kinh Sợ Về Chiếc Vòng Ximen
-
Nên sử dụng bản Windows 10 nào? Home/Pro/Enter hay Edu
-
"Kích hoạt nhanh tay – Mê say nhận quà" cùng ứng dụng Agribank E-Mobile Banking
-
Cách gõ tiếng Việt trong ProShow Producer – Download.vn
-
Câu điều kiện trong câu tường thuật
-
Phân biệt các loại vạch kẻ đường và ý nghĩa của chúng để tránh bị phạt oan | anycar.vn
-
Gỡ bỏ các ứng dụng tự khởi động cùng Windows 7
-
Cách xem, xóa lịch sử duyệt web trên Google Chrome đơn giản
-
PCI Driver là gì? Update driver PCI Simple Communications Controller n
-
Sửa lỗi cách chữ trong Word cho mọi phiên bản 100% thành công…
-
Cách reset modem wifi TP link, thiết lập lại modem TP Link
-
Thao tác với vùng chọn trong Photoshop căn bản




