Cách dùng ảnh tạo chữ ký Gmail cực chuyên nghiệp – Download.vn
Tạo chữ ký ảnh trong Gmail là cách khá hay và không nhàm chán, đơn điệu như chữ ký bằng các ký tự thường. Đặc biệt, với những người làm kinh doanh, các doanh nghiệp, họ có thể sử dụng cách này như một cách giới thiệu khéo léo thương hiệu cá nhân cũng như các mặt hàng, sản phẩm của mình tới người dùng thông qua các email hàng ngày.
Sử dụng ảnh làm chữ ký Gmail có nhiều tiện lợi và cách thực hiện, lựa chọn cũng phong phú hơn rất nhiều. Đặc biệt, kể từ khi tài khoản Gmail có sự liên kết với các dịch vụ lưu trữ trực tuyến phổ biến hiện nay là Dropbox, Google Drive thì mọi thứ càng trở nên đơn giản hơn.
Hướng dẫn chèn ảnh vào chữ ký Gmail
- Tải Gmail cho Android
- Tải Gmail cho iOS
Bước 1: Từ giao diện chính của Gmail, các bạn nhấp vào biểu tượng bánh răng cưa ở góc trên cùng, tay phải màn hình và chọn Settings / Cài đặt.

Bước 2: Trong giao diện mới, kéo xuống dưới để tìm mục Signature / Chữ ký. Tick vào ô bên dưới No signature – Không thêm chữ ký và chọn vào phần Insert Image – Chèn hình ảnh.
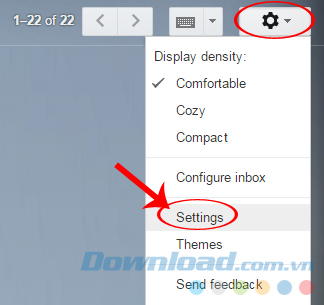
Bước 3: Cửa sổ Add an image – Thêm hình ảnh xuất hiện, cho chúng ta ba lựa chọn để lấy hình ảnh:
- My Drive: Lấy ảnh từ Google Drive.
- Upload: Lấy ảnh từ máy tính đang sử dụng.
- Web Address (URL): Chèn đường link của hình ảnh (từ trên mạng Internet).
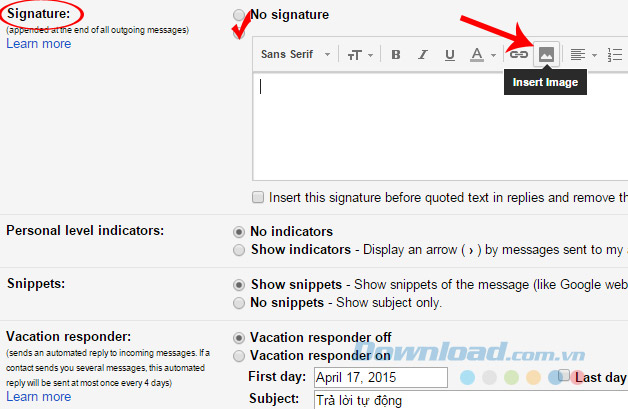
Bước 4: Chọn ảnh có trong tài khoản Google Drive rồi Select để sử dụng. Nếu trong dịch vụ này của bạn không có anh cần dùng, mà Dropbox hay OneDrive lại lưu, có thể sể sử dụng MultCloud để chia sẻ dữ liệu giữa các dịch vụ này.
Đây là phần hiển thị của chữ ký được tạo bằng hình ảnh trong Gmail.
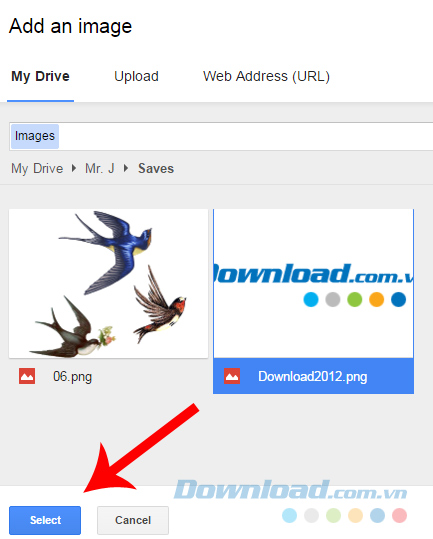
Ngoài ra, có thể chọn vào Upload để sử dụng những ảnh đã có sẵn trong máy tính để làm chữ ký. Có thể bấm chuột trái vào ảnh đó từ ngoài màn hình máy tính, sau đó giữ và kéo vào trong Drag a file here hoặc click chuột vào mục màu xanh Select a file from your computer – Chọn một file từ máy tính của bạn để thực hiện.
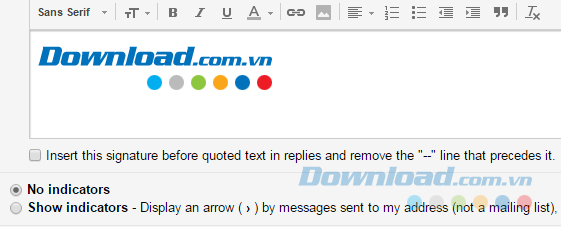
Lúc này, cửa sổ Windows sẽ mở ra, chúng ta tìm tới vị trí lưu ảnh cần sử dụng, chọn nó, rồi Open.
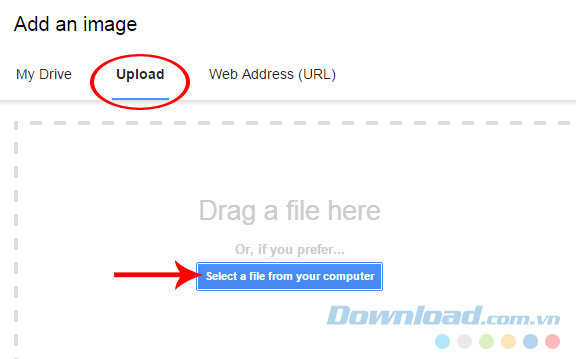
Đây là kết quả!
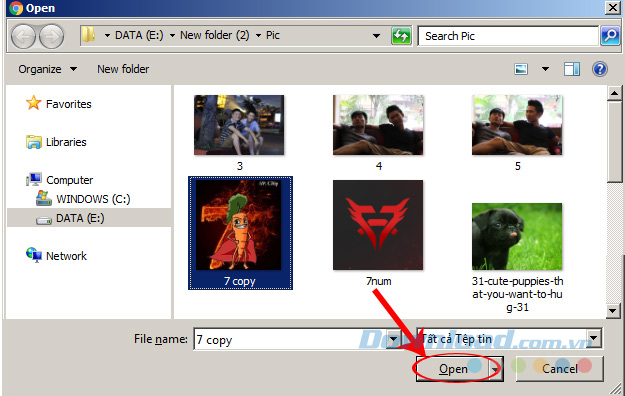
Một cách khác nữa cũng khá tiện dụng và được nhiều người lựa chọn sử dụng, đó là chèn đườn link ảnh trực tiếp từ trên mạng Internet vào Gmail.
Từ giao diện Add an image, click chọn mục Web Address (URL). Sau đó lên mạng và tìm kiếm hình ảnh mình thích, paste (dán) nó vào mục Paste an image URL here rồi OK.
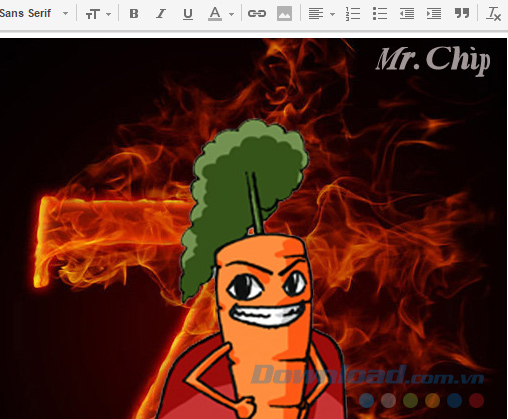
Khi chèn link, ảnh cũng sẽ hiện lên để các bạn có thể kiểm tra
Chúng ta sẽ thấy kết quả xuất hiện như dưới đây.
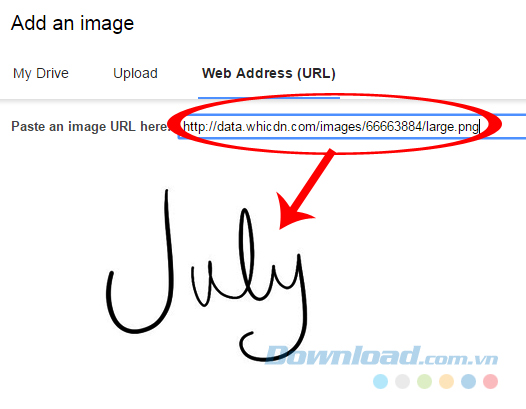
Bước 5: Click trực tiếp vào mỗi ảnh để hiện ra tùy chọn thay đổi kích cỡ hoặc xóa bỏ ảnh đã chọn.
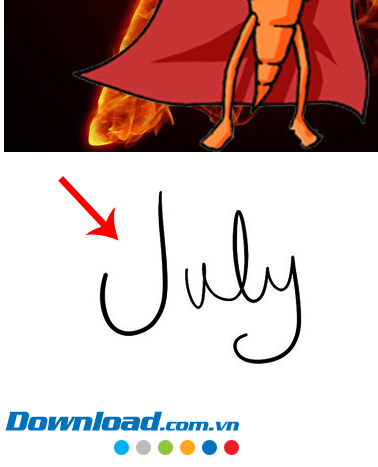
Bước 6: Sau khi chọn được ảnh, kéo xuống dưới cuối cùng và nhấp vào Save để lưu lại.
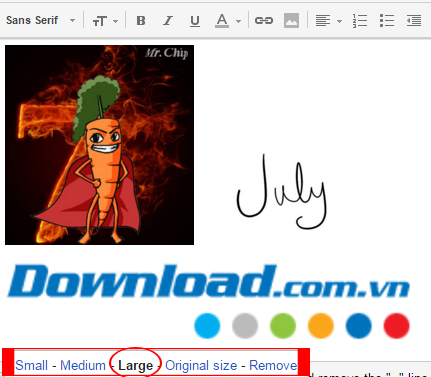
Bước 7: Tiến hành soạn thảo thư như bình thường, sẽ thấy ảnh chữ ký hiển thị ngay trong khung viết thư.
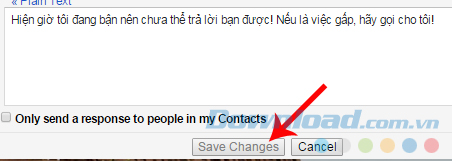
Còn đây là ảnh từ hộp thư của người nhận. Nếu không thấy chữ ký, có thể nhắc họ click vào biểu tượng dấu ba chấm bên dưới.
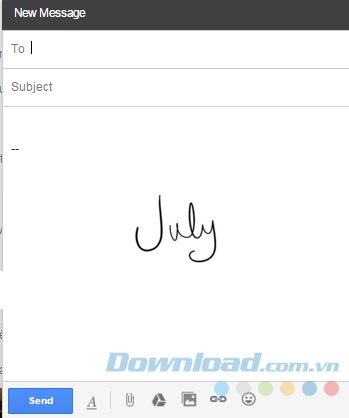
Vậy là friend.com.vn vừa hướng dẫn các bạn cách tạo chữ ký ảnh trong Gmail, với hướng dẫn này, các bạn có thể tùy chọn cho mình một tấm ảnh bất kỳ và sử dụng.
Chúc các bạn luôn thành công!
- Share CrocoBlock key trọn đời Download Crocoblock Free
- Cung cấp tài khoản nghe nhạc đỉnh cao Tidal Hifi – chất lượng âm thanh Master cho anh em mê nhạc.
- Tổng hợp các gói cước 3G, 4G không giới hạn tốc độ cao của Viettel
- Cách sử dụng 2 màn hình trên Win 10 tăng hiệu quả làm việc
- 1000 bài tập lập trình C/C++ có lời giải của thầy Khang PDF
- Cách kiểm tra xuất xứ điện thoại Samsung, Xiaomi, Oppo, ivo, Huawei
- Jack tiết lộ hình ảnh căn hộ đang sống ở TP.HCM – Giải trí – friend.com.vn
Bài viết cùng chủ đề:
-
Printer | Máy in | Mua máy in | HP M404DN (W1A53A)
-
5 cách tra cứu, tìm tên và địa chỉ qua số điện thoại nhanh chóng
-
Công Cụ SEO Buzzsumo Là Gì? Cách Mua Tài Khoản Buzzsumo Giá Rẻ • AEDIGI
-
Cách giới hạn băng thông wifi trên router Tplink Totolink Tenda
-
Sự Thật Kinh Sợ Về Chiếc Vòng Ximen
-
Nên sử dụng bản Windows 10 nào? Home/Pro/Enter hay Edu
-
"Kích hoạt nhanh tay – Mê say nhận quà" cùng ứng dụng Agribank E-Mobile Banking
-
Cách gõ tiếng Việt trong ProShow Producer – Download.vn
-
Câu điều kiện trong câu tường thuật
-
Phân biệt các loại vạch kẻ đường và ý nghĩa của chúng để tránh bị phạt oan | anycar.vn
-
Gỡ bỏ các ứng dụng tự khởi động cùng Windows 7
-
Cách xem, xóa lịch sử duyệt web trên Google Chrome đơn giản
-
PCI Driver là gì? Update driver PCI Simple Communications Controller n
-
Sửa lỗi cách chữ trong Word cho mọi phiên bản 100% thành công…
-
Cách reset modem wifi TP link, thiết lập lại modem TP Link
-
Thao tác với vùng chọn trong Photoshop căn bản



