Cách đưa ứng dụng ra màn hình máy tính Win 10 nhanh nhất
Với nhiều bạn mới dùng Win 10, hoặc chưa có kinh nghiệm sử dụng HĐH này, thì đôi khi còn nhiều vấn đề vướng mắc. Thậm chí, nhiều bạn cũng chưa biết cách đưa My Computer ra desktop Win 10. Và tương tự với các ứng dụng mà bạn cài vào máy tính cũng vậy. Tuy nhiên bạn không cần phải lo. Chỉ một vài thao tác đơn giản, bạn có thể đưa ứng dụng ra màn hình máy tính. Và bạn chỉ cần làm một lần là có thể nhớ… mãi mãi.
Trong nhiều trường hợp bạn cài phần mềm vào máy tính, nhưng ra ngoài desktop không thấy có biểu tượng nào của phần mềm. Lúc này trong đầu, có thể có bạn sẽ nghĩ rằng mình cài bị lỗi. Nhưng thực ra không phải. Sau khi cài ứng dụng vào máy, một số phần mềm sẽ không hiển thị icon ngoài desktop. Vậy, cách đưa ứng dụng ra màn hình desktop như nào? Mời bạn tham khảo trong video và nội dung dưới đây.
Video chia sẻ cách đưa ứng dụng ra màn hình máy tính Win 10
Với tất cả các phần mềm sau khi cài vào máy tính, nếu ngoài desktop không có icon thì bạn hoàn toàn có thể đưa icon ra màn hình. Và trên HĐH Win 10, việc này rất đơn giản. Thao tác thực hiện chi tiết bạn tham khảo trong video dưới đây:
Cách đưa ứng dụng ra màn hình máy tính qua ảnh minh họa
Bạn có thể đưa bất kỳ ứng dụng nào ra ngoài màn hình desktop. Thao tác này áp dụng trên tất cả các phần mềm. Bạn chỉ cần thực hiện theo các bước sau:
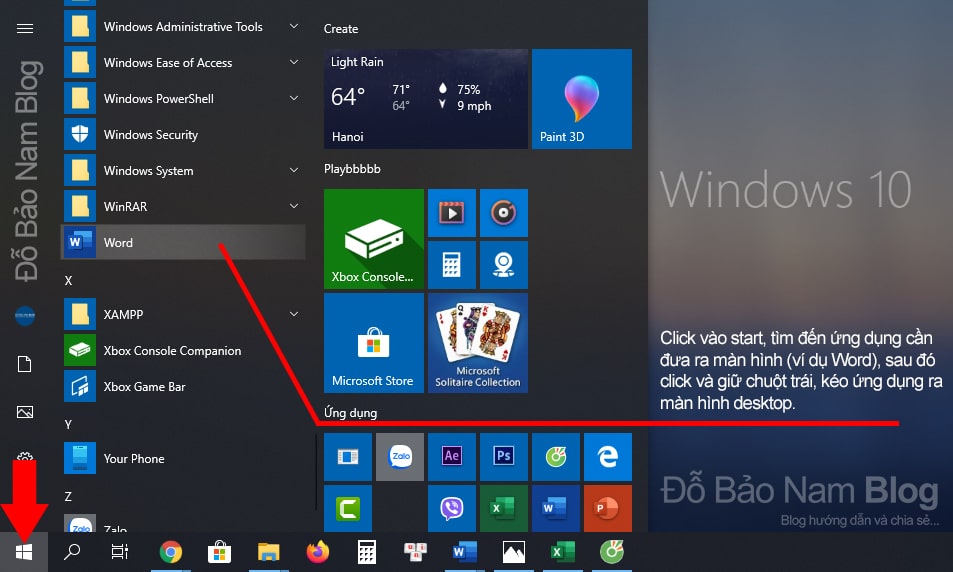
- Bước 1: Click vào start Win 10, sau đó tìm đến phần mềm trên menu start.
- Bước 2: Kéo biểu tượng phần mềm ra ngoài màn hình desktop. Sau đó, bạn có thể điều chỉnh vị trí cho ứng dụng.
Cách đưa ứng dụng ra màn hình desktop cho trường hợp đặc biệt
Với một số trường hợp đặc biệt bạn không thấy phần mềm đã cài ở menu start Windows. Thì bạn vẫn hoàn toàn có thể đưa ứng dụng ra desktop được. Bạn chỉ cần xác định tên phầ mềm là gì. Khi đó, bạn vào tận “ổ” để kéo icon phần mềm ra ngoài. Và các bước chi tiết bạn làm như sau:
Bước 1: Truy cập vào thư mục gốc của bộ cài trong ổ C
Thư mục này thường là C:Program Files (x86)TenPhanMem. Sau khi đã vào đến thư mục cài đặt của phần mềm, bạn chỉ cần tìm đến biểu tượng của phần mềm đó. Thông thường, bạn tìm đến file chứa tên phần mềm, và có biểu tượng phần mềm.
Bước 2: Click chuột phải vào file bạn vừa tìm, chọn Send to -> Desktop.
Ngoài ra, bạn cũng có thể pin ứng dụng hay dùng vào meu Start. Khi đó, bạn chỉ cần click vào Start là có thể nhìn thấy ứng dụng hay dùng. Ví dụ như trong ảnh ở trên, một số ứng dụng mình đã pin gồm Photoshop, Camtasia, Word, Excel, Powerpoint…
4.6/5 – (19 bình chọn)
- Share CrocoBlock key trọn đời Download Crocoblock Free
- Cung cấp tài khoản nghe nhạc đỉnh cao Tidal Hifi – chất lượng âm thanh Master cho anh em mê nhạc.
- Khoảng cách từ Trái Đất đến Mặt Trời là bao nhiêu? – friend.com.vn
- Tải Camtasia Studio 8.6 Full Crack [Link Tốc Độ 100%]
- 4 cách bán hàng online không cần vốn – Blog Onshop
- Cách Lấy Lại Acc Clash Of Clans ❤️Lấy Lại Nick Thành Công 100%
- Những câu nói hay về lòng người hiểm ác thấm nhất mọi thời đại
Bài viết cùng chủ đề:
-
8 cách làm wifi phát xa hơn và ổn định – TOTOLINK Việt Nam
-
Modem và Router khác gì nhau? – QuanTriMang.com
-
Top 11 game xây công viên vui, đẹp và hoành tráng nhất
-
Sử dụng IIS để tạo Server ảo cho Website ASP .NET – Phuong Duong' s Place
-
Cách chơi Truy Kích không giật lag, chơi Truy Kích mượt hơn
-
Số dư tối thiểu trong thẻ ATM Vietcombank là bao nhiêu?
-
Realtek PCIe GBE Family Controller là gì? Cách khắc phục Realtek PCIe GBE Family Controller khi gặp sự cố
-
Diễn viên “Tân Tam Quốc” 2010: Người bị tẩy chay, kẻ biến mất khỏi showbiz
-
Printer | Máy in | Mua máy in | HP M404DN (W1A53A)
-
5 cách tra cứu, tìm tên và địa chỉ qua số điện thoại nhanh chóng
-
Công Cụ SEO Buzzsumo Là Gì? Cách Mua Tài Khoản Buzzsumo Giá Rẻ • AEDIGI
-
Cách giới hạn băng thông wifi trên router Tplink Totolink Tenda
-
Sự Thật Kinh Sợ Về Chiếc Vòng Ximen
-
Nên sử dụng bản Windows 10 nào? Home/Pro/Enter hay Edu
-
"Kích hoạt nhanh tay – Mê say nhận quà" cùng ứng dụng Agribank E-Mobile Banking
-
Cách gõ tiếng Việt trong ProShow Producer – Download.vn


