Cách download ảnh từ iCloud – QuanTriMang.com
Với iCloud Photos, bạn có thể xem toàn bộ thư viện ảnh của mình từ bất kỳ thiết bị nào. Nhưng bạn cần tải ảnh xuống từ iCloud nếu muốn chỉnh sửa hay làm bất kỳ thao tác nào khác. Có rất nhiều cách để tải ảnh từ iCloud xuống các thiết bị như iPhone, Mac hay cả máy tính Windows.
Tải ảnh từ website iCloud
Bất kể đang dùng thiết bị gì, bạn có thể đăng nhập vào tài khoản Apple ID để tải ảnh xuống trực tiếp từ website của iCloud. Bạn có thể số lượng ảnh lên đến 1000 ảnh một lúc. Nếu cần download nhiều hơn, hãy chia thành nhiều lần tải.
Phương pháp này tạo ra bản sao của ảnh trên iCloud của bạn. Điều này có nghĩa ảnh gốc vẫn còn trong iCloud và bất kỳ chỉnh sửa nào bạn thực hiện trên bức ảnh tải xuống cũng không ảnh hưởng đến thư viện iCloud.
Để tải ảnh trên website iCloud xuống iPhone:
- Mở Safari, truy cập vào friend.com.vn.
- Đăng nhập vào tài khoản iCloud, sau đó vào trang Photos.
- Bấm Select và chọn những bức ảnh bạn muốn tải xuống.
- Bấm vào nút More (…) ở bên dưới rồi chọn Download. Xác nhận lại lần nữa.
- Ảnh của bạn sẽ được lưu trong thư mục Downloads trong iCloud Drive, bạn có thể dùng ứng dụng Files.

Để tải ảnh trên website iCloud xuống Mac hoặc Windows PC:
- Vào trình duyệt web và chọn friend.com.vn.
- Đăng nhập tài khoản iCloud và chọn Photos.
- Chọn những ảnh bạn muốn tải xuống.
- Bấm vào biểu tượng Download ở góc phải để bắt đầu tải xuống.
- Nếu bạn tải nhiều ảnh cùng lúc, iCloud sẽ lưu chúng trong một file ZIP.
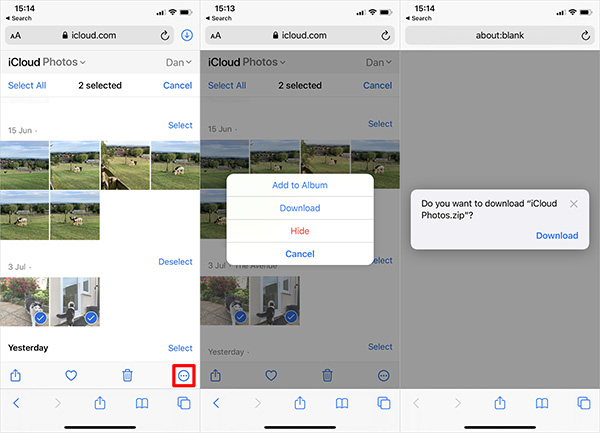
Cách tải ảnh xuống từ iCloud Photos trên iPhone hoặc Mac
Khi chọn mở rộng dung lượng thiết bị với iCloud Photos, iPhone hoặc Mac chỉ lưu những file đã được nén lại của ảnh trên điện thoại. Nếu muốn tải ảnh full độ phân giải khi được mở trong ứng dụng Photos.
Bạn có thể xem quy trình tải xuống từ biểu tượng hình tròn xuất hiện ở góc phải bên dưới ứng dụng Photos. Khi chạy hết, ảnh của bạn sẽ được chuyển sang phiên bản độ phân giải full.
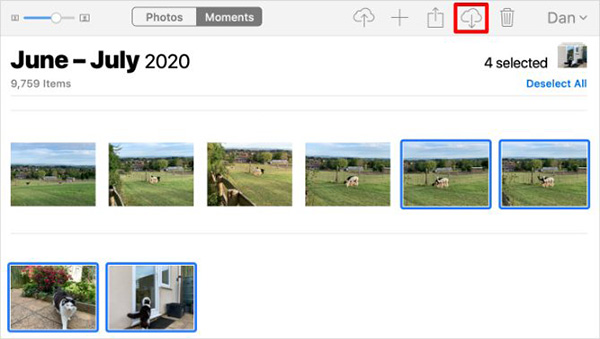
Tuy nhiên, đây là chỉ tải xuống tạm thời. iPhone hoặc Mac sẽ chuyển ảnh về file nén ngay khi máy chuẩn bị hết dung lượng.
Nếu muốn tải ảnh từ iCloud vĩnh viễn, hãy sử dụng một trong những phương pháp sau đây.
Xuất hoặc lưu từ Files vào Photos
Giống như tải ảnh xuống từ website iCloud, bạn có thể sử dụng app Photos để tải bản copy của ảnh. Những ảnh này sẽ được lưu trong thư mục Downloads trên Mac, hoặc ứng dụng Files trên iPhone.
Để làm được việc này trên iPhone, mở Photos và chọn Select. Chọn ảnh muốn download và bấm nút Share, lăn xuống chọn Save to Files.

Trên Mac, mở Photos và chọn những ảnh muốn tải xuống. Giữ Shift để chọn nhiều ảnh liên tiếp hoặc Cmd để chọn nhiều ảnh không liên tiếp. Rồi vào File > Export > Export Photo và chọn nơi muốn lưu ảnh trên Mac.
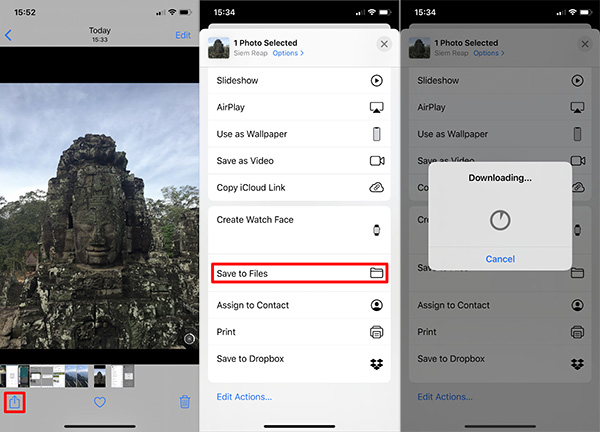
Tải xuống và giữ lại bản gốc trong cài đặt Photos
Bạn có thể ngừng giải phóng dung lượng iCloud Photos để tải tất cả ảnh xuống thiết bị. Ảnh của bạn vẫn có mặt trên iCloud, vẫn có thể được truy cập trên các thiết bị khác. Còn tùy vào kích thước thư viện ảnh của bạn, tải xuống tất cả ảnh có thể mất tới vài tiếng đồng hồ.
Trên iPhone, mở Settings, cuộn xuống chọn Photos. Chọn Download and Keep Originals.
Trên Mac, mở Photos và vào Photos > Preferences từ thanh menu. Chọn Download Originals to this Mac.
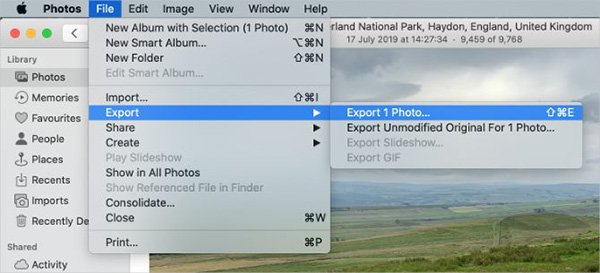
Tắt iCloud Photos
Nếu bạn không muốn tải ảnh lên iCloud nữa, hãy tắt chức năng này đi. Bạn có thể chọn tải xuống toàn bộ thư viện ảnh. Tất nhiên, điều chỉnh chỉ có thể làm được nếu bạn có đủ dung lượng trong thiết bị.
Tắt iCloud Photos sẽ không xóa bất kỳ ảnh nào trong tài khoản iCloud của bạn. Nó cũng chỉ tải xuống bản copy của ảnh xuống thiết bị và ngừng đồng bộ hóa với iCloud. Tải cả thư viện ảnh có thể mất đến vài tiếng đồng hồ. Tốt nhất là kết nối thiết bị với WiFi và đợi qua đêm để tất cả các download hoàn tất.
Trên iPhone, mở Settings chọn Photos. Tắt iCloud Photos và chọn Download Photos & Videos trong màn hình tiếp theo.
Trên Mac, mở Photos và chọn Photos > Preferences từ thanh menu. Bỏ chọn iCloud Photos và chọn Download ảnh của bạn.
Cách tải ảnh từ iCloud xuống Windows PC
Tải xuống và cài đặt iCloud cho Windows để truy cập vào tất cả các dữ liệu iCloud bao gồm cả ảnh từ máy tính Windows.
Sau khi đăng nhập bằng tài khoản iCloud, mở File Explorer để chuyển các ảnh từ iCloud sang PC. Chọn iCloud Photos từ sidebar, sau đó click Download photos and videos.
Chọn ảnh bạn muốn tải rồi sau đó bấm Download. Bạn có thể tìm thấy ảnh đã tải xuống tại Pictures/iCloud Photos/Downloads.
Để tự động tải xuống những ảnh mới, mở iCloud for Windows, bấm vào Options. Trong cài đặt này, bật Download new photos and videos to my PC.
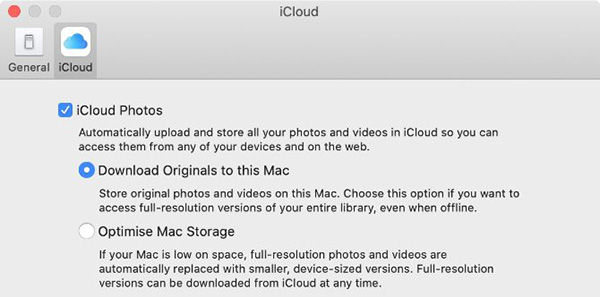
Originally posted 2021-10-04 15:37:57.
- Share CrocoBlock key trọn đời Download Crocoblock Free
- Cung cấp tài khoản nghe nhạc đỉnh cao Tidal Hifi – chất lượng âm thanh Master cho anh em mê nhạc.
- Dịch Vụ Bán Chồn Hương Giống, Lãi &39Khủng&39 Từ Chồn Hương
- Hướng dẫn chi tiết cách xem mật khẩu wifi win 10
- Top 6 Phần Mềm Spam Sms Miễn Phí, Phần Mềm Spam Tin Nhắn – AU3D.VN
- Xét sự biến thiên và vẽ đồ thị hàm số bậc hai hay, chi tiết – Toán lớp 10
- Những câu nói hay về lòng người hiểm ác thấm nhất mọi thời đại
Bài viết cùng chủ đề:
-
Modem và Router khác gì nhau? – QuanTriMang.com
-
Top 11 game xây công viên vui, đẹp và hoành tráng nhất
-
Sử dụng IIS để tạo Server ảo cho Website ASP .NET – Phuong Duong' s Place
-
Cách chơi Truy Kích không giật lag, chơi Truy Kích mượt hơn
-
Số dư tối thiểu trong thẻ ATM Vietcombank là bao nhiêu?
-
Realtek PCIe GBE Family Controller là gì? Cách khắc phục Realtek PCIe GBE Family Controller khi gặp sự cố
-
Diễn viên “Tân Tam Quốc” 2010: Người bị tẩy chay, kẻ biến mất khỏi showbiz
-
Printer | Máy in | Mua máy in | HP M404DN (W1A53A)
-
5 cách tra cứu, tìm tên và địa chỉ qua số điện thoại nhanh chóng
-
Công Cụ SEO Buzzsumo Là Gì? Cách Mua Tài Khoản Buzzsumo Giá Rẻ • AEDIGI
-
Cách giới hạn băng thông wifi trên router Tplink Totolink Tenda
-
Sự Thật Kinh Sợ Về Chiếc Vòng Ximen
-
Nên sử dụng bản Windows 10 nào? Home/Pro/Enter hay Edu
-
"Kích hoạt nhanh tay – Mê say nhận quà" cùng ứng dụng Agribank E-Mobile Banking
-
Cách gõ tiếng Việt trong ProShow Producer – Download.vn
-
Câu điều kiện trong câu tường thuật

