Cách đọc, kiểm tra thông số pin trên BatteryCare
Cách đọc, kiểm tra thông số pin trên BatteryCare sẽ được friend.com.vn tổng hợp và chia sẻ dưới đây. Thông qua bài viết này, các bạn dễ dàng biết được thông số pin trên BatteryCar, từ đó quản lý pin BatteryCare hiệu quả.
Bài viết liên quan
- Cách gỡ bỏ, xóa BatteryCare trên máy tính Windows 7, 8, 8.1
- Cách cài BatteryCare, setup BatteryCare trên máy tính Windows 7, 8, 8.1
- Tại sao pin báo chai trong BatteryCare mặc dù pin vẫn còn mới?
- Cách kiểm tra chai pin laptop HP, Asus, Dell, Acer, Sony, Lenovo
- Kiểm tra tình trạng pin laptop, check mức độ chai pin laptop HP, Asus, Dell, Acer
Thông số pin trong phần mềm quản lý pin là tập hợp rất nhiều các thông tin xung quanh pin được tích hợp trong máy tính, laptop của người dùng. Do đó,việc kiểm tra thông số pin trên BatteryCare sẽ giúp bạn đọc có thể phát hiện được các vấn đề liên quan đến pin như độ chai, công suất pin để có hướng quản lý pin laptop hiệu quả hơn.
Tìm hiểu, đọc thông số trên BatteryCare
Để kiểm tra thông số pin trên BatteryCare, người dùng có thể thực hiện theo hướng dẫn dưới đây:
Bước 1: Nhấp chuột phải vào biểu tượng BatteryCare và chọn Show.
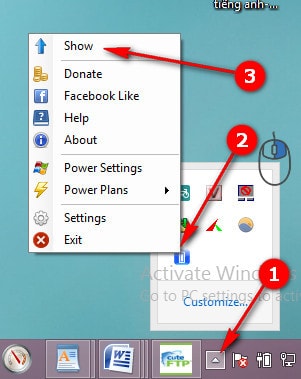
Hoặc bạn cũng có click trực tiếp vào biểu tượng ứng dụng BatteryCare trên màn hinh
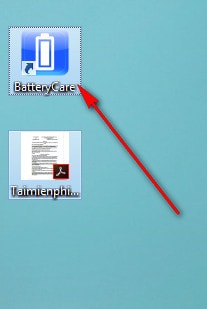
Bước 2: Trong giao diện chính, bạn sẽ thấy có các mục Basic Information và Detail Information.
Mục Basic Information:
– Current battery capacity: Công suất pin hiện tại
– Battery remaining time: Thời gian hoạt động còn lại (khi sử dụng chế độ pin)
– Battery status: Tình trạng pin
– Discharge Information: Thông tin xả pin.
– Dischare cycles progress: chu kỳ xả pin (thường là 30 lần). Nếu đầy chu kỳ này, hệ thống sẽ phát thông báo để người dùng có thể xả pin về0% để hiệu chỉnh lại thông tin pin trở nên chính xác. Hiệu chỉnh lại pin là việc sử dụng cho đến khi pin đạt đến mức 0% và máy tính tự động tắt.
Thông thường một chu kỳ xả pin bao gồm việc sử dụng từ mức 100% pin xuống tới mức an toàn từ 7% – 20% pin, người dùng cắm sạc trở lại. Đó được tính là một chu kỳ. Ngay cả khi bạn dùng từ 100% pin xuống còn 50% pin và bạn cắm sạc trở lại, máy tính cũng sẽ nhận diện đó là một chu trình xả sạc.

Mục Detailed Information:
– Model: tên model máy tính
– Designed Capacity: Công suất pin theo thiết kế của nhà sản xuất (luôn cao hơn các thông số pin hiện tại và tổng công suất). Thông số này để thể hiện công suất tối đa của pin.
– Total Capacity: Tổng công suất pin. Là tổng công suất pin sau khi công và bù trừ thông số công suất pin hiện tại.
– Current Capacity: Công suất pin hiện tại (công suất pin hiện tại sau khi đã bù trừ đi tỷ lệ chai pin.
– Charge/discharge rate: Tỷ lệ sạc/xả
– Tension (Voltage): Điện áp
– Wear Level: Mức độ chai pin (%).
– Tổng chu kỳ xả: Tổng số chu kỳ xả đã thực hiện.
– Last calibration date: Ngày cuối cùng thực hiện hiệu chuẩn pin
– Calibration performed: Số lần hiệu chuẩn.
– See dates: hiển thị mốc thời gian gần nhất xả pin, số lần xả.
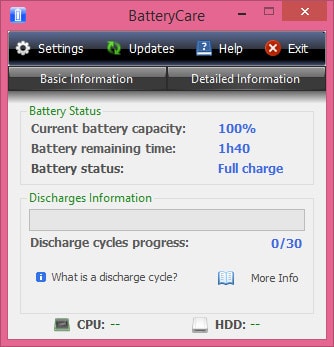
Trên đây là tổng hợp kiểm tra thông số pin trên BatteryCare, trong đó Wear Level được coi là thông số quan trọng nhất để người dùng có thể tiết kiệm pin laptop hiệu quả hơn, tuy nhiên việc quản lý pin không đơn giản chỉ bằng việc theo dõi thông số độ chai pin, bạn còn cần quan tâm tới công suất pin hay nhiệt độ CPU, HDD. Để hiển thị nhiệt độ trên BatteryCare, bạn có thể đọc hướng dẫn trước đó của friend.com.vn nhé.
Đọc thông số pin bằng BatteryCare không phải là một thủ thuật khó với nhiều người nhưng nếu không hiểu sâu các thông số này, người dùng sẽ khó lập kế hoạch quản lý pin máy tính hợp lý nhất.
- Share CrocoBlock key trọn đời Download Crocoblock Free
- Cung cấp tài khoản nghe nhạc đỉnh cao Tidal Hifi – chất lượng âm thanh Master cho anh em mê nhạc.
- Hướng Dẫn Cài App Android Cho Windows Phone 10 Chưa? Hướng Dẫn Cài Apk Cho Windows Phone
- Hướng dẫn cách khôi phục lại tin nhắn đã xóa trên iPhone – QuanTriMang.com
- ️ LÀM SAO ĐỂ TẠO HÀNG TRĂM MẪU QUẢNG CÁO NHANH VÀ DỄ DÀNG
- Nguyên nhân rối loạn tiêu hóa kéo dài ở người lớn | TCI Hospital
- Cách xóa trang trong PDF – Xóa 1 trang tài liệu bất kỳ trong file PDF
Bài viết cùng chủ đề:
-
Hỏi đáp: ăn chay ăn trứng gà công nghiệp có được không
-
Sửa lỗi mã hóa ký tự bị hỏng, bị lỗi trên Word 2019, 2016, 2013, 2010
-
10 Chuyện Tâm linh có thật – Nơi thế giới vô hình huyền bí
-
100+ Hình nền, ảnh Anime nữ cute girl, dễ thương máy tính, điện thoại
-
Hướng dẫn xử lý lỗi iphone 6 plus không nhận vân tay
-
Perfect Money là gì? Hướng dẫn sử dụng PM mới nhất 05/10/2021
-
Làm Sim Sinh Viên,Chuyển đổi gói cước Viettel,Vinaphone,Mobile tại simredep.vn
-
Bí quyết bắt Pokemon không cần di chuyển
-
Những phim có cảnh sex trần trụi bị cấm phát hành trên thế giới
-
Mạch đếm sản phẩm dùng cảm biến hồng ngoại – Học Điện Tử
-
6 Mẹo dân gian chữa rướn ở trẻ sơ sinh khi ngủ tự nhiên an toàn
-
Sao kê tài khoản ngân hàng ACB-những điều cần biết
-
Acer Iconia B1-723 – Chính hãng | Thegioididong.com
-
Cách khắc phục lỗi Voz không vào được bạn không nên bỏ qua
-
Tắt mở màn hình iPhone cực nhanh, không cần phím cứng – Fptshop.com.vn
-
[SỰ THẬT] Review bột cần tây mật ong Motree có tốt không?















