Cách đếm số từ trong Word, đếm ký tự word
Tùy vào mục đích và nhu cầu công việc và học tập của mỗi người mà khi soạn thảo văn bản trên Word các bạn muốn xem tổng số số từ, ký tự, số dòng và số trang của văn bản mình đã soạn thảo. Nhưng kỹ năng sử dụng Word của mỗi người là khác nhau và sự hạn chế về kỹ năng là điều khó tránh khỏi. Chính vì vậy mà hôm nay Taimienphi sẽ hướng dẫn bạn đọc cách đếm số từ trong Word một cách đơn giản nhất mà không cần phải tải bất cứ phần mềm hỗ trợ nào về máy.
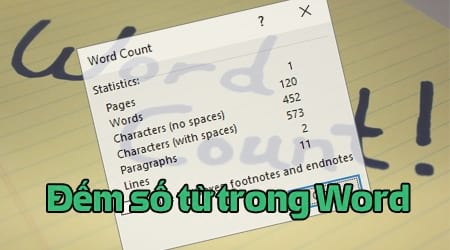
Cách đếm số từ trong Word
Hiện nay có khá nhiều phiên bản Word được người dùng sử dụng, và Taimienphi sẽ hướng dẫn bạn đọc từ phiên bản Word 2003 cho tới các phiên bản Word 2007, 2010, 2013, 2016. Bạn đọc hãy cùng theo dõi và chia sẻ bài viết nếu thấy bổ ích nhé.
1. Cách đếm số từ trong Word 2003
Bước 1: Bôi đen toàn bộ đoạn văn bản cần đếm số từ.
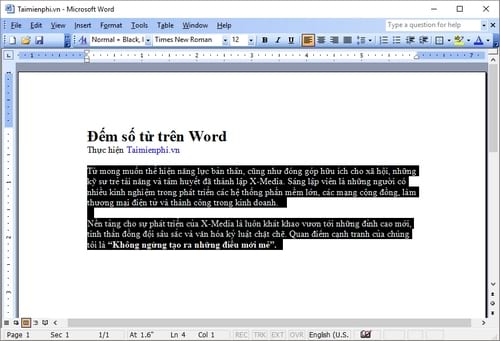
Bước 2: Tiếp theo, trên thanh công cụ các bạn nhấn vào Tools và chọn Word Count như hình dưới đây.

Bước 3: Một hộp thoại nhỏ xuất hiện với đầy đủ các thông số và bạn có thể hiểu các thông số đó như sau:
– Pages: Đếm số trang
– Words: Đếm số từ, ký tự trong văn bản
– Character (no spaces): Đếm ký tự không bao gồm khoảng trắng
– Character (with spaces): Đếm ký tự bao gồm khoảng trắng
– Paragraphs: Đếm số đoạn trong trang văn bản
– Lines: Đếm số dòng trong văn bản
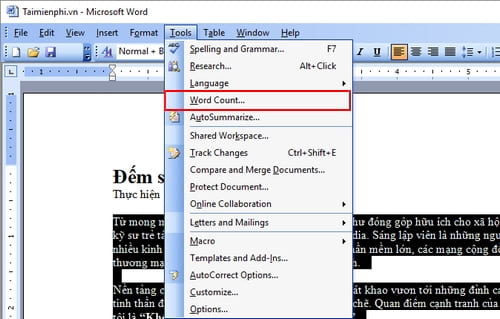
Như trong hình trên, Word 2003 đã đếm được tổng cộng 112 từ.
2. Cách đếm số từ trong Word 2007
Bước 1: Tương tự như cách đếm số từ trên Word 2003, các bạn bôi đen toàn bộ đoạn văn bản cần đếm số từ.
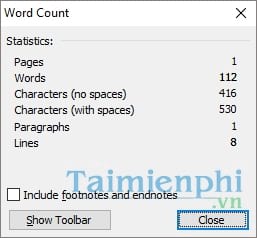
Bước 2: Nhìn xuống góc dưới bên trái bạn sẽ thấy số thông số Words, bạn click đúp chuột vào đó sẽ xuất hiện hộp thoại liệt kê số ký tự đã đếm.
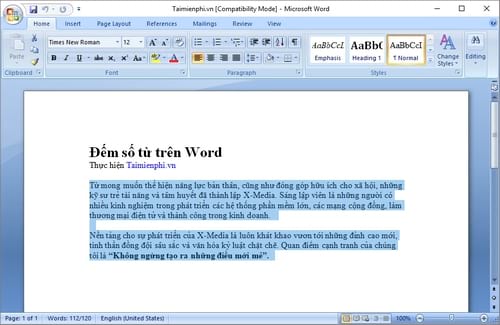
Tương tự như trên Word 2003, bạn có thể thấy đầy đủ các thông số như: Pages, Words, Character (no spaces), Character (with spaces), Paragraphs, Lines.
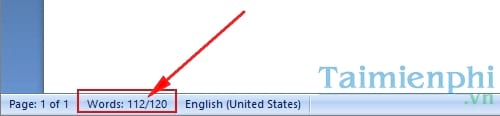
3. Cách đếm số từ trong Word 2010, 2013, 2016
Bước 1: Bôi đen toàn bộ đoạn văn bản mà bạn muốn đếm số từ trên Word 2010, 2013, 2016.
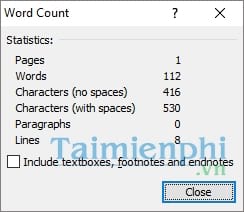
Bước 2: Tìm tới thanh hiển thị nằm ở góc dưới Word và click đúp vào thanh này để mở hộp thoại Word Count như hình dưới đây.
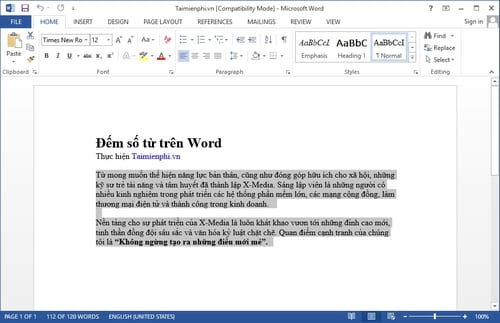
Tương tự như khi chúng ta đếm số ký tự trong Word 2003 và 2007, hộp thoại Word Count sẽ cung cấp cho chúng ta đầy đủ thông tin.
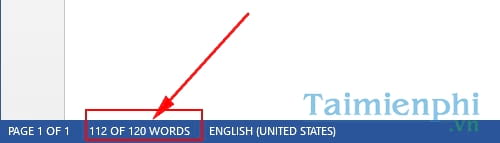
Như vậy với cách đếm số từ, đếm ký tự trong Word 2003, 2007, 2010, 2013, 2016 mà Taimienphi hướng dẫn trên đây bạn có thể dễ dàng “check” thông tin chi tiết tập tin Word mà bạn gõ đặc biệt là các bài tiểu luận yêu cầu độ dài văn bản khá lớn. Đôi với những bài có độ dài lớn, để thuận tiện cho việc đếm số từ cũng như đếm ký tự các bạn có thể nhấn tổ hợp phím Ctrl + A để bôi đen toàn bộ nhé.
Ngoài ra, đối với những bạn soạn thảo văn bản trực tuyến trên Google Docs nếu muốn kiểm tra số từ trên Google Docs cũng khá dễ dàng. Nếu như bạn đọc chưa biết cách kiểm tra như thế nào, mời bạn đọc tham khảo bài viết hướng dẫn đếm số từ trên Google Docs mà Taimienphi đã chia sẻ trước đó nhé.
Đồng thời, trong quá trình soạn thảo trên Word, nhiều khi những tính năng cũng như thủ thuật cơ bản nhiều người không biết đơn cử như việc đánh số thứ tự trong word, với bài viết hướng dẫn cách đánh số thứ tự trong Word đã từng được chia sẻ, hy vọng kỹ năng Word của bạn được bổ sung thêm một bài học mới.
- Share CrocoBlock key trọn đời Download Crocoblock Free
- Cung cấp tài khoản nghe nhạc đỉnh cao Tidal Hifi – chất lượng âm thanh Master cho anh em mê nhạc.
- Ý nghĩa số 68 đối với phong thủy nhà cửa hút tài lộc
- Sinh con TRAI hay GÁI là do “Đàn ông” quyết định nhé!
- Bán Tài Khoản Tradingview Pro+ Giá 350k/tháng
- 4 Cách Khắc Phục Lỗi Không Chỉnh Được Độ Sáng Màn Hình Laptop
- Cách Xử Lý Điện Thoại Lên Nguồn Nhưng Không Lên Màn hình
Bài viết cùng chủ đề:
-
Modem và Router khác gì nhau? – QuanTriMang.com
-
Top 11 game xây công viên vui, đẹp và hoành tráng nhất
-
Sử dụng IIS để tạo Server ảo cho Website ASP .NET – Phuong Duong' s Place
-
Cách chơi Truy Kích không giật lag, chơi Truy Kích mượt hơn
-
Số dư tối thiểu trong thẻ ATM Vietcombank là bao nhiêu?
-
Realtek PCIe GBE Family Controller là gì? Cách khắc phục Realtek PCIe GBE Family Controller khi gặp sự cố
-
Diễn viên “Tân Tam Quốc” 2010: Người bị tẩy chay, kẻ biến mất khỏi showbiz
-
Printer | Máy in | Mua máy in | HP M404DN (W1A53A)
-
5 cách tra cứu, tìm tên và địa chỉ qua số điện thoại nhanh chóng
-
Công Cụ SEO Buzzsumo Là Gì? Cách Mua Tài Khoản Buzzsumo Giá Rẻ • AEDIGI
-
Cách giới hạn băng thông wifi trên router Tplink Totolink Tenda
-
Sự Thật Kinh Sợ Về Chiếc Vòng Ximen
-
Nên sử dụng bản Windows 10 nào? Home/Pro/Enter hay Edu
-
"Kích hoạt nhanh tay – Mê say nhận quà" cùng ứng dụng Agribank E-Mobile Banking
-
Cách gõ tiếng Việt trong ProShow Producer – Download.vn
-
Câu điều kiện trong câu tường thuật


