Cách chuyển vùng iPhone sang Việt Nam đơn giản chỉ 2 phút
Cách chuyển vùng iphone sang Việt Nam như thế nào? Đây là câu hỏi đang được tìm kiếm rất nhiều trên Google, đặc biệt là các game thủ . Vậy làm sao có thể chuyển vùng để có được những trải nghiệm các ứng dụng tốt hơn? Câu trả lời sẽ có trong bài viết sau đây.
Lợi ích của việc chuyển vùng iphone
Khi chuyển vùng iphone thì người dùng sẽ thuận tiện hơn trong quá trình trải nghiệm các tựa game. Bởi có rất nhiều ứng dụng bị hạn chế tại lãnh thổ Việt Nam, nếu như không chuyển vùng sẽ không thể xem được. Ngoài ra, nhờ chuyển vùng iphone sang Việt Nam, bạn cũng sẽ được tận hưởng kho ứng dụng phong phú từ các nước. Đồng thời. được chơi và được trải nghiệm các phiên bản giới hạn và mới nhất. Ví dụ như TFT – Teamfight Tactics, Blade & Soul Revolution,…
Hướng dẫn chuyển vùng Iphone quốc tế qua Appstore đơn giản nhất
Hướng dẫn nhanh
Bạn truy cập vào App Store. Sau đó tích vào biểu tượng tài khoản ở bên phải và chọn tên tài khoản đăng nhập. Tiếp theo bạn chọn Quốc gia/Vùng. Sau đó bạn chọn Thay đổi Quốc Gia hoặc vùng và chọn Quốc gia muốn chuyển vùng rồi nhấn đồng ý 2 lần và sau đó tắt ứng dụng App Store.
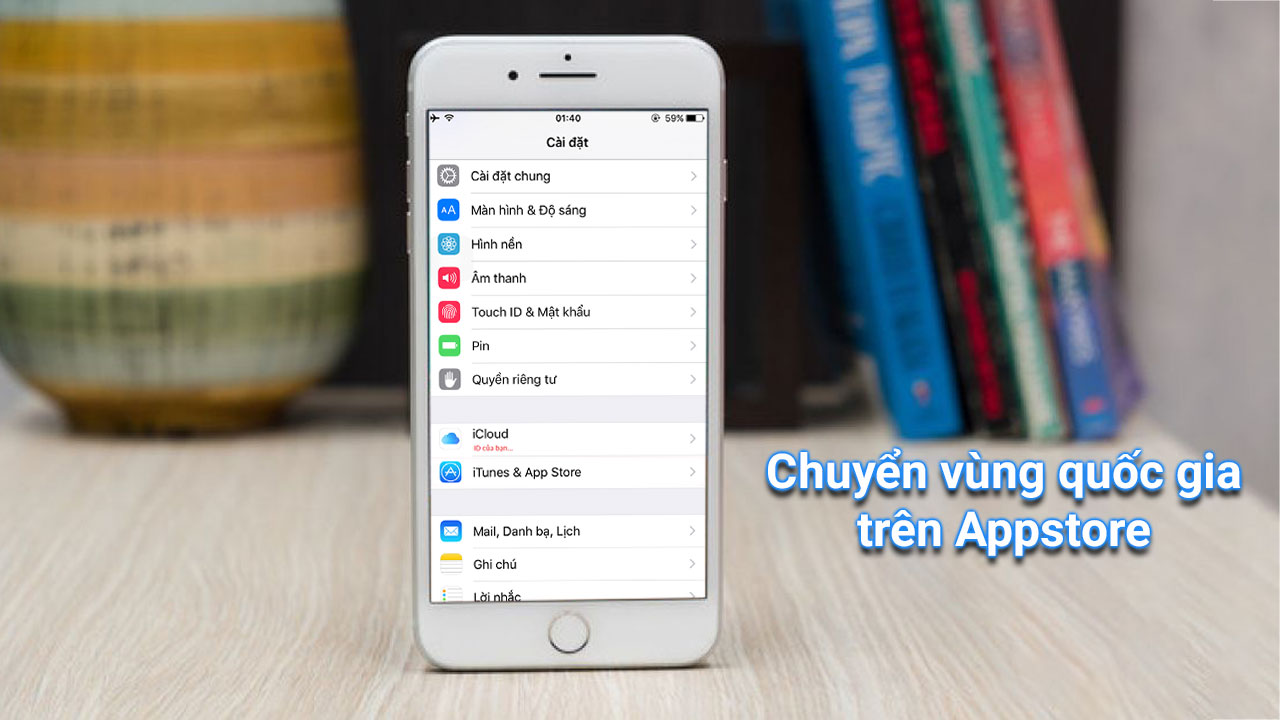
Hướng dẫn chi tiết
Bước 1: Truy cập vào App Store
Bước 2: Chọn biểu tượng tài khoản ở góc trên bên phải.
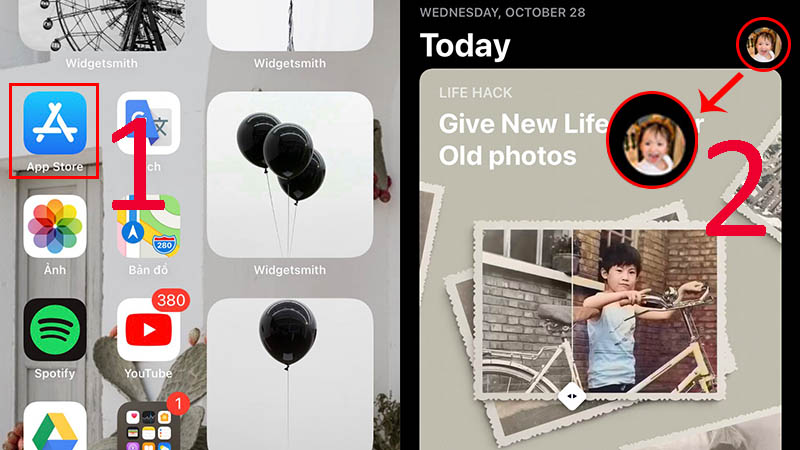
Bước 3: Chọn tiếp vào tên tài khoản đăng nhập.
Bước 4: Chọn Quốc gia/Vùng bạn muốn chuyển.
Bước 5: Chọn Thay Đổi Quốc Gia hoặc Vùng muốn chuyển.
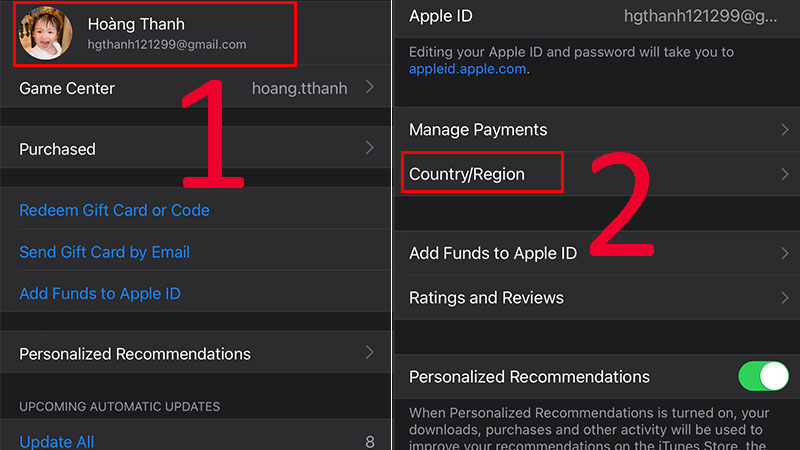
Bước 6: Chọn Quốc gia/ Vùng mà bạn muốn chuyển, ở đây mình sẽ chuyển sang máy chủ Hàn Quốc.
Bước 7: Sau đó chọn Đồng ý.
Bước 8: Tiếp tục chọn Đồng ý lần nữa.
Bước 9: Sau đó điện thoại sẽ chuyển sang giao diện điền thông tin cá nhân. Bạn không cần phải điền thông tin gì ở phần này.
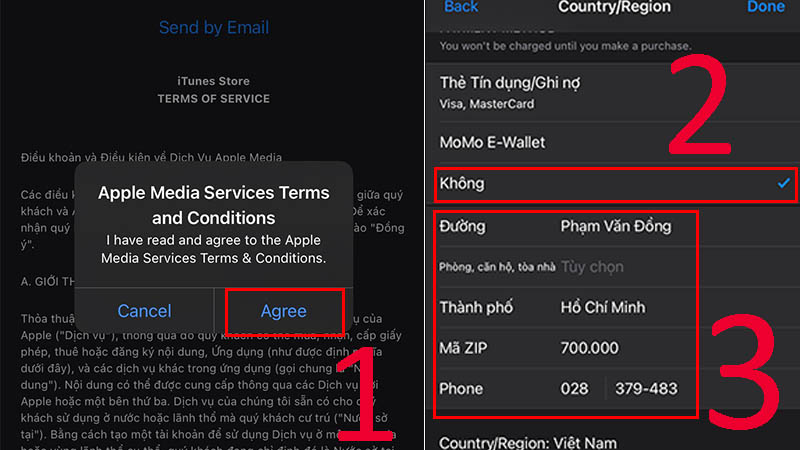
Bước 10: Bạn nhấn vào phím Home 2 lần (iPhone X trở lên thì bạn vuốt lên từ cạnh dưới và tạm dừng ở giữa màn hình) và vuốt ứng dụng lên để tắt phần mềm đi.
Bước 11: Sau đó bạn Truy cập lại vào App Store, lúc này tài khoản của bạn đã được chuyển vùng thành công.
Hãy thử kiểm tra bằng cách nhập từ khóa một game bất kỳ
Ví dụ: bạn nhập vào dòng tìm kiếm TFT, lúc này game sẽ xuất hiện và cho phép bạn tải về, trong khi trước đây ở vùng Việt Nam thì bạn vẫn chưa thể tải tựa game này.
=> XEM THÊM: Khám phá bảng màu sắc rò rỉ của siêu phẩm iPhone 13
Hướng dẫn chuyển vùng App Store quốc tế qua cài đặt
Hướng dẫn nhanh
Đầu tiên bạn vào Cài đặt rồi chọn iTunes & App Store. Tiếp theo bạn chọn ID Apple và chọn Xem ID Apple. Tiếp theo bạn chọn Quốc gia/Vùng rồi chọn Thay Đổi Quốc Gia hoặc Vùng. Sau đó bạn chọn quốc gia muốn chuyển và chọn Đồng ý 2 lần rồi nhấn Tắt Cài đặt.
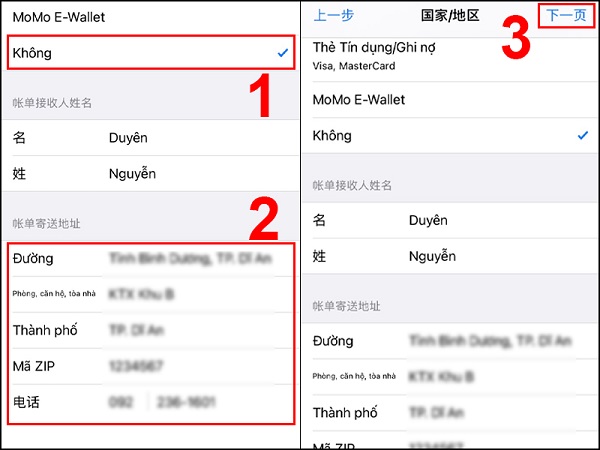
Hướng dẫn chi tiết
- Bước 1: Truy cập vào Cài đặt.
- Bước 2: Chọn iTunes & App Store.
- Bước 3: Chọn ID Apple.
- Bước 4: Chọn Xem ID Apple.
- Bước 5: Chọn Quốc gia/Vùng.
Tiếp tục thực hiện tương tự từ bước 5 đến bước 1 như cách đầu tiên.
Cách chuyển vùng Iphone sang Việt Nam
Để chuyển vùng App Store về Việt Nam bạn cần thực hiện lại các bước giống như trên, đến mục Quốc gia/Vùng thì chọn vùng Việt Nam là được.
Lưu ý: Khi bạn chuyển vùng sang các quốc gia như Nhật Bản, Hàn Quốc,… sẽ rất khó tìm được Việt Nam để chuyển vùng về lại do bất đồng ngôn ngữ. Lúc bạn hãy thực hiện theo mẹo dưới đây.
Mẹo chuyển vùng nhanh: Khi đến bước chọn Quốc gia/Vùng, bạn vào App Store sẽ tự mặc định chuyển đổi về Việt Nam cho bạn. Bạn có reset ứng dụng đi và vào lại, lúc này giao diện App Store bằng tiếng Việt sẽ xuất hiện và bạn đã chuyển vùng về Việt Nam thành công.

Dưới đây là những thông tin hữu ích về cách chuyển vùng Iphone sang Việt Nam hoặc các quốc gia khác mà chúng tôi tìm hiểu được. Mong rằng những thông tin chia sẻ trên hữu ích đối với bạn, chúc các bạn thành công.
NỘI DUNG LIÊN QUAN:
- Hướng dẫn chuyển danh bạ từ Android sang iPhone bằng Gmail
- Cách chuyển danh bạ từ iPhone sang Android thông qua Gmail
- Hướng dẫn 03 cách xóa danh bạ trên iPhone cực nhanh
- Share CrocoBlock key trọn đời Download Crocoblock Free
- Cung cấp tài khoản nghe nhạc đỉnh cao Tidal Hifi – chất lượng âm thanh Master cho anh em mê nhạc.
- Tăng tốc blueStacks, cải thiện tốc độ BlueStacks phần mềm giả lập Andr
- Cách chuyển dữ liệu từ máy tính sang Android – Download.vn
- Đầu số 0919 là mạng gì? Ý nghĩa của đầu số 0919? Có phải số phát tài? – friend.com.vn
- Hình Nền Mùa Đông Đẹp Cho Điện Thoại, 27 Hình Nền Ý Tưởng – friend.com.vn
- Hướng dẫn cách sử dụng Avast Free Antivirus 2018 từ A đến Z – Download.vn
Bài viết cùng chủ đề:
-
Top 20 theme đẹp và độc dành cho điện thoại Android [Cập nhật]
-
Tại sao web hiển thị tiếng Pháp trên Chrome hay Firefox, làm sao khắc phục?
-
Cách cài báo thức trên laptop, máy tính cực dễ
-
Bạn có biết học ngành kinh tế quốc tế ra làm gì hay không?
-
Các công cụ quét virus online trực tuyến miễn phí – QuanTriMang.com
-
Antivirus cho Windows Server, 4 phần mềm tốt nhất và bắt buộc phải có trong năm 2019 – Danh Võ
-
HƯỚNG DẪN CÀI ĐẶT SOLIDWORKS 2014 | DẠY SOLIDWORKS
-
Việc làm thêm tại nhà: 8 website làm online uy tín không cần vốn
-
Máy khoan vặn vít dùng pin Bosch GSR 1000 10.8V – Giới thiệu
-
Top 5 sạc dự phòng tốt nhất – chất lượng giá rẻ năm 2018 – Tin tức máy chiếu
-
Hill Climb Racing 2 Mod Apk 1.46.2 (Unlimited money) Download
-
Vsmart Joy 4 (6GB/64GB) | Giảm ngay 700.000đ
-
Cách khắc phục không vào được máy khác trong mạng lan win 7 win 10
-
Samsung Galaxy S6 Edge Plus Chính hãng | Thegioididong.com
-
Tải game Nhất Nhì Ba game đánh bài Online giải trí trực tuyến – 8CHIASE.COM
-
Chọn màu xe hợp mệnh tuổi | OSUNO – KHÓA CHỐNG TRỘM OSUNO










