Cách chuyển file Word sang Excel
Nếu bạn có một file Word và có khá nhiều dữ liệu ở trong đó và bạn muốn chuyển những dữ liệu này sang Excel để dễ dàng tính toán, xử lý dữ liệu. Lúc này mà bạn nhập lại dữ liệu trên bảng tính Excel sẽ mất rất nhiều thời gian, do vậy bạn cần tìm cách để chuyển file Word sang Excel.

Cách chuyển file Word sang Excel
CÁCH CHUYỂN FILE WORD SANG EXCEL
* Để chuyển file bạn cần chuẩn bị:
– File Word có nội dung cần chuyển sang Excel.
– Máy tính cần cài bộ Office để mở Word, Excel
Bài viết này mình giới thiệu 2 cách để bạn có thể chuyển được file, dữ liệu Word sang Excel.
Cách 1: Lưu định dạng Plain Text và import vào Excel
Bước 1: Bạn mở file Word mà bạn muốn chuyển đổi sang Excel lên. Trên giao diện Word bạn chọn tab File ->Save As ->Browse (hoặc các bạn nhấn chọn phím F12) để mở cửa sổ Save As lưu file.
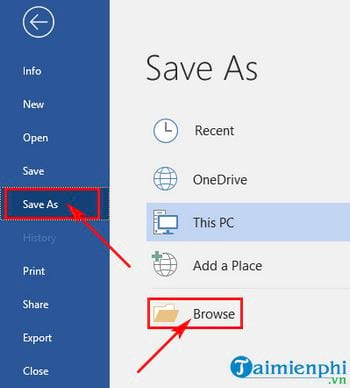
Bước 2: Tại cửa sổ Save As bạn chọn thư mục để lưu file, trong phần Save as type bạn chọn định dạng là Plain Text rồi chọn Save.

Bước 3: Xuất hiện giao diện File Conversion bạn tích chọn Other encoding và chọn Unicode(UTF-8) nếu trong Word của bạn sử dụng Unicode dựng sẵn để tránh chuyển sang Plain Text bị lỗi font. Sau đó, bạn nhấn OK để lưu file Word thành định dạng Plain Text.
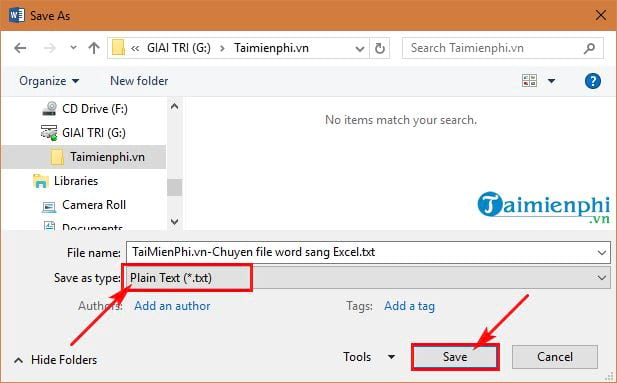
Bước 4: Bạn mở file Excel mới lên, trên giao diện Excel bạn chọn tab Data ->From Text.
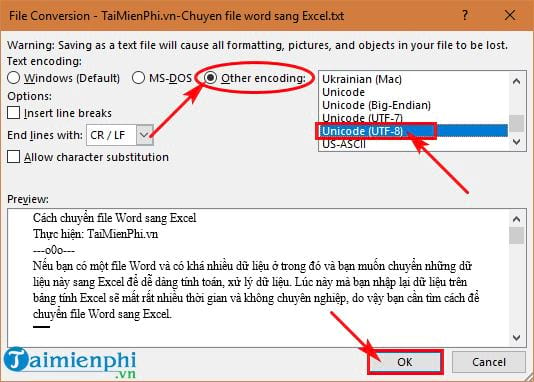
Bước 5: Giao diện cửa sổ Import Text File xuất hiện. Bạn chọn đến file Plain Text mà bạn vừa lưu và nhấn chọn Import.
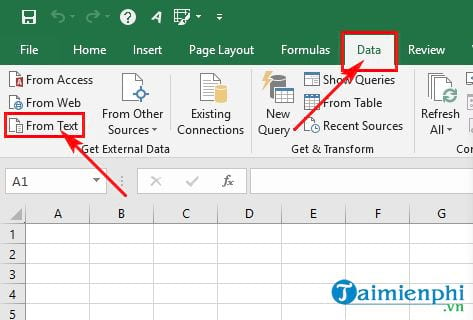
Bước 6: Tại cửa sổ Text Import Wizard – Step 1 of 3 bạn chọn Delimited, nếu dữ liệu trong Word là bảng và đã bao gồm tiêu đề cột thì các bạn đánh dấu tích vào chọn My data has headers. Chọn xong, bạn nhấn Next.
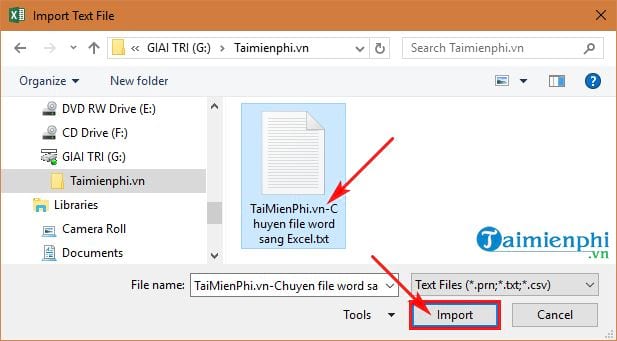
Bước 7: Tiếp theo tại cửa sổ Text Import Wizard – Step 2 of 3 bạn chọn dấu phân cách có trong Word để tách cột trong Word, nếu không muốn phân tách dữ liệu theo dấu phân cách thì bạn bỏ chọn tất cả. Sau đó, bạn nhấn Next.
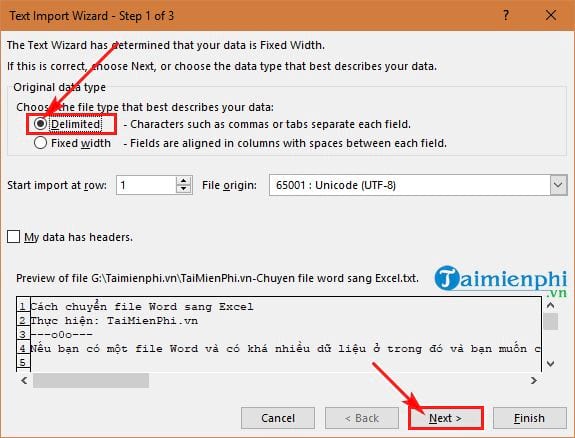
Bước 8: Bạn chọn kiểu định dạng dữ liệu trong phần Text Import Wizard – Step 3 of 3 rồi nhấn chọn Finish.
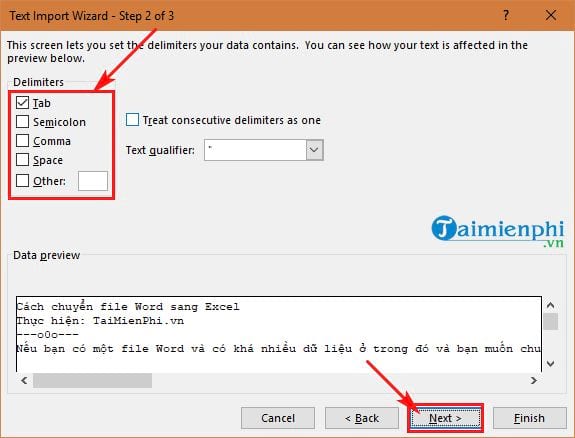
Bước 9: Trong hộp thoại Import Data bạn cần chọn vị trí để đưa dữ liệu vào:
– Chọn Exitsting worksheet (sheet hiện tại);
– Chọn New worksheet (sheet mới).
Sau đó, bạn nhấn OK để hoàn thành thao tác chuyển file Word sang Excel
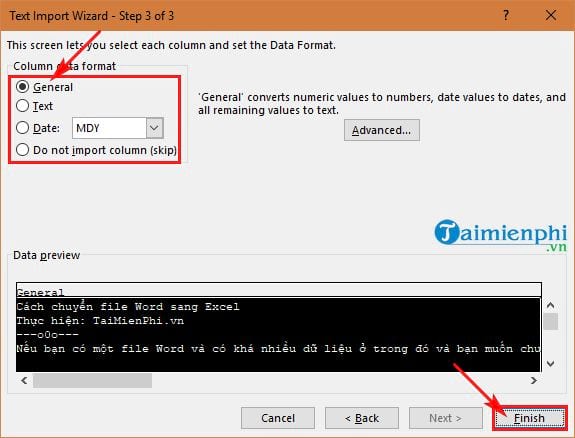
Kết quả trong file Excel như hình ảnh dưới:
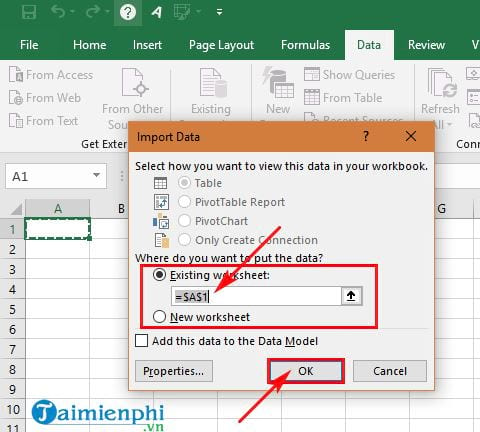
Bước cuối cùng là bạn chỉ cần Save file Excel nếu như bạn không muốn thay đổi gì thêm.
Cách 2: Sử dụng công cụ chuyển đổi Word sang Excel
– Với công cụ này bạn sẽ truy cập vào địa chỉ friend.com.vn/vn/docx-xlsx/ để thực hiện việc chuyển đổi.
– Bạn lưu ý dữ liệu trong file Word muốn chuyển đổi phải là tiếng Anh hoặc tiếng Việt không dấu thì việc chuyển đổi mới không bị lỗi font chữ nhé.
Bước 1: Bạn truy cập vào trang chuyển đổi Word sang Excel Convertio TẠI ĐÂY
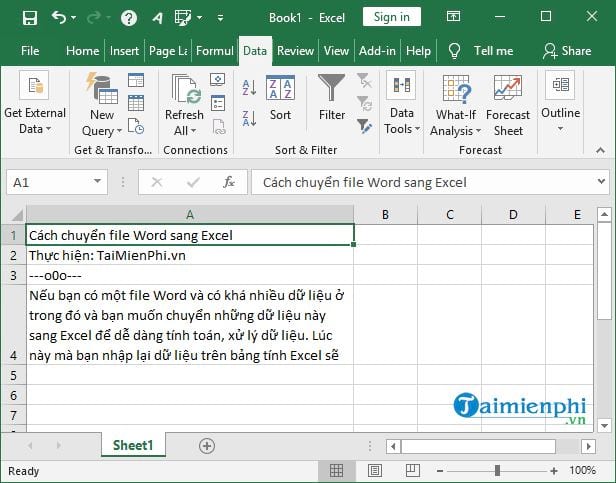
Bạn có thể chọn là chuyển từ DocX sang XLSX hoặc Doc sang XLS hoặc Doc sang XLSX… tùy theo nhu cầu của bạn.
Bước 2: Nhấn chọn vào From Computer để chọn file Word cần chuyển đổi.
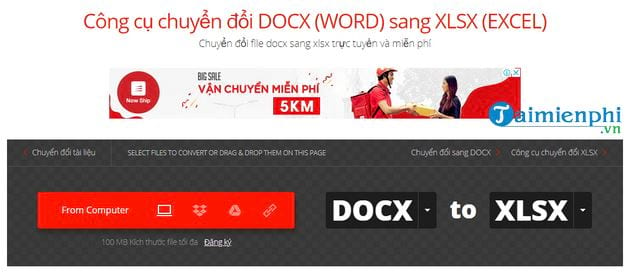
Tiếp theo là chọn thư mục chứa file Word như hướng dẫn ở hình dưới:
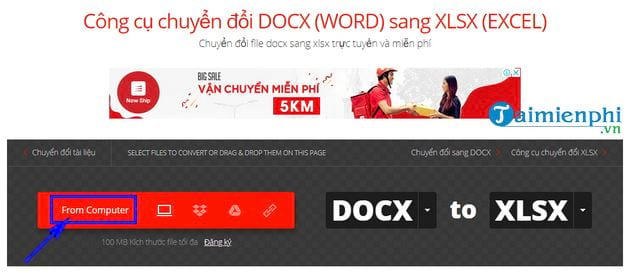
Bước 3: Bạn nhấn Convert để Website thực hiện việc chuyển đổi:
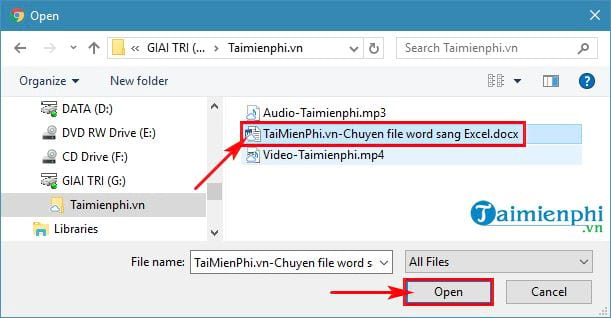
Chuyển đổi xong bạn nhấn chuột vào Download để tải file Excel vừa được chuyển đổi từ Word sang về rồi mở lên kiểm tra lại kết quả là xong.
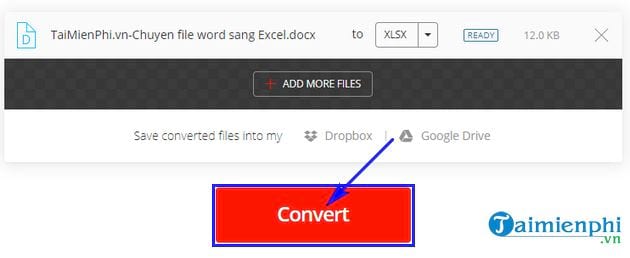
Hai cách chuyển file Word sang Excel mình vừa hướng dẫn cũng không khó để bạn thực hiện phải không nào? Với cách thứ 2 thì có thể tiện, nhanh chóng nhưng chỉ áp dụng với những dữ liệu Word có nội dung là tiếng Anh hoặc tiếng Việt không có dấu. Trường hợp nếu có dấu thì bạn nên sử dụng theo cách thứ nhất để đảm bảo tính toàn vẹn nội dung bạn nhé.
- Share CrocoBlock key trọn đời Download Crocoblock Free
- Cung cấp tài khoản nghe nhạc đỉnh cao Tidal Hifi – chất lượng âm thanh Master cho anh em mê nhạc.
- 500 – 550 triệu nên mua xe ô tô mới nào 2021?
- Hướng dẫn cách đăng ký Paypal bằng thẻ ATM mới nhất
- Clash of Clans – Thủ thuật cày tiền và kiếm tài nguyên nhiều trong Cla
- Kinh nghiệm khám phá Hồ Bạch Đằng Hải Dương hay nhất
- Đánh giá Google Pixel Buds 2: Nhiều tính năng, chất âm toàn diện
Bài viết cùng chủ đề:
-
Những phim có cảnh sex trần trụi bị cấm phát hành trên thế giới
-
Mạch đếm sản phẩm dùng cảm biến hồng ngoại – Học Điện Tử
-
6 Mẹo dân gian chữa rướn ở trẻ sơ sinh khi ngủ tự nhiên an toàn
-
Sao kê tài khoản ngân hàng ACB-những điều cần biết
-
Acer Iconia B1-723 – Chính hãng | Thegioididong.com
-
Cách khắc phục lỗi Voz không vào được bạn không nên bỏ qua
-
Tắt mở màn hình iPhone cực nhanh, không cần phím cứng – Fptshop.com.vn
-
[SỰ THẬT] Review bột cần tây mật ong Motree có tốt không?
-
Cách rút gọn link Youtube
-
Chèn nhạc trong Proshow Producer, thêm nhạc vào video
-
Hack Stick War Legacy Full Vàng Kim Cương Tiền ❤️ 2021
-
Cách chuyển font chữ Vni-Times sang Times New Roman
-
Du lịch Thái Lan nên đi tour hay đi tự túc? – BestPrice
-
Cách reset Wifi FPT, đặt lại modem wifi mạng FPT
-
9 cách tra số điện thoại của người khác nhanh chóng, đơn giản – Thegioididong.com
-
Top 4 smartphone chạy chip Snapdragon 820 giá rẻ đáng mua – Tin công nghệ mới nhất – Đánh giá – Tư vấn thiết bị di động















